5. Windows 64bit 版 サーバー・アプリケーション
ご注意:インストール時に「サーバーへの接続プロトコルと設定」でサーバーの接続設定を行っている場合は「5.4. サーバー・アプリケーションとhttp接続する」および「5.5. サーバー・アプリケーションとhttpsで接続する」の設定を行う必要はありません。
また同じくインストーラで「Windowsサービスへ登録」を行っている場合は「5.6. Windowsサービスに登録する」の設定を行う必要はありません。
5.1. インストール先のフォルダ構成
C:\EbeServer : デフォルト
+ bin :
Windows 64bit ネイティブバイナリが格納されています。
+ core :
.NET Core バイナリが格納されています
+ certificate :
サーバーの接続用プロトコルに https(http over ssl) を使用する場合
この中にサーバー証明書を格納します。
+ docs :
書類ファイルが格納されます。
クライアント・アプリケーションが登録した書類ファイルが格納されます。
ファイルは、サーバー管理者が見ることが出来ないことを目的として暗号化されています。
+ license :
ライセンスファイルが格納されています。
正規版ライセンスをご購入された場合、このファイルを置き換えてください。
+ logs:
ログフォルダ
+ tools :
「電子取引Save V2.0 管理ツール」が格納されています。
+ appsettings.ini :
サーバー・アプリケーションの設定ファイル
5.2. 起動方法
インストーラによってデスクトップに作成されたショートカット「電子取引Save V2.0 サーバー」またはインストール先フォルダの C:\EbeServer\core\EbeServer.exe から起動してください。
ご注意:インストール時にサーバー・アプリケーションをWindowsサービスへ登録、サービス開始で起動させている場合はショートカットなどで起動させる必要はありません。
次のような表示になれば、起動に成功しています。
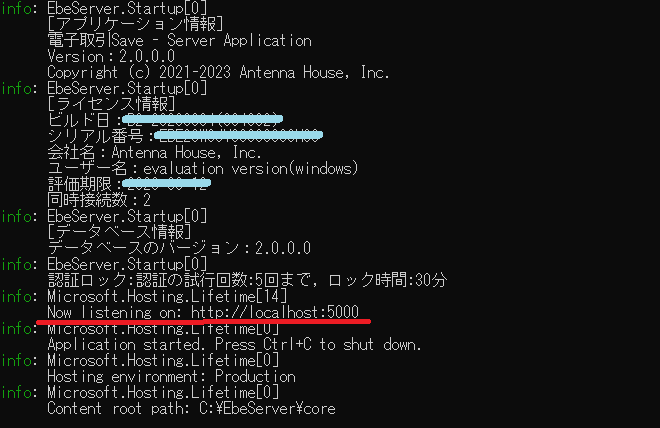
接続URLとしてhttp://localhost:5000 が表示されています。
クライアント・ケーションの接続先URLに、このアドレスを入力します。
この例では localhost です。同一パソコン上に、サーバー・アプリケーションと、クライアント・アプリケーションが必要です。
5.3. ファイアウォールの設定
サーバー・アプリケーションへ異なるコンピューターにインストールされたクライアント・アプリケーションがネットワークを介して接続する場合、ポートを開放する必要があります。
画面左下のWindowsロゴをクリックし、Windowsの[設定]を選択します。
[ネットワークとインターネット]-(Windows11は[ネットワークの詳細設定])-[Windows ファイアウォール]-[詳細設定]で表示される「セキュリティが強化された Windows Defender ファイアフォール」の画面で[受信の規則]-[新しい規則]-[ポート]へ進み
接続URLがhttp://192.168.15.216:5000 の場合
Port=5000 を EbeServer.exe に対して許可してください。
接続URLがhttps://192.168.15.216:5001 の場合
Port=5001 を EbeServer.exe に対して許可してください。
5.4. サーバー・アプリケーションとhttpで接続する
非暗号化接続(http)で接続URL を http://192.168.15.216:5000 に設定する例を説明します。IPアドレス 192.168.15.216 が割り当てられたWindows に、サーバー・アプリケーションをインストールします。
テキストエディタを使用して設定ファイルの appsettings.ini を編集します。
protocol=http
http_address=http://192.168.15.216:5000
サーバー・アプリケーションの起動時のログに
“Now listening on: http//192.168.15.216:5000” のように指定したURLが表示されていれば、起動に成功しています。
5.5. サーバー・アプリケーションとhttpsで接続する
暗号化接続のプロトコル https(http over ssl) で接続するには、pfx形式のサーバー証明書が必要になります。接続に使用できるサーバー証明書には以下があります。
・外部の認証局が発行・署名した証明書
・自身が発行・署名した自己証明書
※自己証明書はテストの目的にのみ使用し、実際の運用時には信頼できる第三者の認証局が発行・署名したサーバー証明書を使用することをお勧めします。
5.5.1. 認証局が発行・署名した証明書を使用して接続
接続URLを https://192.168.15.216:5001 に設定する例を説明します。
IPアドレス 192.168.15.216 が割り当てられたWindows に、サーバー・アプリケーションをインストールします。
認証局が発行・署名したサーバー証明書を用意します。
テキストエディタを使用して設定ファイル appsettings.ini を編集します。
プロトコル https で接続する場合、ポート番号は 5001 になります。https 接続で必要となるサーバー証明書のパスとパスワードをcertfileとcertpasswdで設定します。
protocol=https
https_address=https://192.168.15.216:5001
certfile= C:\EbeServer\certificate\xxxxx(証明書ファイル名)
certpasswd =証明書のパスワード
サーバー・アプリケーションの起動時のログに
“Now listening on: https//192.168.15.216:5001” のように指定したURLが表示されていれば、起動に成功しています。
5.5.2. 自己証明書を使用して接続
自己証明書はインストーラで作成することが可能ですが、以下は手作業で自己証明書を作成しサーバーと接続させる手順となります。
なお、自己証明書を使用する場合は、クライアント・アプリケーション側からの接続時に設定で「https接続時に証明書の検証を行わない」のチェックをONにする必要があります。
接続URLを https://192.168.15.216:5001 に設定する例を説明します。
IPアドレス 192.168.15.216 が割り当てられたWindows に、サーバー・アプリケーションをインストールします。
管理者権限で Windows PowerShell を起動します。
画面左下のWindowsロゴをクリックするか、キーボードのWindowsキーを押してスタートメニューを開きます。アプリ一覧をスクロールして、「Windows PowerShell」をクリックして展開します。「Windows PowerShell」を右クリックして「管理者として実行する」を選択してください。
証明書を格納するフォルダへ移動します。
> cd C:\EbeServer\certificate
“cd” から行末までの1行コピーします。
PowerShellウインドウにフォーカスを与え、マウスの右クリックで文字列がペーストされます。最後に Enterキーを入力で実行されます。
有効期限が1年の証明書署名要求を作成します。
> $cert = New-SelfSignedCertificate `
-Type SSLServerAuthentication `
-Subject "192.168.15.216" `
-DnsName "192.168.15.216" `
-CertStoreLocation "cert:\LocalMachine\My" `
-KeyDescription "Self-signed certificate" `
-KeyExportPolicy Exportable `
-NotAfter (Get-Date).AddYears(1)
“$sect” から “.AddYears(1)” までの8行をコピーします。
PowerShellウインドウにフォーカスを与え、マウスの右クリックで文字列がペーストされます。最後に Enterキーを入力で実行されます。
証明書にパスワードを設定します。
> $password = ConvertTo-SecureString -String "xxxx" -Force -AsPlainText
“$password” から “-AsPlainText” までの1行をコピーします。
PowerShellウインドウにフォーカスを与え、マウスの右クリックで文字列がペーストされます。最後に Enterキーを入力で実行されます。
xxxx は証明書に設定するパスワードに置き換えてください。
ファイル名 server.pfx として、自己証明書を作成します。
> Export-PfxCertificate -Cert $cert -FilePath "server.pfx" -Password $password
“Export-PfxCertificate” から “-$password” までの1行をコピーします。
PowerShellウインドウにフォーカスを与え、マウスの右クリックで文字列がペーストされます。最後に Enterキーを入力で実行されます。
PowerShell 内の変数 $password に ConvertTo-Secure されたパスワードが入っています。このパスワードを使って server.pfx が作られます。
テキストエディタを使用して設定ファイル appsettings.ini を編集します。
プロトコル https で接続する場合、ポート番号は 5001 になります。https 接続で必要となるサーバー証明書のパスとパスワードをcertfileとcertpasswdで設定します。
protocol=https
https_address=https://192.168.15.216:5001
certfile= C:\EbeServer\certificate\server.pfx
certpasswd =証明書のパスワード
サーバー・アプリケーションの起動時のログに
“Now listening on: https//192.168.15.216:5001” のように指定したURLが表示されていれば、起動に成功しています。
5.6. Windowsのサービスに登録する
ご注意:「3.1. Windows 64bit 版のインストールの手順」にて「サーバー・アプリケーションをWindowsサービスに登録する」を ON にした場合、この手順は不要です
サービスに登録するとアプリケーションは画面上に表示されずバックグラウンドで実行されます。アプリケーションはインストールしたマシンの起動時に実行されマシンの起動中は常に動作・使用可能になります。
バックグラウンドで実行されるためマシンへサインインしてアプリケーションを実行させる必要はなく、アイコンからの実行では常に表示されるコンソールを表示させずに使用できます。
・サービスの登録方法:
管理者権限でコマンドプロンプトを起動します。
サービス “Antenna House EbeServer” を登録します。
> sc create “Antenna House EbeServer” binPath="C:\EbeServer\core\EbeServer.exe” start=auto displayname="Antenna House EbeServer Service"
※コマンドプロンプトを管理者権限で起動していない場合、上記のコマンドを実行してもエラーとなりますのでご注意ください
ご注意:サーバー・アプリケーションは設定ファイル appsettings.ini の設定内容で起動・動作します。サービス登録前に appsettings.ini へ必要な設定を行ってください。
appsettings.ini について詳細は「7. 設定ファイル appsettings.ini について」をご参照ください。
環境変数 PATH に、.NET Coreバイナリ(C:\EbeServer\core)とネイティブバイナリ(C:\EbeServer\bin)へのパスが必要です。これらの環境変数はサーバー・アプリケーションのインストール時に自動的に登録されます。
登録後、サービスの開始、停止が行えるようになります。
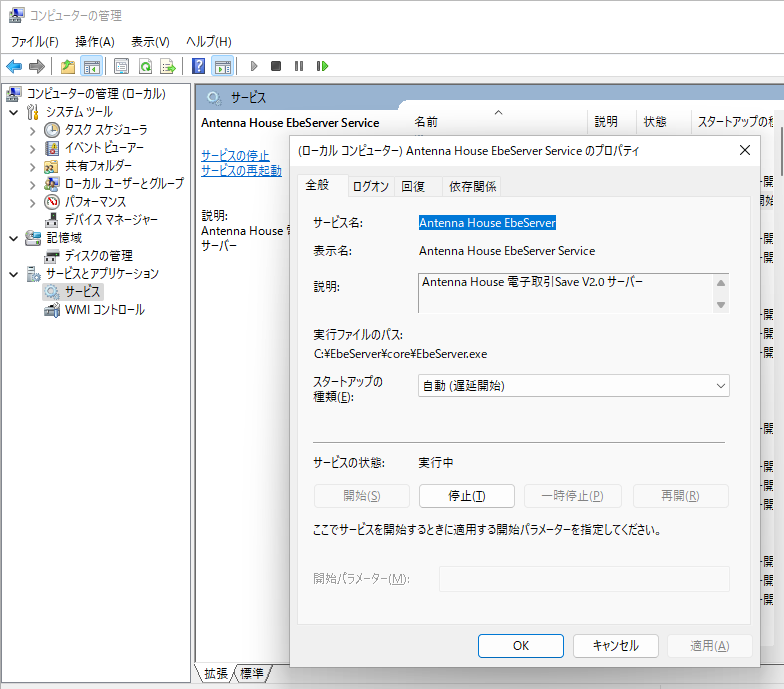
・サービスの削除方法:
管理者権限でコマンドプロンプトを起動します。
サービス “Antenna House EbeServer” を削除する場合は次のコマンドを入力します。
起動パラメータを変更したい場合もサービスの削除と再登録をしてください。
> sc delete “Antenna House EbeServer”