ハイパーリンクは、PDFでどのように扱われるか?
~PDFにリンクを貼る方法~
更新日:

このページの目的
紙面をクリックするとページを移動したりWebページを開いたりする、そんなPDFを見たことがあると思います。ページからページの移動、別のファイルや参考資料への移動など、あると便利なこの仕組みはリンク注釈という機能です。
WebブラウザでPDFを見ることも増えてきた現在、参照先のURLをリンク注釈として付けたPDFも珍しくはなくなりました。一方で、リンク注釈の性質やどう使えばいいのかがいまいちわからない、 目次やしおりとの違いがわからない、という方も多いようです。
ここでは、リンク注釈についての説明や特長、実際にどう使うと便利なのか、PDFを分割・結合したらどうなるのかを、弊社製品『アウトライナー』を使用しながらご紹介します。
この記事は、2023年12月5日に行われた「ちょっと一息・アンテナハウスウェビナー」の内容をもとに、Webページとして適切にするように変更を加えたものです。ウェビナーの録画はYouTubeのアンテナハウスPDFチャンネルで公開されています。次からご視聴いただけます。
リンク注釈についての説明
リンク注釈とは何か
PDFのリンク注釈でやっていることはWebページにおけるハイパーリンクととてもよく似ています。
具体的には、PDFのページ上に矩形の領域を指定しておいて、クリックするといろいろなアクションが起こせる機能のことを言います。PDFのページ上であれば基本的にどこでも付けることができます。
リンク注釈でできること
リンク注釈ではクリック時の動作を詳細に指定できます。
例えば、ハイパーリンクと同じくURLを設定すれば、Webページに飛ばすことができます。PDF内のページ移動であれば移動先のページ番号だけでなく、表示箇所の位置指定、表示倍率はどうするのかといった細かい設定ができます。また、外部ファイルを開く指定もできます。
以下の図は弊社製品『アウトライナー』のリンク注釈設定画面のキャプチャーです。

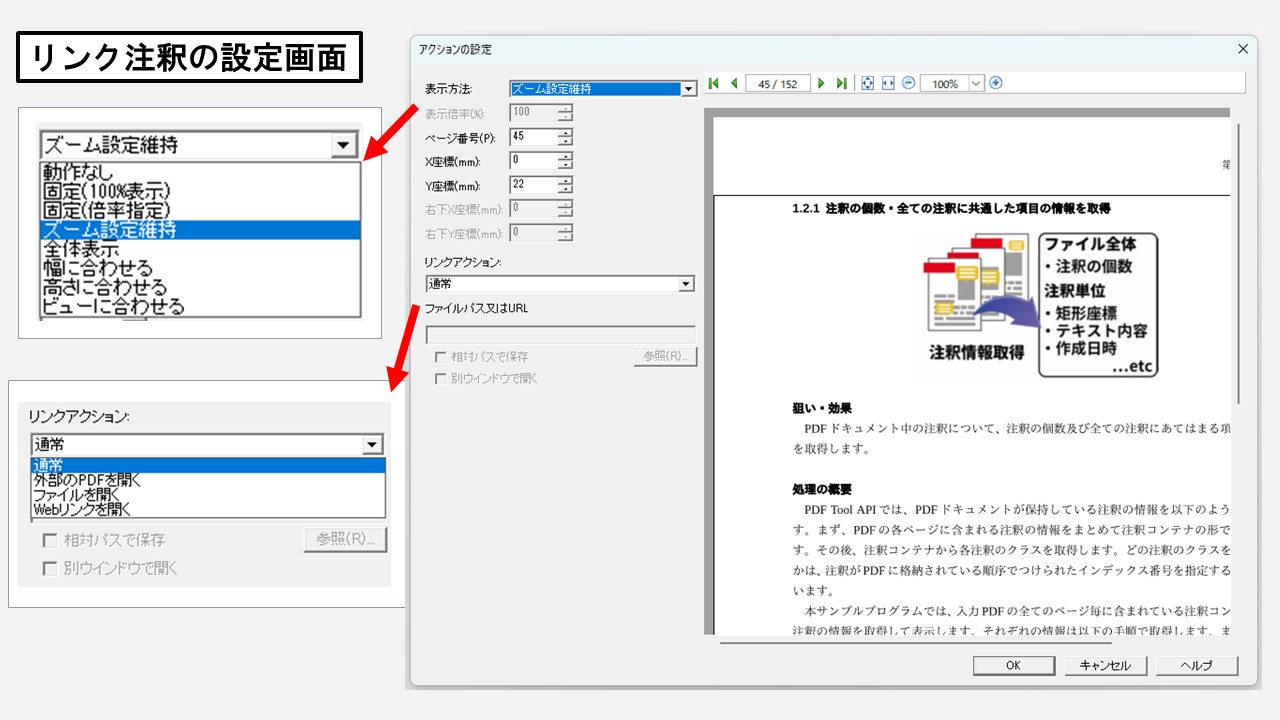
表示方法であれば、動作なし、固定(100%表示、倍率指定)、ズーム設定維持、幅や高さやビューを合わせるといった指定、ページ番号の指定や、X座標、Y座標で縦軸横軸等の指定も行えます。
クリックした際のページ移動の動きをリンクアクションで指定します。通常を指定するとページ内移動となり、その他、外部のPDFを開く、ファイルを開く、Webリンクを開くといった設定が行えます。ファイルやWebページを開く場合にはファイルパスやURLの設定を別途行います。
目次、しおり、リンク注釈の違いは何か
冊子やの原稿から作成したPDFには、目次がついていたり、しおりと呼ばれるものがついていたり、そのうえでリンク注釈もついていたりするものがあります。一見よく似ているので、どれが目次かしおりかリンク注釈かがわからない、そもそも同じものなのか違うものなのかがわからないことも多いかもしれません。
ここで、PDFリーダーで表示した画面を見てみましょう。

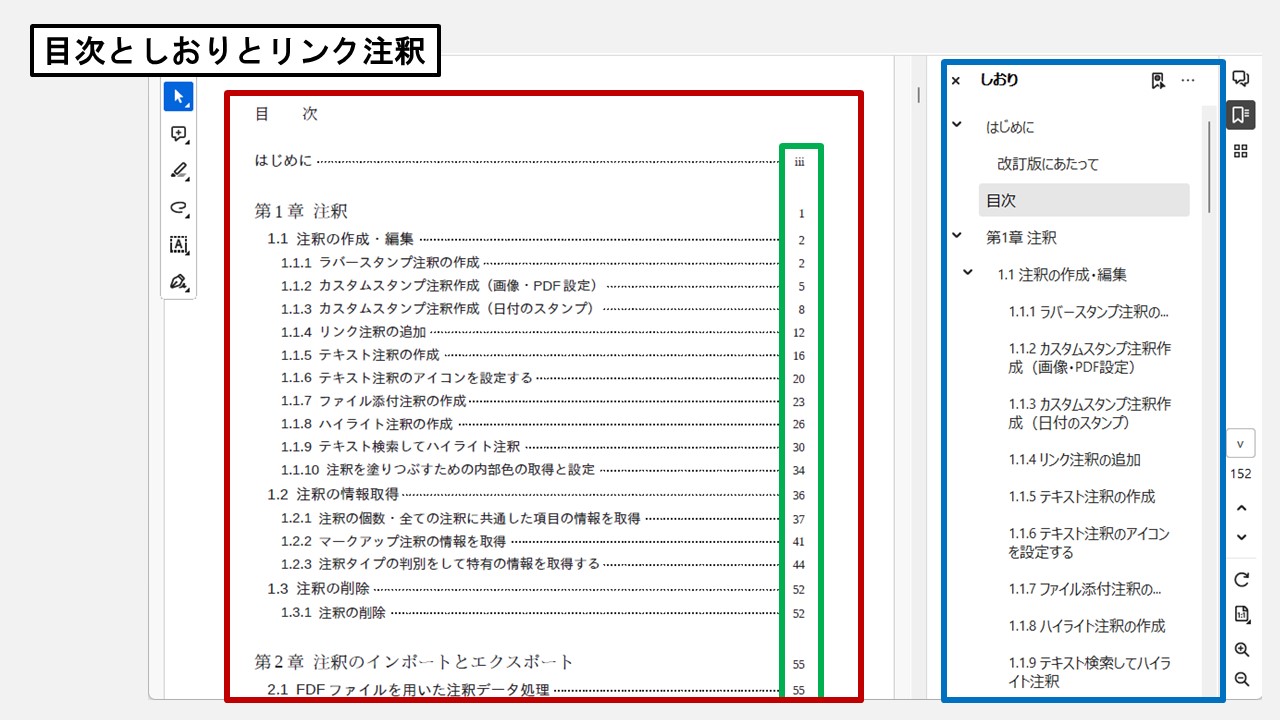
画像上の赤枠で囲った部分がいわゆる目次です。ページ番号のところ、緑の枠で囲った部分にはリンク注釈がついていて、クリックした場所に移動できるようになっています。その隣にしおりと書かれた青枠で囲われた部分があります。目次と同じ構造をしていて、ページ番号はないですが同じようにクリックするとそのクリックしたページの場所に移動できるというものになります。
紙の本とPDFにおける目次
目次のページというのは紙の本ではとても便利です。手でページをめくるとき、目次があることで探しているページをすぐに見つけることができます。
ですが、紙の本の目次というのはPDFになるとうまく機能しなくなります。そこでPDFでは、リンク注釈としおりを活用することで目次と同様の機能を実現できます。
リンク注釈としおりの活用
リンク注釈としおりの設定されたPDFをPDFリーダーで表示したときの動きを、実際に確認します。

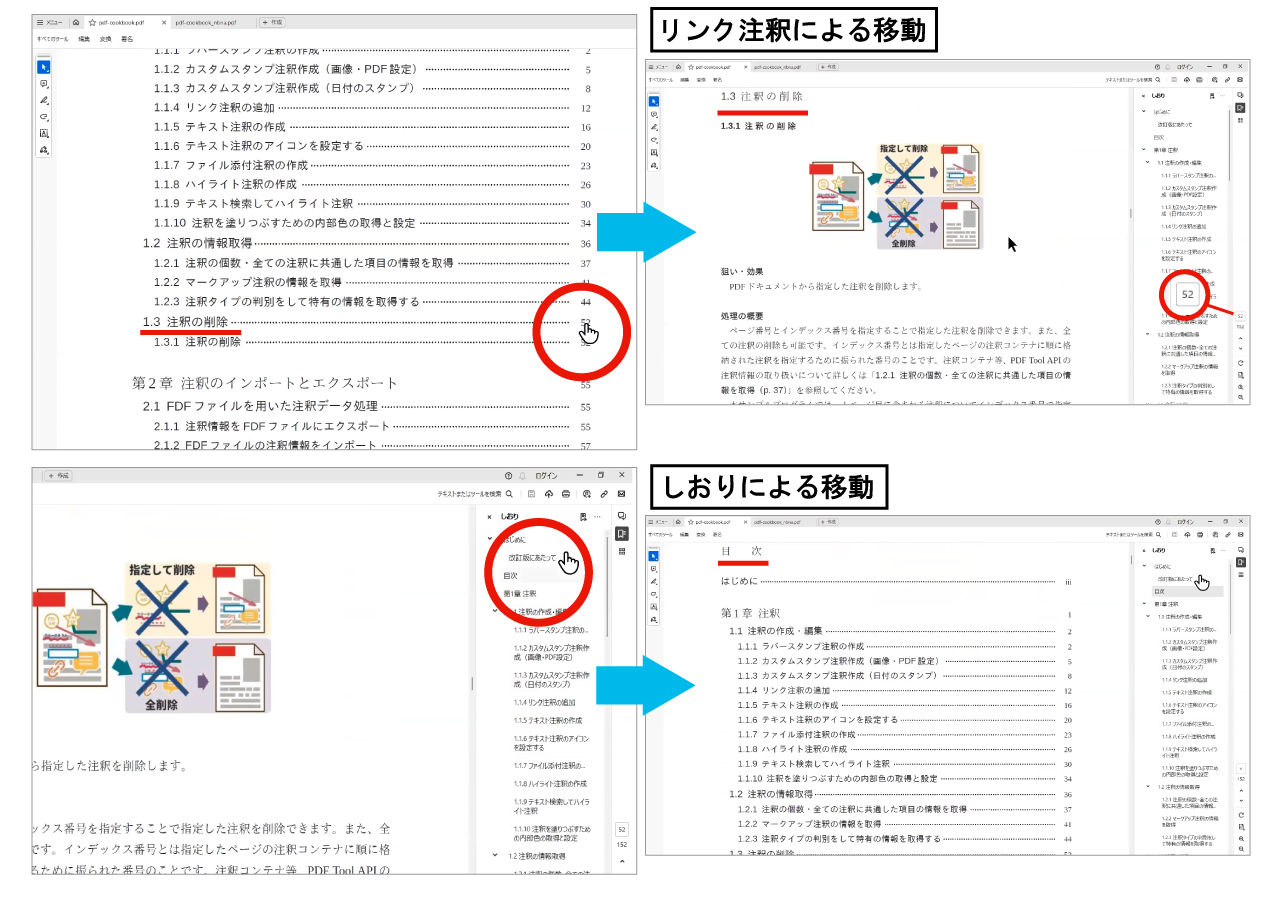
目次のページで52と書いてあるところクリックすると、「注釈の削除」という52ページへ移動します。これがリンク注釈の機能です。また、右端の方にあるしおりと書かれた箇所で目次をクリックすると、目次に戻ります。
こうしたページの移動は、紙であればページを手でめくることにあたりますが、PDFを画面上で表示している場合では、リンク注釈としおりの方が圧倒的に早く目的のページに移動できます。
PDFリーダーには、ページ数を直接入力して移動するという機能もありますが、ページ番号と実際のページ数が一致していないPDFも多く、目次を見てページ番号を入力しても、狙ったページにうまく移動できないこともあります。そのため、PDFを扱うのであれば目次ではなくしおりとリンク注釈を活用したほうがより扱いやすくなります。
リンク注釈のメリット
ワンクリックで移動できる
リンク注釈には大きなメリットがあります。それはURL先にワンクリックで移動できるということです。
例えば、紙の本でURLが書いてあった場合、そのURLにアクセスするには手で入力する必要があります。QRコードが貼ってあればスマートフォンで読み取ってアクセスすることもできますが、PDF上であればURLをクリックするだけでそのURLにアクセスすることができます。
工夫次第で活用の幅が広がる
また、リンク注釈はPDFのページ上であれば基本的に追加は自由です。工夫次第で活用の幅が広がります。
例えば、論文の脚注に参考資料を載せたり、引用した論文のPDFのリンクを載せたりすれば、論文を読んだ時点ですぐにその引用先参照先を確認できます。
また、マニュアルの索引に入れておけば目次以上の効果を発揮します。目次を見ずとも、探したいものを索引で探して、見つけたらクリックすると該当ページに移動できます。
リンク注釈は使われていない?
大変便利なリンク注釈という機能ですが、関心が低いというのが事実です。リンク注釈という言葉自体、なじみがないのかもしれません。さらに、しおりという機能もありますので、優先して付ける必要はない、付けるのが難しいと思われているのかもしれません。
リンク注釈の貼り方、こんな使い方
リンク注釈の設定というのは考えられているほど難しくはありません。
ここでは、2種類のリンク注釈について、『アウトライナー』を使った設定方法を紹介します。
リンク注釈の設定方法
同一PDFファイル内を移動するリンク注釈

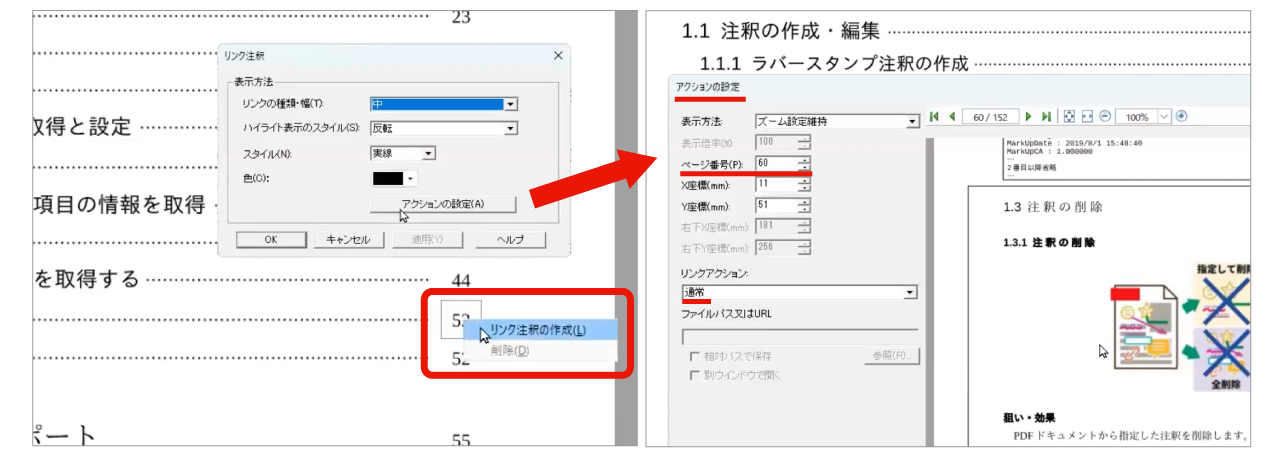
目次のページにページ移動のリンク注釈を付けてみましょう。ページ番号のところをドラッグして囲って矩形をつくります。この矩形にリンク注釈の設定を入れていきます。ページ番号はPDFの紙面上の移動先ページを設定します。同一PDFファイル内の移動ということで、リンクアクションは「通常」を指定します。これでリンク注釈の作成が1つ完了しました。
移動先がWebページのリンク注釈

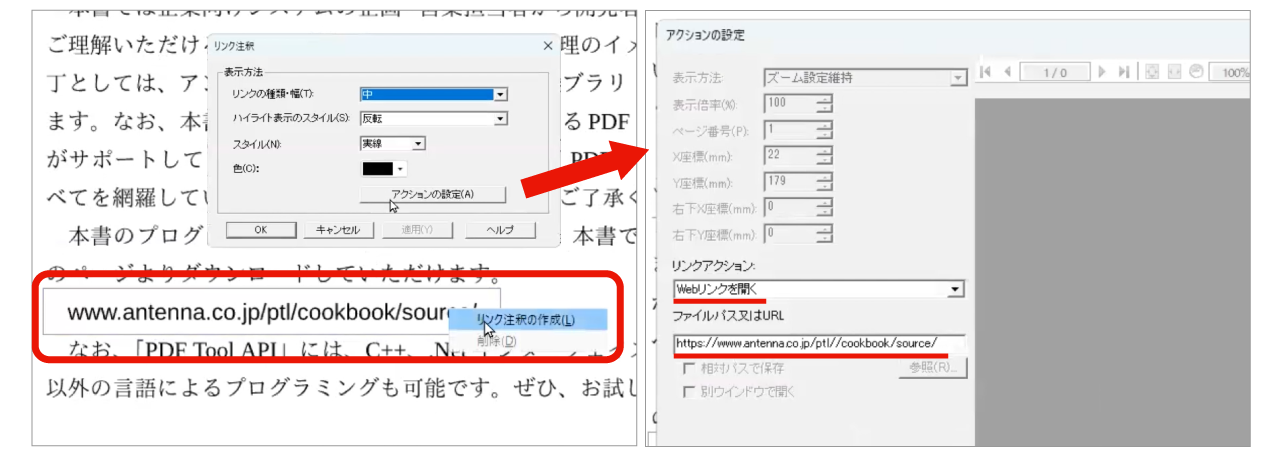
同じ要領で今度はWebページを開くリンク注釈を作成してみます。範囲を指定してリンク注釈を作成します。先ほどと違うのはリンクアクションの設定を「Webリンクを開く」に変えるということです。リンク先のアドレスを指定して、こちらもリンク注釈が作成できました。
PDFを分割したらリンク注釈はどうなる?
国土交通省の電子納品など、お客様からPDFを分割したいという要求があることがあります。仮にこのPDFを10ページ単位で分割するとなったとき、目次についているファイル内移動のリンク注釈はどうなるでしょうか。
ファイルを分割した場合は、目次のページと、10ページより後ろにあるページは別のファイルになり、ファイル内の移動ではなく外部のPDFファイルを開くという扱いになります。その場合、ファイルパスを指定しなくてはなりません。
アウトライナーによるPDFの分割
では、リンク注釈やしおりなどがつけられているPDFを『アウトライナー』で実際に分割してみます。今回はわかりやすく、ページ単位で分割を行いますが、『アウトライナー』ではファイル容量や移動先などの条件で分割ポイントを指定できます。

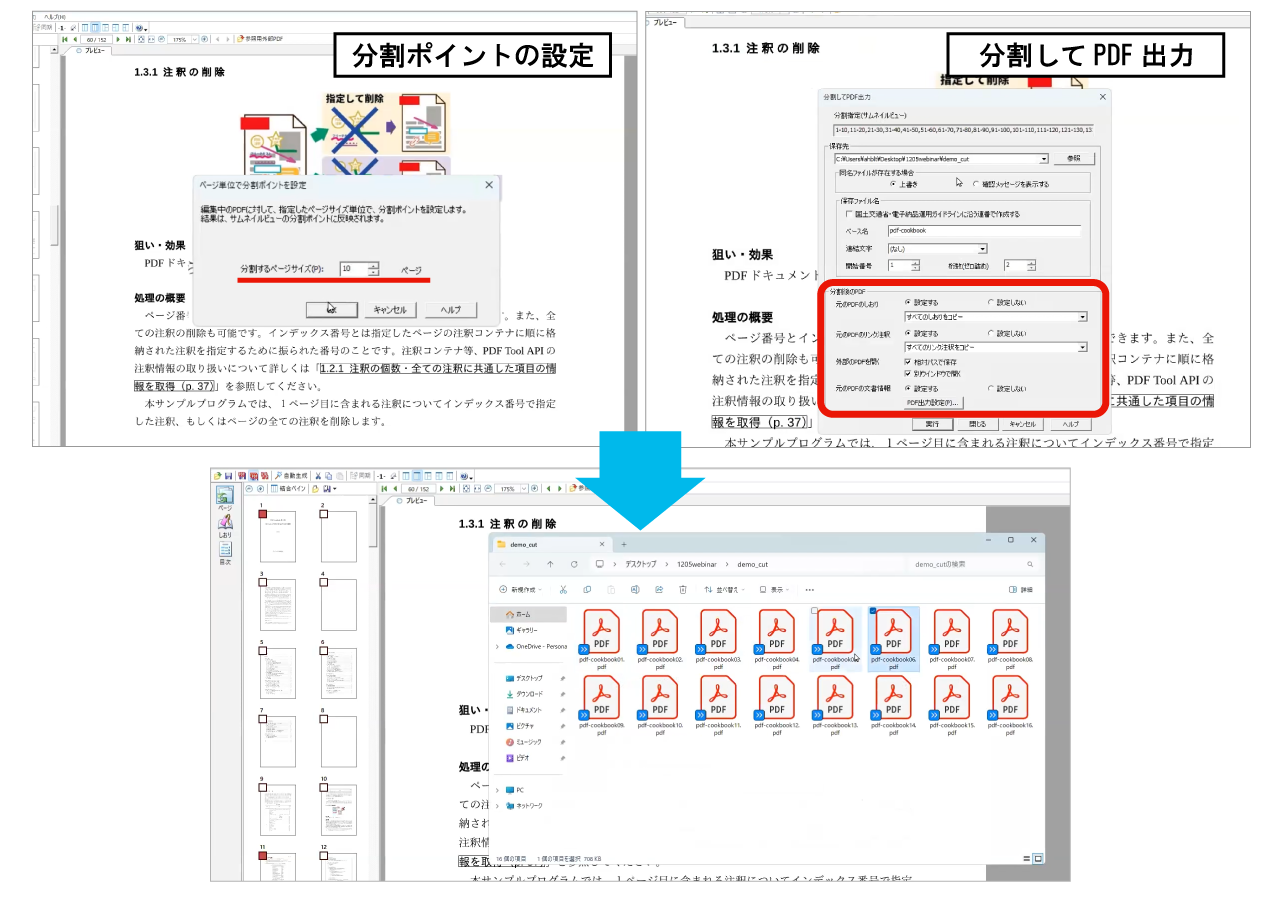
分割後のPDF、しおりもリンク注釈もすべて残すように設定し、PDFを開く場合は相対パスにして別ウィンドウで開くという設定にして分割を実行すると、指定したファイル内に分割されたPDFが作成されます。
ではリンク注釈はどのような設定になっているでしょうか。

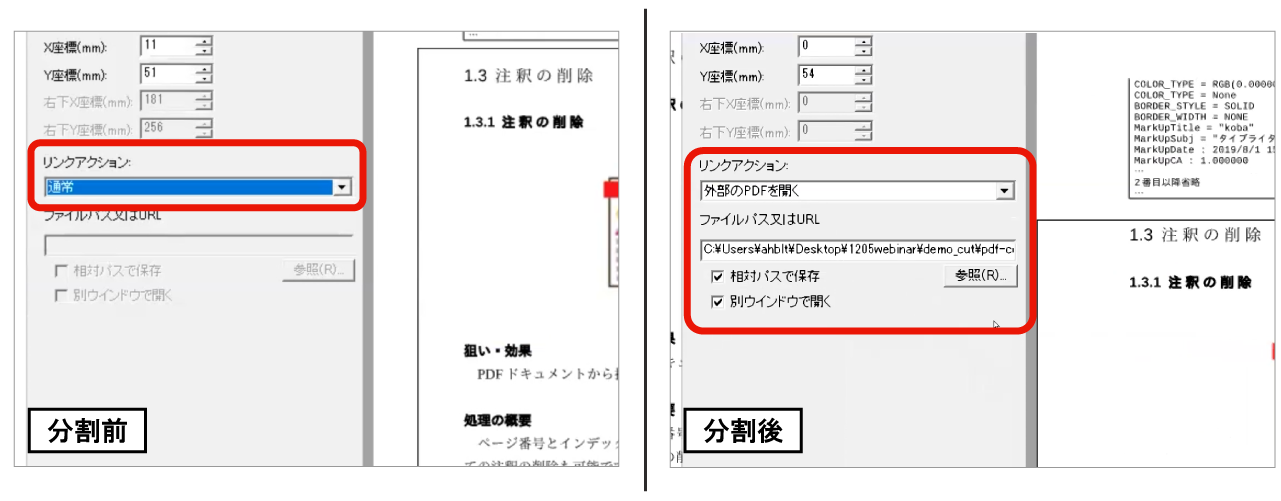
リンクアクションの設定を確認すると、先ほどは「通常」となっていましたが、「外部のPDFを開く」に代わっており、ファイルパスが指定されています。このファイルパスは、PDFを分割した際に指定したディレクトリーです。
分割されたファイル内移動のリンク注釈が、『アウトライナー』によって分割した別のファイルへの移動のリンク注釈に変わったということです。
このように、分割したファイルもファイル名をきちんと設定すればリンク注釈を動作させることができます。
リンク注釈の便利な使い方
リンク注釈は工夫次第で活用の場面が広がります。
例えばWebページ上で、冊子や本など、ページの多いPDFを閲覧してもらいたいとき、分割したPDFファイルごとにリンクをWebページ上に載せ、それらを個別にクリックさせて移動させるという荒業に近い方法が使われていたりします。
このとき、リンク注釈を設定した目次の部分だけのPDFを載せておけば、目的のページへリンク注釈によって移動させることができます。公開するPDF自体は1つでもすべてのPDFを閲覧しダウンロードさせることができます。
ただし、このリンク注釈の機能は、ブラウザによっては機能しないケースがあります。色々な方が色々なブラウザで開くことを想定し、使用する場面については検討する必要があります。
リンク注釈のブラウザ別の動作については、PDF資料室の「PDFにおけるリンクの仕組み、設定方法、サンプルとブラウザのPDFリンクサポート状況」にて詳細をまとめています。かなり細かく分析したものになりますので、こちらも併せてご確認ください。
まとめ
リンク注釈はPDFのページ上に矩形の領域を指定しておいて、クリックした際のアクションを指定できる機能です。ファイル内、別ファイル、URL先にワンクリックで移動できるうえ、追加は自由で難易度も低く、工夫次第で様々な活用方法があります。
一部の動作がビューアーやブラウザ依存という弱点もありますが、それを補って余りある利便性がありますので、付けないという選択肢はないと言い切って良いと思います。本記事で興味を持たれましたら、ぜひリンク注釈をご活用いただければと思います。
ウェビナー動画では、実際に『アウトライナー』を使ったデモをご覧いただくことができます。こちらも併せてご覧いただき、リンク注釈を活用するうえでの参考にしていただけたら幸いです。
アウトライナーのご紹介
『アウトライナー』はリンク注釈の作成や編集はもちろん、リンク注釈の情報をCSVで出力してExcelで編集することもできます。さらに、しおりの自動生成、目次の自動生成、PDFの分割結合など、非常に高機能なPDF編集機能を備えています。使い方次第で、お客様にとって便利なPDFの制作に生かすことができます。
製品ページでは評価版も提供しています。ダウンロードしていただくと、30日間フル機能を使用することができますので、まずはお試しいただければと思います。
Webページの内容、ウェビナーおよび『アウトライナー』についてのお問い合わせは以下のアドレスまでお送りください。
製品の改訂により、最新版では一部の画面が本記事の内容から変更されています。ご注意ください。



