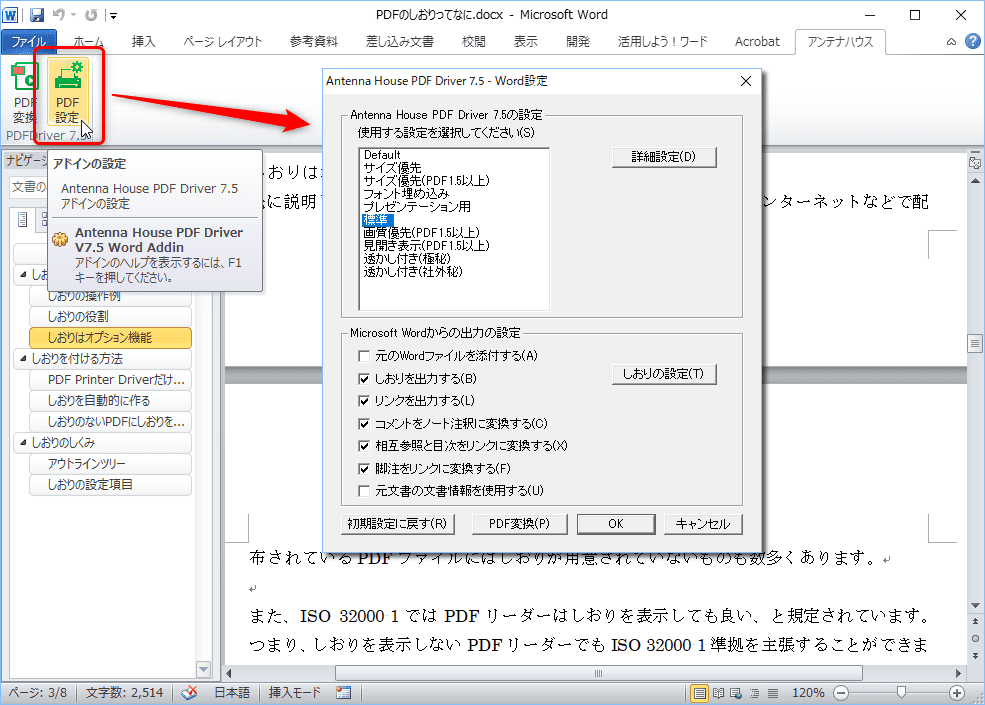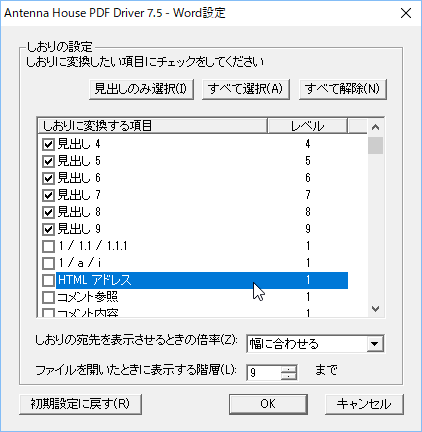PDFのしおりってなに? どうやって作るの?
更新日:

このページの目的
PDFにはしおり(ブックマークまたはアウトラインと呼ばれることも)という機能があります。PDFを画面で閲覧するときにはしおりが用意されていると大変便利です。ここではしおりの構成方法、しおりの操作や役割、しおりの作り方など、しおりの基本について紹介します。
しおりとは
しおりの構成方法
しおりは紙の冊子における目次と同じように構成します。つまり、PDF本文に付けられている見出しをピックアップして、見出しの階層構造を表すように構成するのが基本です。
例えば、PDF本文に次のように大見出し―中見出し―小見出しがあるとき、大見出しを第1階層とし、中見出しを第2階層、小見出しを第3階層とする見出しのツリーを作ります。そして、それぞれの見出項目をクリックしたときに、画面がPDF本文の見出しの位置に移動するように設定します。

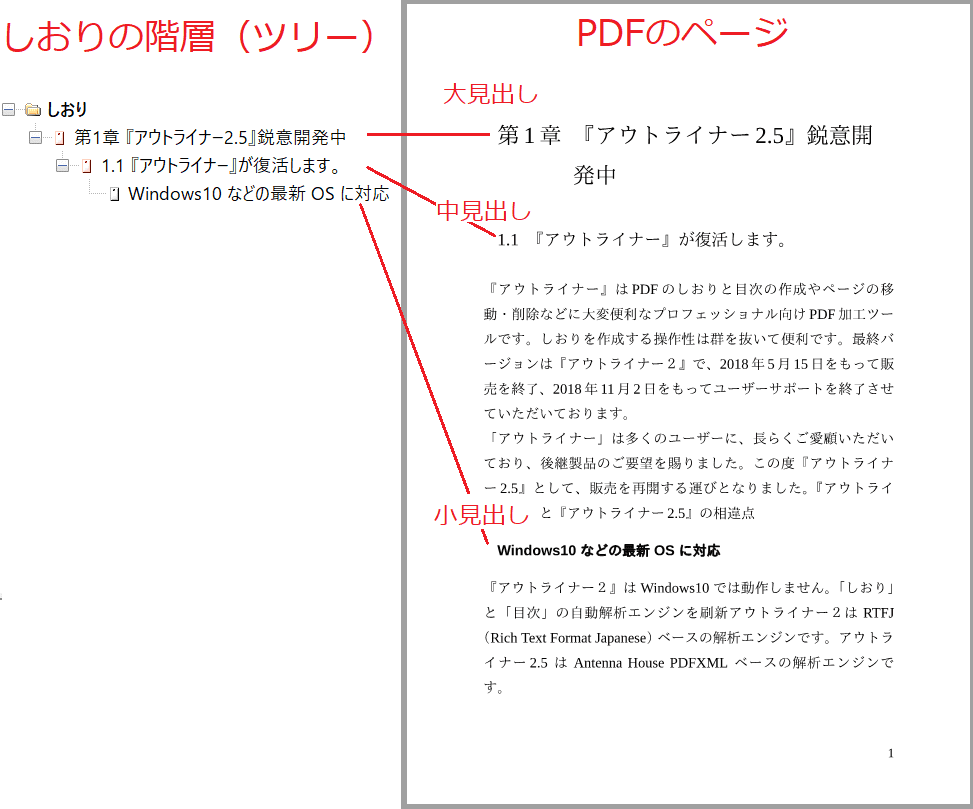
しおりの操作例
Adobe Readerを始めとするPDFリーダーにはしおりを表示するパネルが用意されています。次の図はしおりパネルを開いてない(閉じた)状態です。この状態でしおりのアイコンをクリックすると、図(下)のようにしおり専用のパネル(サブウィンドウ)にしおりのツリーを表示します。

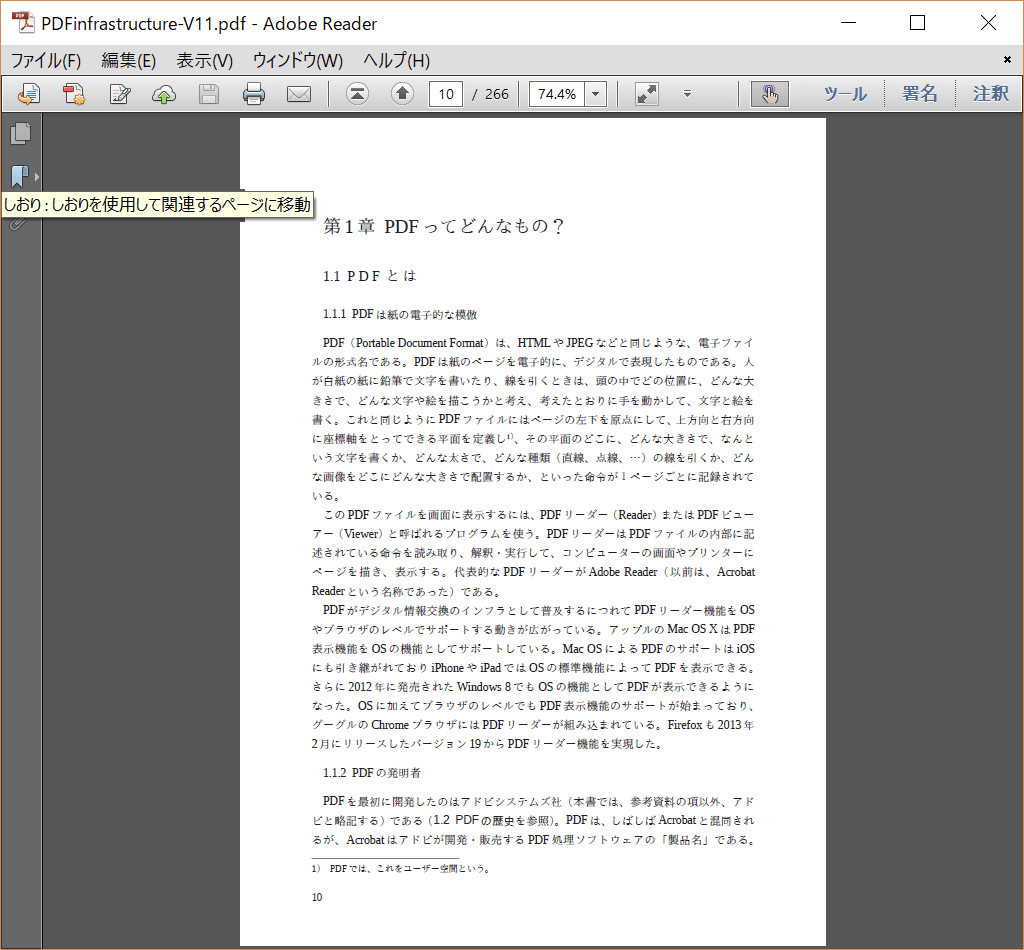
そしてしおりパネルで見出しをクリックすると、メインウインドウでは、本文の見出しの位置にジャンプして、そのページを表示します。
しおりの移動先を画面に表示する方法(拡大率、表示範囲)はISO 32000というPDFの標準で決まっていますので、Adobe Reader以外のPDFリーダーでも同じ動作になります。

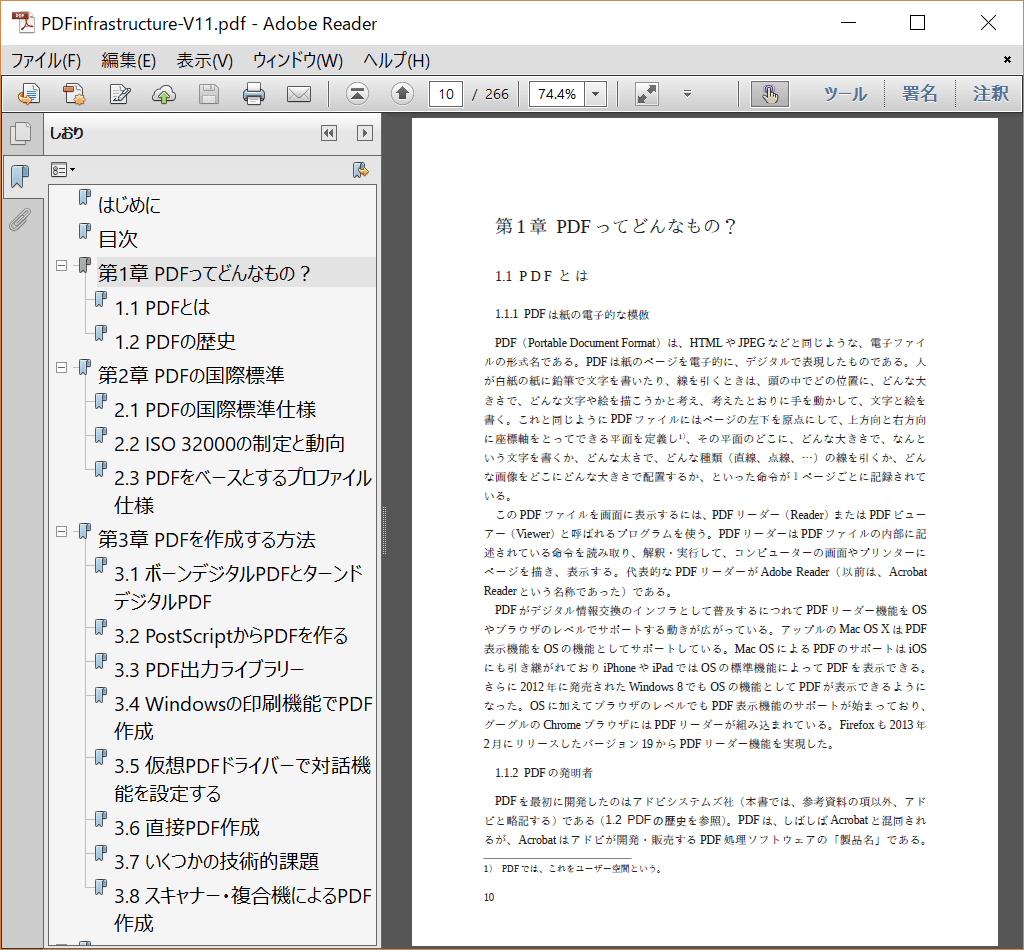
しおりの役割
しおりの主な役割は、PDFを画面で閲覧するときに、読みたい位置を探したり、読みたいページに即座に移動できるようにする(ナビゲーション)ために用意されます。
しおりがあれば、読み手は常にPDF全体の構成を確認でき、見出しを辿って進んだり、戻ったりし易くなります。書籍、報告書、操作説明書、仕様書などページ数の多いPDFファイルを画面で読むには必須です。
しおりと目次の役割は似ています。両方共、本文のアウトラインを表示し、本文のナビゲーションを簡単にする目的です。目次は紙の本(冊子)用であり、しおりは画面表示で読むときのためという相違になります。
インターネット配布PDFでは、しおりが標準に
紙に印刷するためのPDFではしおりは意味がありませんので、ISO 32000では、しおりはPDFの必須機能ではなくオプション機能とされています。そのためか、インターネットなどで配布されているPDFファイルにはしおりが用意されていないものも数多くあります。
また、ISO 32000ではPDFリーダーはしおりを表示しても良い、と規定されています。つまり、しおりを表示しないPDFリーダーでもISO 32000準拠を主張できます。
こうして、以前はしおりを表示できないネット環境もありましたが、最近提供されているPDFリーダーの多くは、タブレット用(アップルのiBooks リーダー(V4.1.1で確認)など)や、Webブラウザに組み込まれたPDFリーダーでもPDFにしおりが設定されていれば、しおり画面を表示できるようになっています。
ページ数の多いPDFをインターネットなどで配布するときは、しおりを付けることを標準とすべき準備は整っているといえます。
しおりの高度な利用法
しおりはPDFリーダーでPDFを閲覧するときのナビゲーションだけではなく、アイデア次第ではいろいろな使い方ができます。次に簡単な例を紹介します。
- しおりの移動先の設定
- しおりの移動先は、しおりが付いているPDFファイルとは別の、外部のPDFファイルでも構いません。書籍が上巻・下巻などに分かれていることがあるように、PDFでも一つの文書をいくつかのPDFファイルに分冊にすることがあります。
- 分冊したとき各PDFファイルに同じ構成のしおりを付けて、しおりの項目のジャンプ先をPDFファイル内と外部ファイルの所定のページにするという使い方ができます。
 『アウトライナー』の活用例
『アウトライナー』の活用例-
しおりの項目には移動先のページを設定します。アンテナハウスの『アウトライナー』では、一つのPDFファイルを分割して配布する時に、しおりの移動先として分割する位置を指定して、ツールで自動的に分割するといった使い方ができます。
- しおり情報を別ファイルとして保存
- PDFファイルの中では、しおりの情報は、本文のデータとは別に保持しています。そこで、PDFファイルを作成した後で、しおりのないPDFにしおりを付けたり、しおりだけを編集したりできます。
 『アウトライナー』の活用例
『アウトライナー』の活用例-
アンテナハウスの『アウトライナー』を使えば、しおりのデータをCSV・XML・JSON形式で、PDFファイルとは別のファイルとして保存できます。
例えば、同じ構成のPDFファイルに対して一つのしおりファイルを使い回したり、しおりファイルの内容を外部ファイルに取り出して、テキストエディタなどで編集してからPDFに再設定できます。しおりの項目量が多いときなどに便利です。
しおりとアクセシビリティ
視覚などに障害をもつ人達が長いPDF文書で必要な内容に迅速にアクセスできるためにもしおりが重要です。そこで、Webコンテンツ・アクセイシビリティ・ガイドライン(WCAG 2.0)でもPDFにしおりを作ることが重要とされています。
(参考)PDF2: Creating bookmarks in PDF documents(英文)
(翻訳:PDF2: PDF 文書内でしおりを作成する
)
しおりとリンク
しおりはクリックすると行先にジャンプするリンクを集めた「リンク集」と言えます。PDFには、しおりとは別のリンク機能として、PDFのページ上のスポット(矩形領域)をクリックすると指定されたジャンプ先に遷移する機能(リンク注釈機能)があります。
電子納品としおり
国土交通省が発注する公共事業全てを対象に成果物の電子納品を行うことが決められています。電子納品では報告書をPDFファイル形式で納品しますが、PDFにはしおりを付けることが必須になっています。
しおりの文字化け
ときどき、しおりの文字が文字化けするというお問い合わせをいただくことがあります。しおりに表示するテキスト文字列にはUnicodeで表現できる文字を使うことができますが、しおりにはPDFの本体と違ってフォント埋め込みを指定できません。
従って、アラビア文字やタイ文字のような複雑な処理を必要とする文字列は正しく表示できない場合があります。のみならず、しおりのテキストにはフォントファミリーを指定できません(注 1)。このため、PDFリーダーが表示に使うフォントファミリーによってはしおりの文字化けの発生の可能性は避けられません。これはPDFの仕様上の制限となります。
PDF作成時にしおりを付ける方法
PDF Printer Driverだけではしおりを作れない
PDFの代表的な作り方である、アプリケーションの「印刷」メニューで、PDF作成ソフト(PDF仮想プリンタードライバー)を選んでPDFを作成する方法だけではしおりを作れません。
Driverは、アプリケーションが紙に印刷する情報を使ってPDFを作るのですが、紙への印刷ではしおりが不要なので、しおりの情報を受け渡しできないためです。
「名前を付けて保存」でPDF作成時にしおりを自動的に作る
Microsoft WordやExcel、PowerPointの「名前をつけて保存」でファイル形式にPDFを選んで保存するときには、しおりを自動的につくる機能があります。次に、しおりの作成に最も柔軟に対応しているWordを例に説明します。
Wordの「名前をつけて保存」機能でPDFを作成するときは、保存形式にPDFを選択したときの「オプション」(次図)として、「しおり(ブックマーク)を作成する」を選択できます。

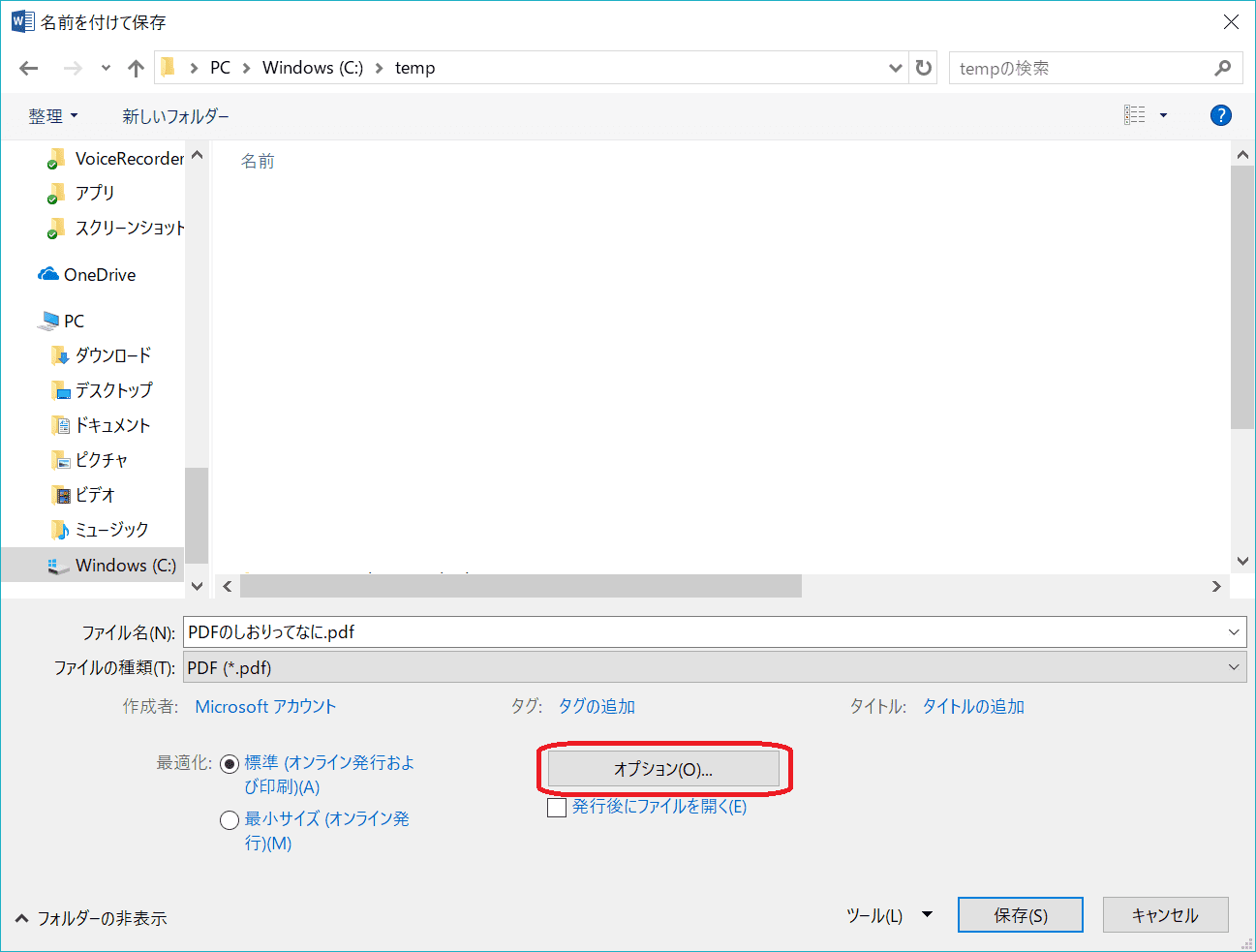
オプションの中にWord文書の見出しスタイルまたはWordのブックマークから、自動的にPDFにしおりを付加できます。Word文書の作成時に、見出しスタイルやブックマーク機能を使って編集していることが前提条件となります。

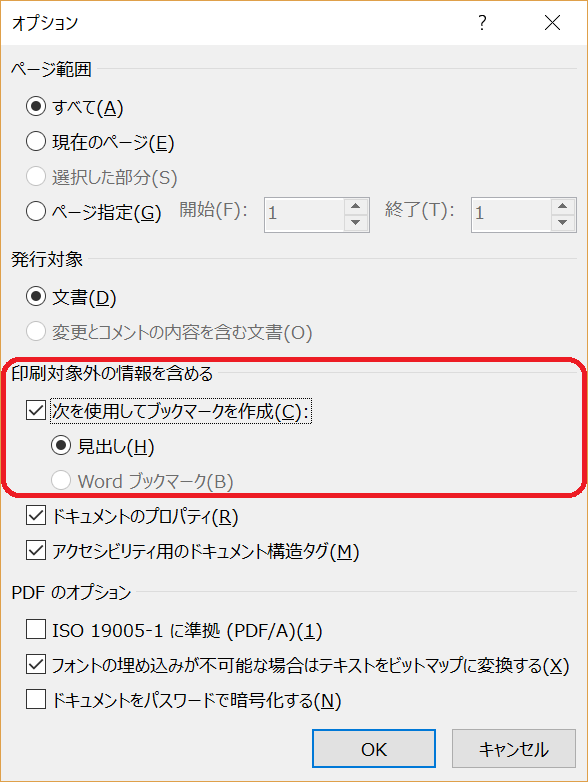
『瞬簡PDF 作成』Officeアドイン機能
『瞬簡PDF 作成』のPDFドライバ『PDF Driver』には、「Officeアドイン機能」があり、Wordのメニューに機能(アイコン)を追加できます。
このアドインの「PDFの設定」では、ウィンドウ内の「しおりの設定」ボタン(下左図)から、見出しスタイルおよびその他のスタイル項目を指定(下右図)してPDF作成時にしおり項目として設定できます。
アドインの詳細については、『瞬簡PDF 作成』のインストールの際、一緒にインストールされる『PDF Driver』のマニュアルをご参照ください。
しおりのないPDFにしおりを付けたり、しおりを編集したりする
元文書の編集方法やPDF作成ツ―ルの制約でしおりのないPDFが出来てしまったとき、しおりを編集するツールを使ってしおり作成を行えます。
しおりがないPDFにしおりを付けるツールはWindows PCで対話的に使うタイプからサーバー上で使うタイプまでいろいろあります。
『瞬簡PDF 編集』によるしおりの追加と編集
アンテナハウスの『瞬簡PDF 編集』のしおり編集操作を紹介します。
- メイン操作画面の左下にある「しおり」タブ(青枠)を選択し、しおりの追加/編集画面を表示させます。

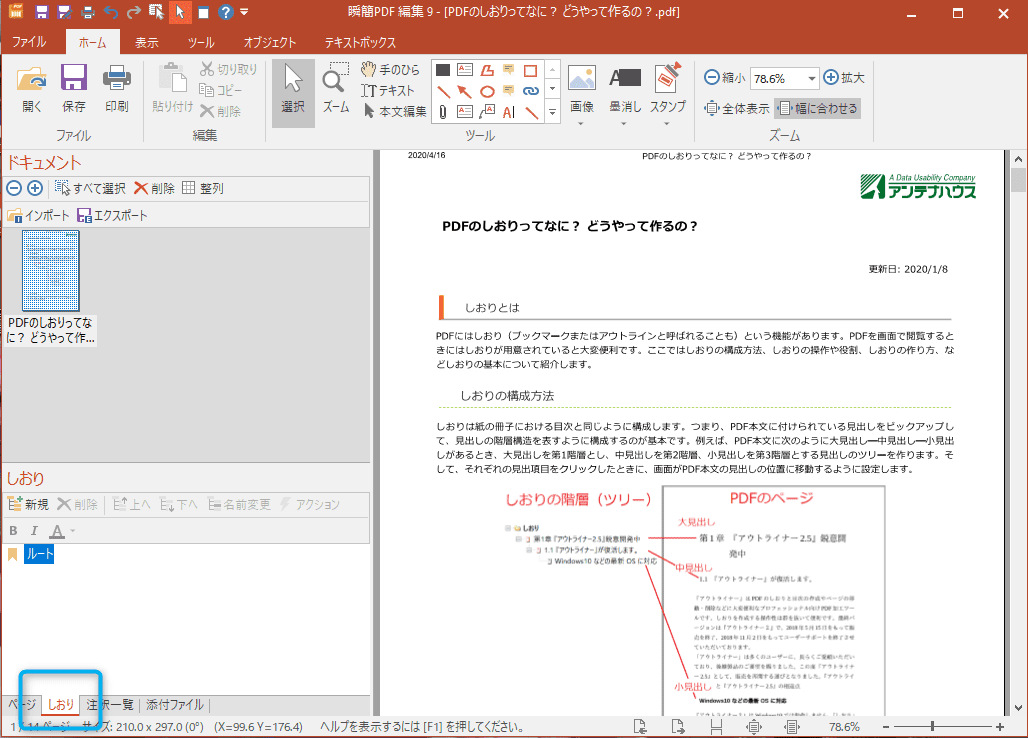
- しおりを追加/編集する場合は、「しおり」タブのツールバーから行います。

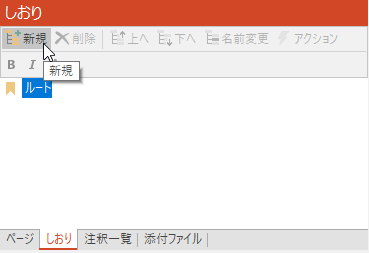
-
新しく作る場合は、しおりを作りたい「親」しおりを選択した状態で、「新規」ボタンを押します。「ルート」の下に空の「しおり」が追加されるので、しおりに登録したいテキストを入力します。なお、空の状態では青いリボンのマークのみ表示されます。

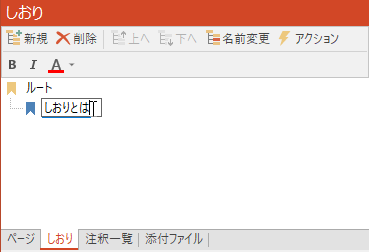
- 新規しおりに本文中の見出しなど、名称を付けます。なお、しおりの文字色はデフォルトが黒ですが、しおりのフォント色の変更もできます。

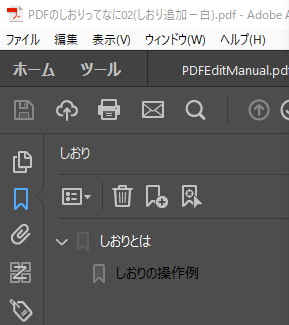
参考:Adobe reader (背景ブラック)で閲覧したしおり画面。上のしおりがフォント色を白に変更した場合。下のしおりはデフォルト(黒)のまま。
- 「アクション」ボタンで「アクション設定」画面を開き、本文中の目的の場所にジャンプするよう、リンクを設定します。

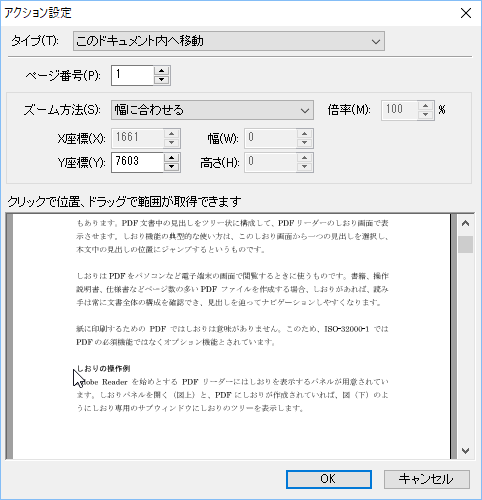
- 画面左上の「PDF出力」アイコンからPDFを出力し、PDFリーダーでしおりを確認してみましょう。

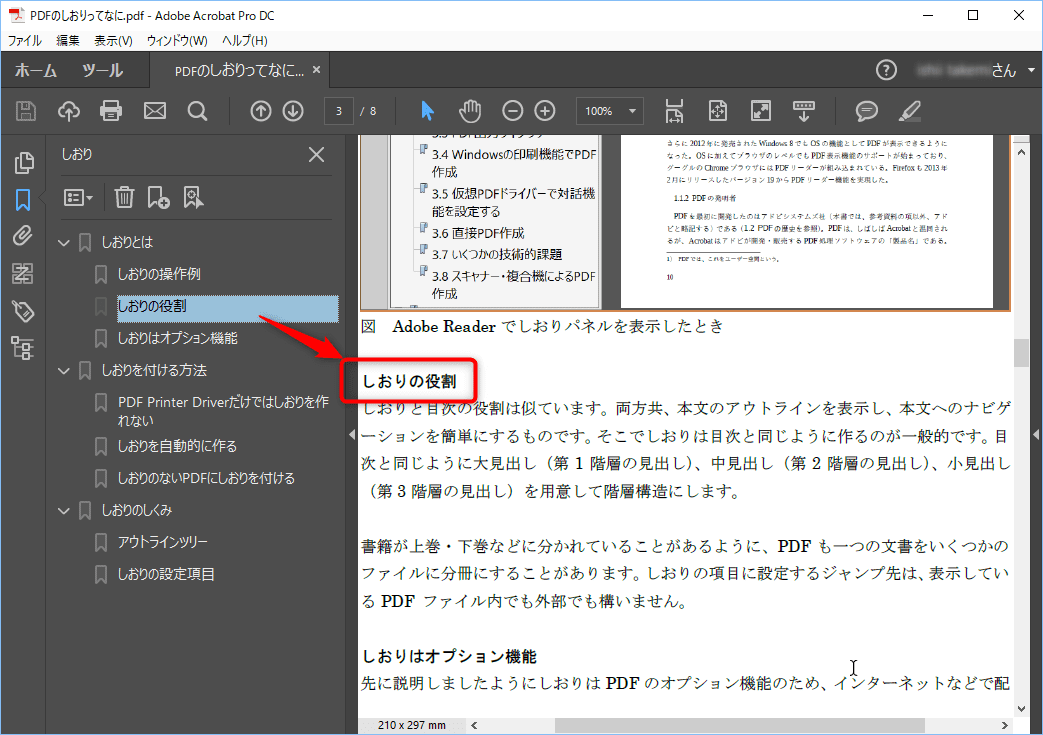
Adobe Acrobat Pro DCでPDFのしおりを閲覧した状態
しおりの設定項目
PDFのしおりには、しおりに表示する文字の属性(太字・斜体)、文字の色、しおりをクリックしたときの移動先、移動したときにPDFリーダーがページを表示する動作などを設定できます。
主な項目の設定例を簡単に説明します。
しおり設定項目の例
例として、アンテナハウスの『アウトライナー』のしおりパネルを次の図に示します。この図は、しおりのツリーで「第2章 画像の抽出・最適化」を選択したところです。
移動先のページ番号が30ページになっていますのでPDFのリーダーは30ページを表示しています。表示方法は「ズーム設定維持」になっています。ズーム設定維持が指定されていると、PDFリーダーは移動先ページを移動する前に表示していたページの拡大率を維持した状態で表示します。

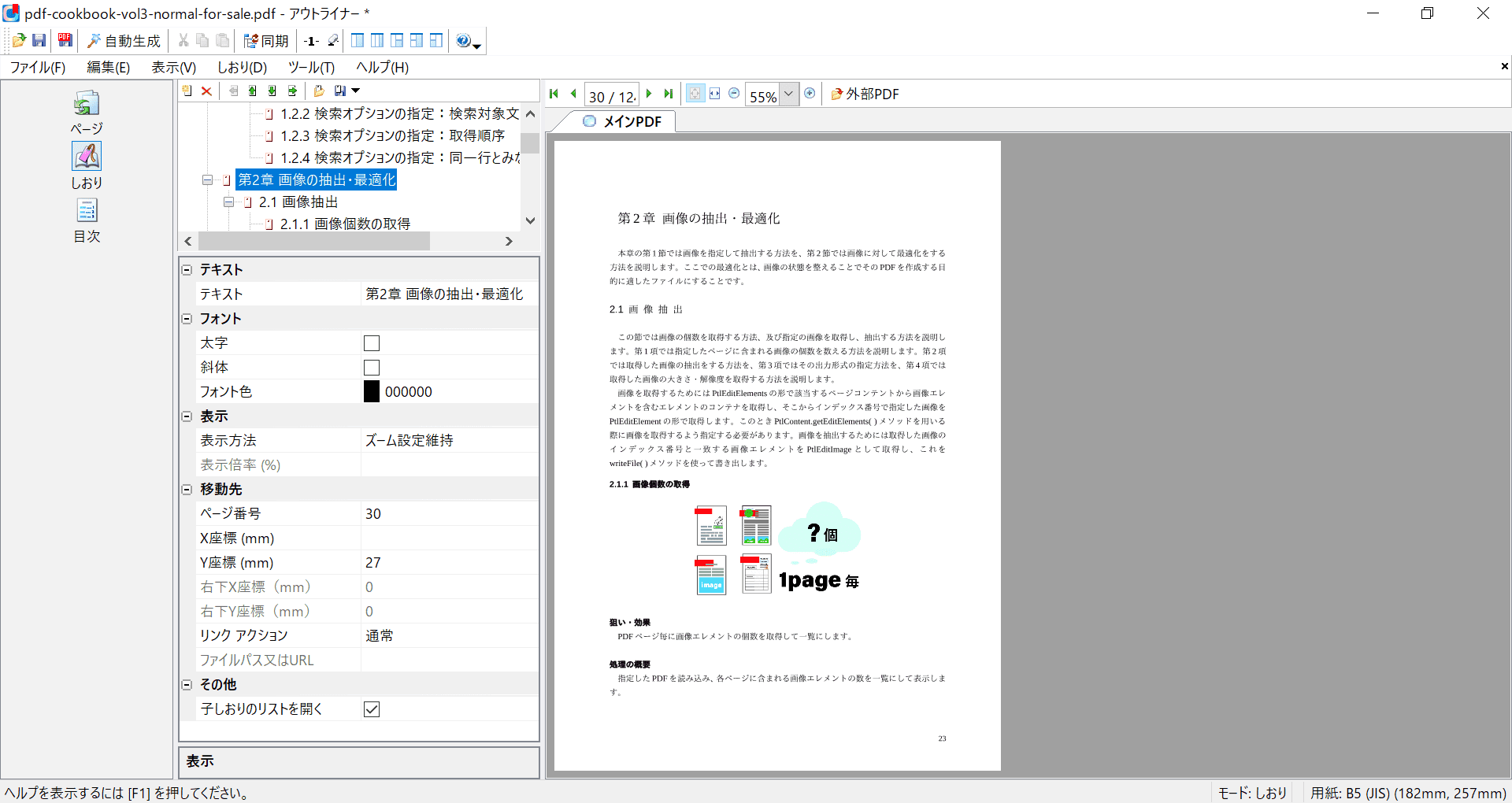
移動先の表示方法の変更
移動先の表示方法を「固定」にすると常に指定した拡大率(%)で移動先のページを表示します。例えば100%固定にしますとPDFリーダーは拡大率100%で表示します。

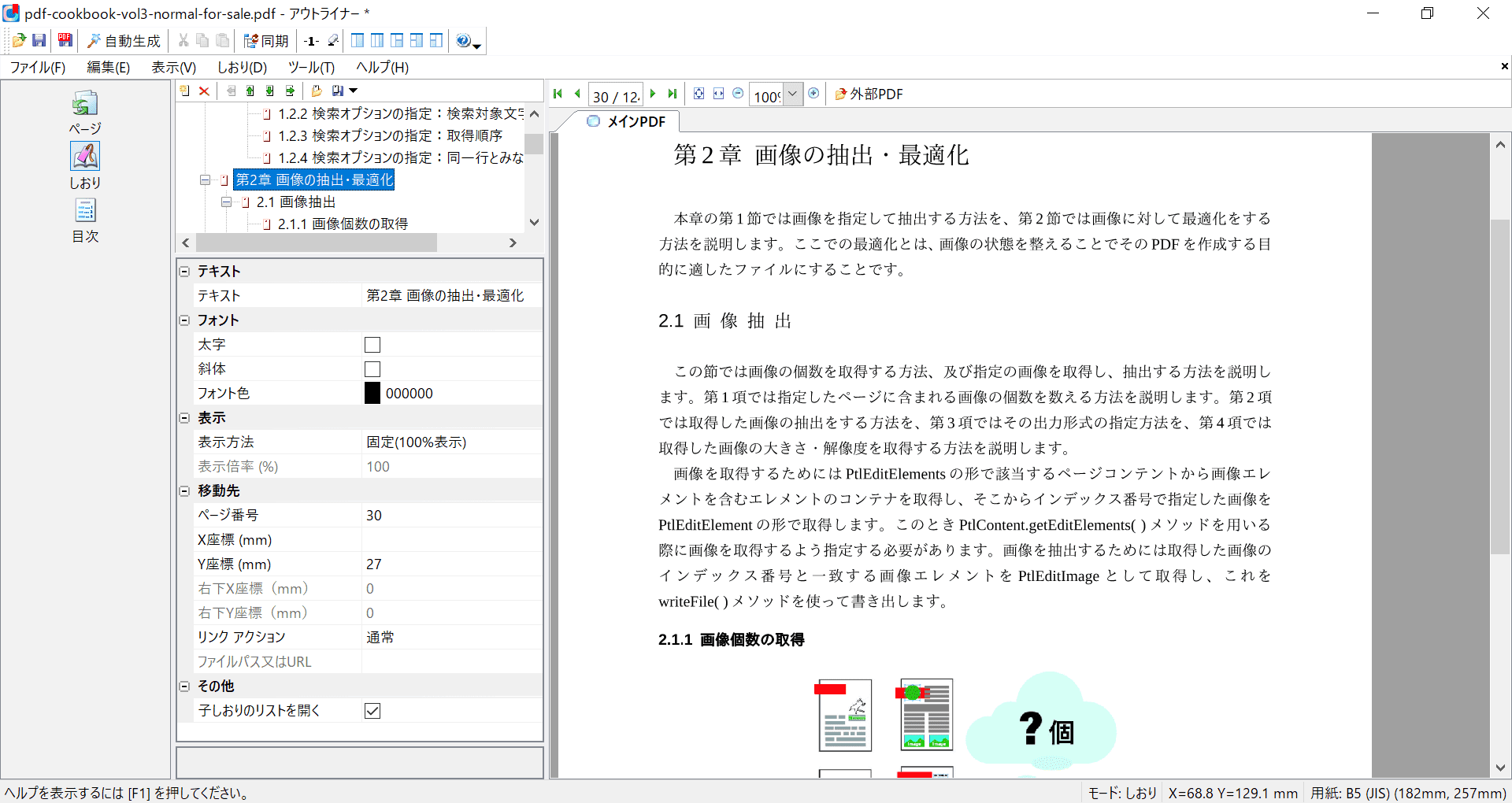
しおりの表示プロパティの一括変更
PDFのページ数が増えるとそれに応じてしおりの数も多くなります。しおりのプロパティを変更したいとき、一つ一つ変更するのは結構大変です。
『アウトライナー』は、Ctrl+クリック、Shift+クリックでしおりを選択、Ctrl+A でしおりを全選択します。そして、選択したしおりの内容を一度に書き換えることができます。次の図は全てのしおりを選択して「表示」を「固定(100%)」に変更する例です。

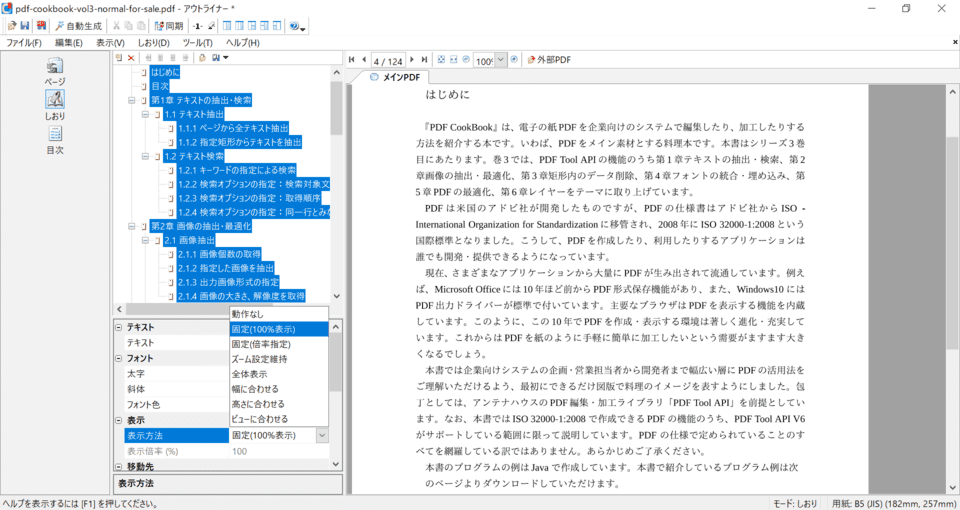
しおり作成作業の生産性をアップする
ページ数の多いPDFではしおりの項目が数多くなり、PDFしおり編集ツールを使って一つ一つのしおり項目を手作業で設定するのはとても大変です。『アウトライナー』は、しおりの自動生成によって、この作業を効率化できます。
『アウトライナー』は、PDFのしおりや目次制作に特化したツールで、一般のPDF編集ソフトにはない次のような高度な機能を備えています。
- PDFの本文のテキストを解析してしおりツリーを自動生成する
- PDFの目次ページのテキストを解析してしおりツリーを自動生成する
しおり自動生成でしおり作成作業の工数は大幅に減らせます。さらに、しおりをPDFとは別のファイルとしてCSV・XML・JSON形式で保存したり、外部のCSV・XML・JSON形式しおりファイルを読んでPDFに付ける機能もあります。
PDFの本文のテキストを解析してしおりツリーを自動生成
『アウトライナー』でPDF本文の見出しからしおりを自動的に作成するには次のようにします。
- しおりのついてないPDFを開きます。左側の「しおり」ボタンをクリックしてしおり編集モードにします。

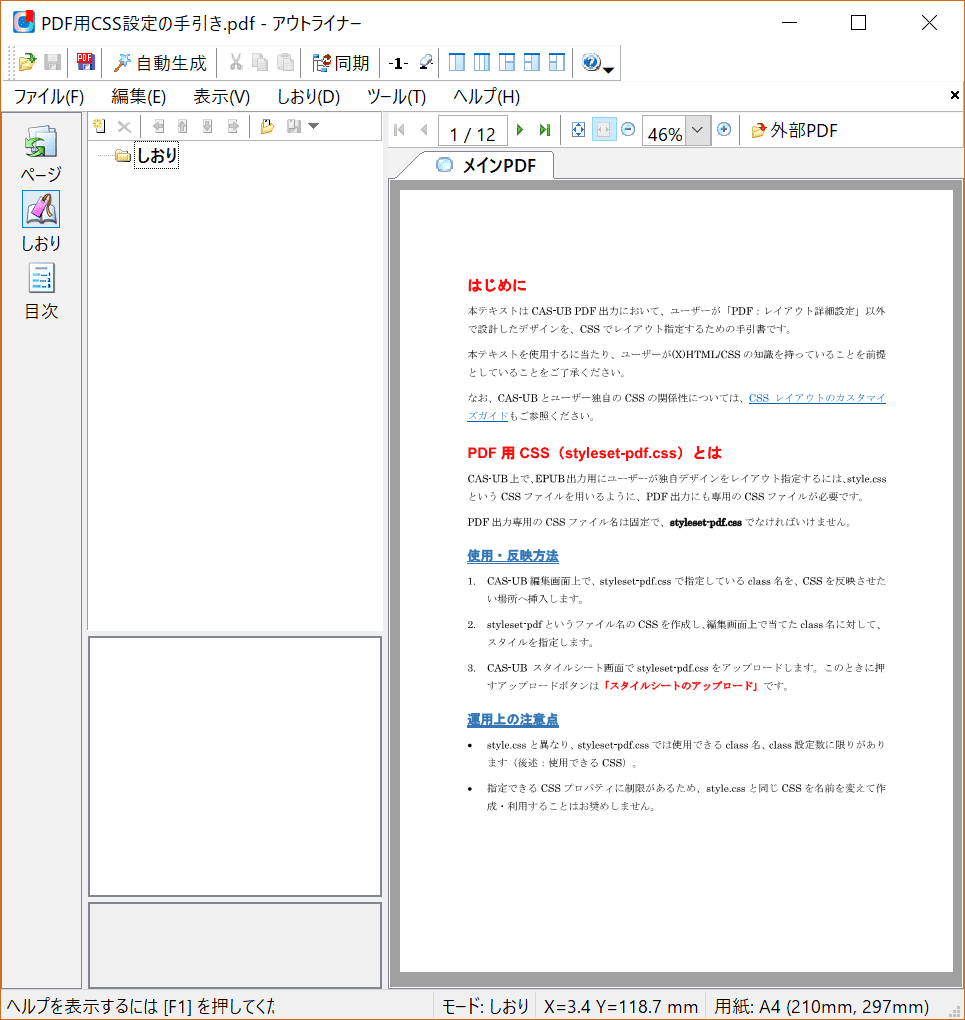
しおりのないPDFを読み込む - 「自動生成」ボタンをクリックします。アウトライン自動生成ウィザードでしおりの解析条件を設定します。

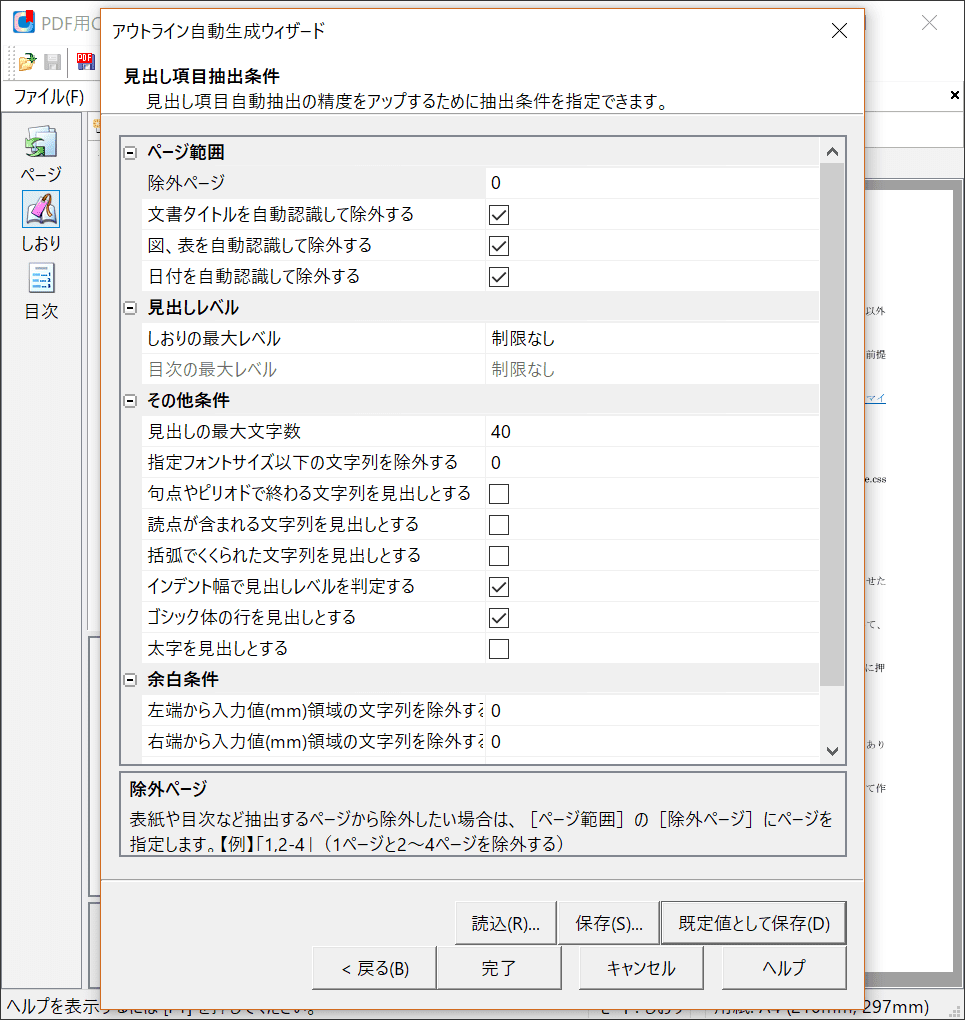
しおりの解析条件を設定 - PDFの本文を解析してしおりツリーが作られます。

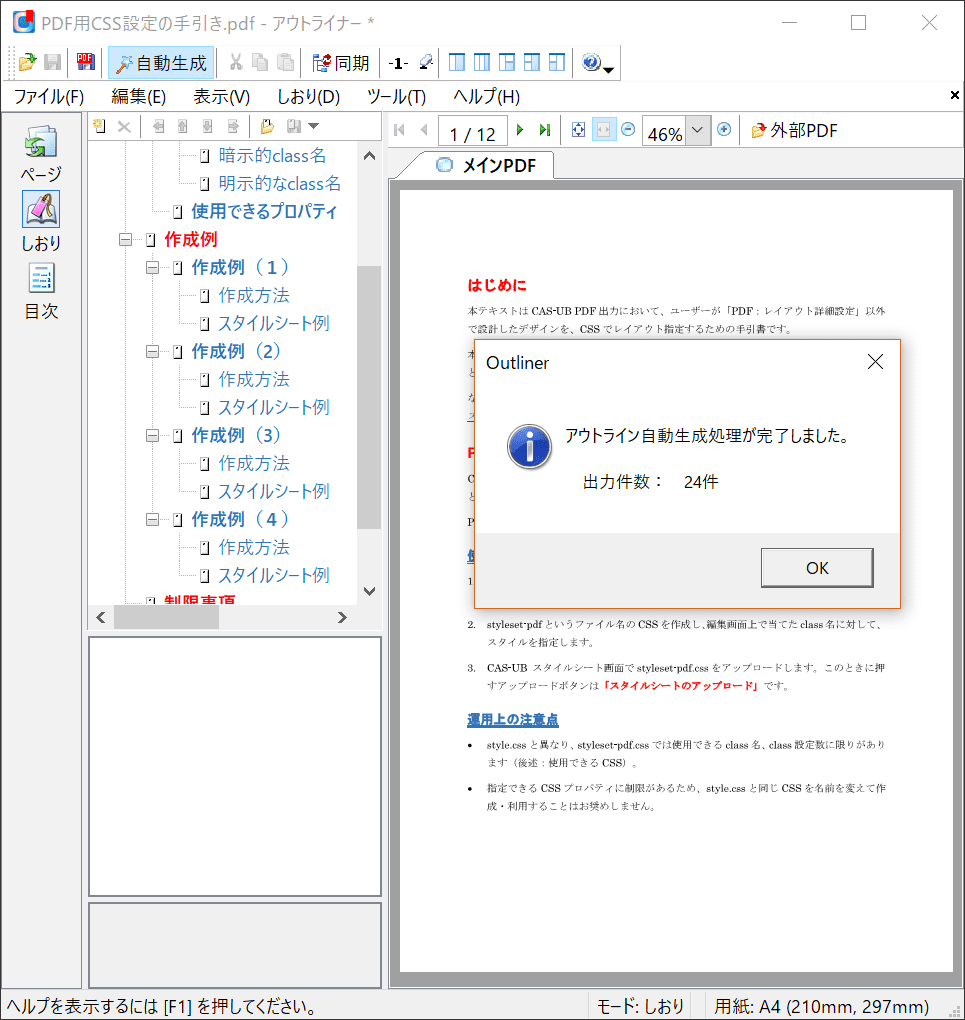
しおりツリー
なお、PDFの本文から適切なしおりが抽出できるかどうかは、見出しの番号の付け方などに依存しますのでご注意ください。
PDFの目次のテキストを解析してしおりツリーを自動生成
『アウトライナー』でPDFの目次ページを解析して、目次の項目からしおりを自動的に作成するには次のようにします。
- 目次ページがあるが、しおりのついてないPDFを開きます。左側の「しおり」ボタンをクリックしてしおり編集モードにします。

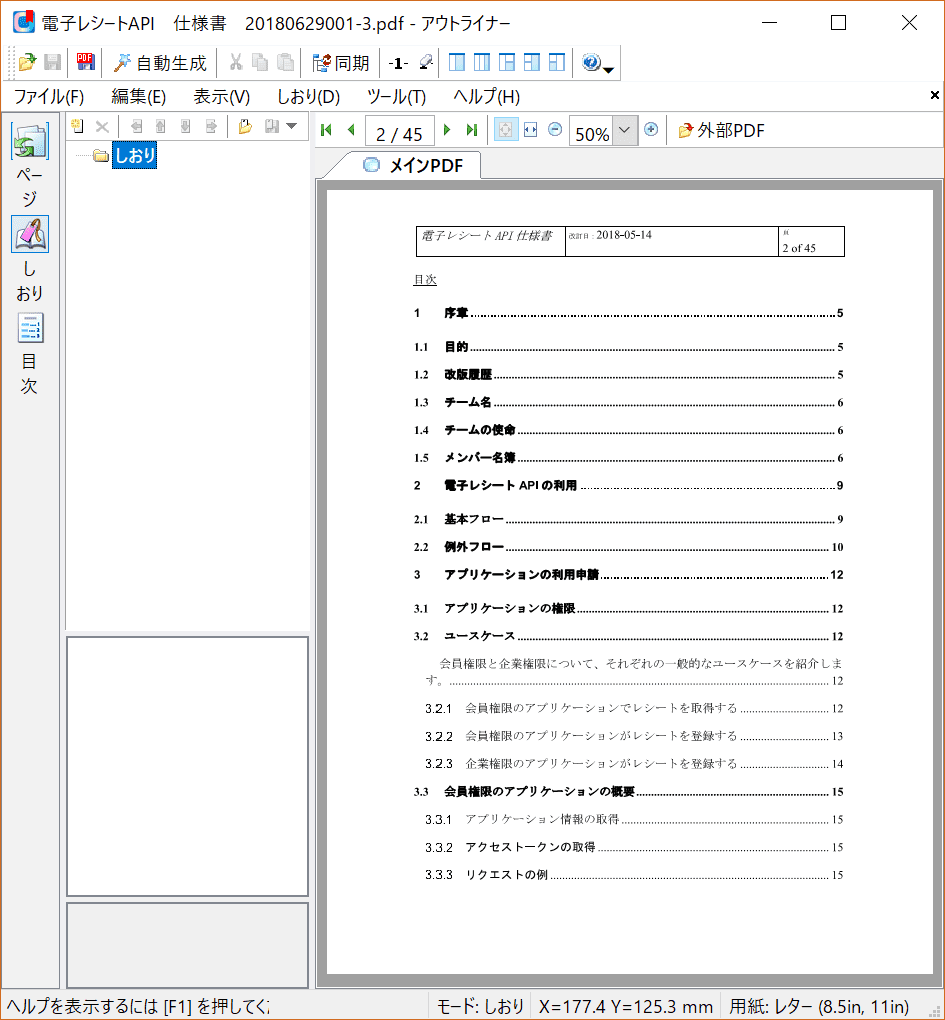
目次ページがあり、しおりのないPDFを読み込む -
「自動生成」ボタンをクリックします。アウトライン自動生成ウィザードで「既存の目次からしおりを生成する」にチェックして、目次ページの範囲と目次に表示するページ番号とPDFの先頭から数えたページ番号の差を設定します。

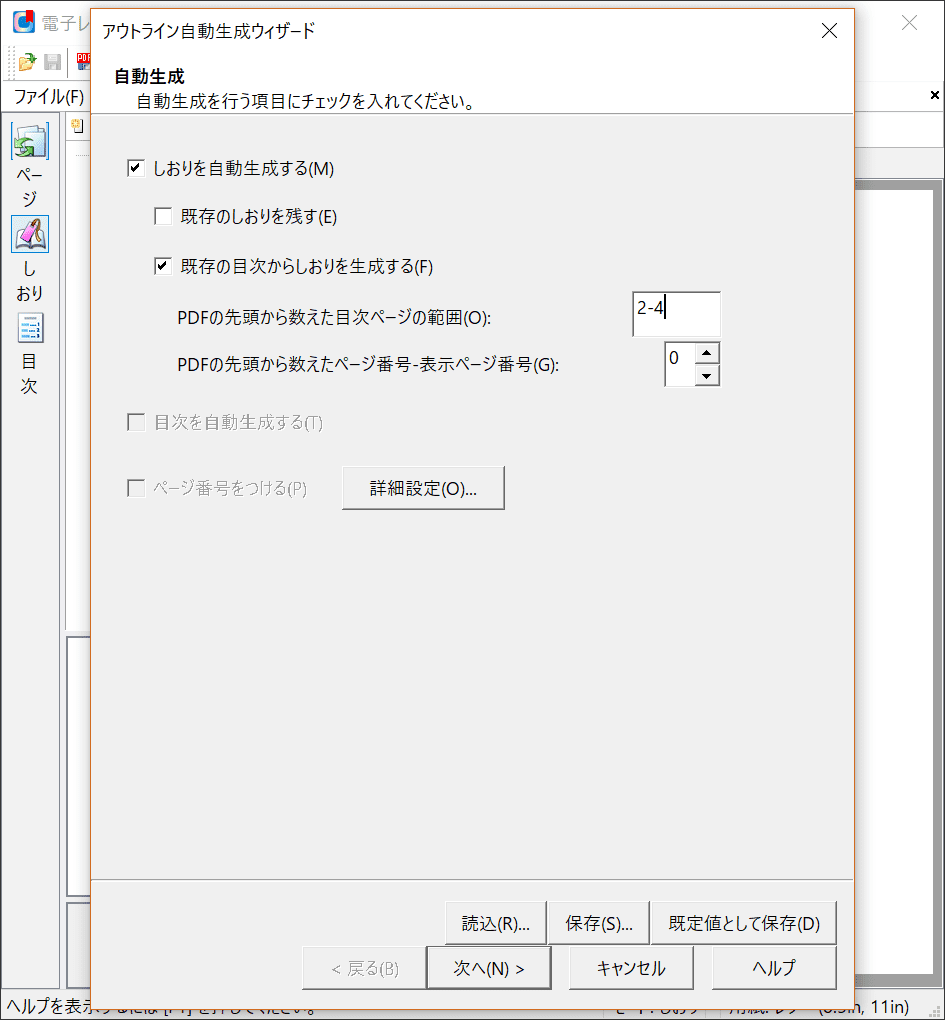
目次ページの範囲を設定 - PDFの目次ページを解析してしおりツリーが作られます。しおりの移動先には本文の該当する見出しを検索して、その位置を設定します。

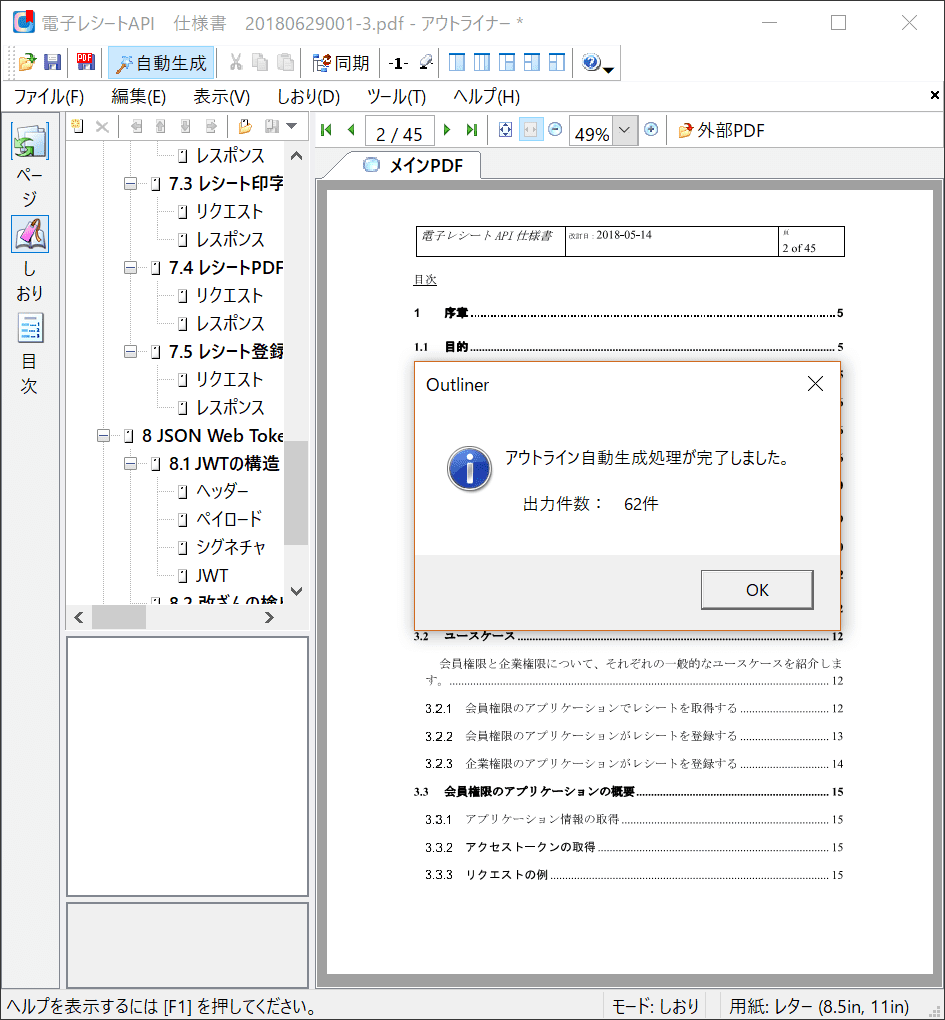
しおりツリー - しおりを付けたPDFを保存します。Acrobatで開くとしおりが正しくできていることが分かります。

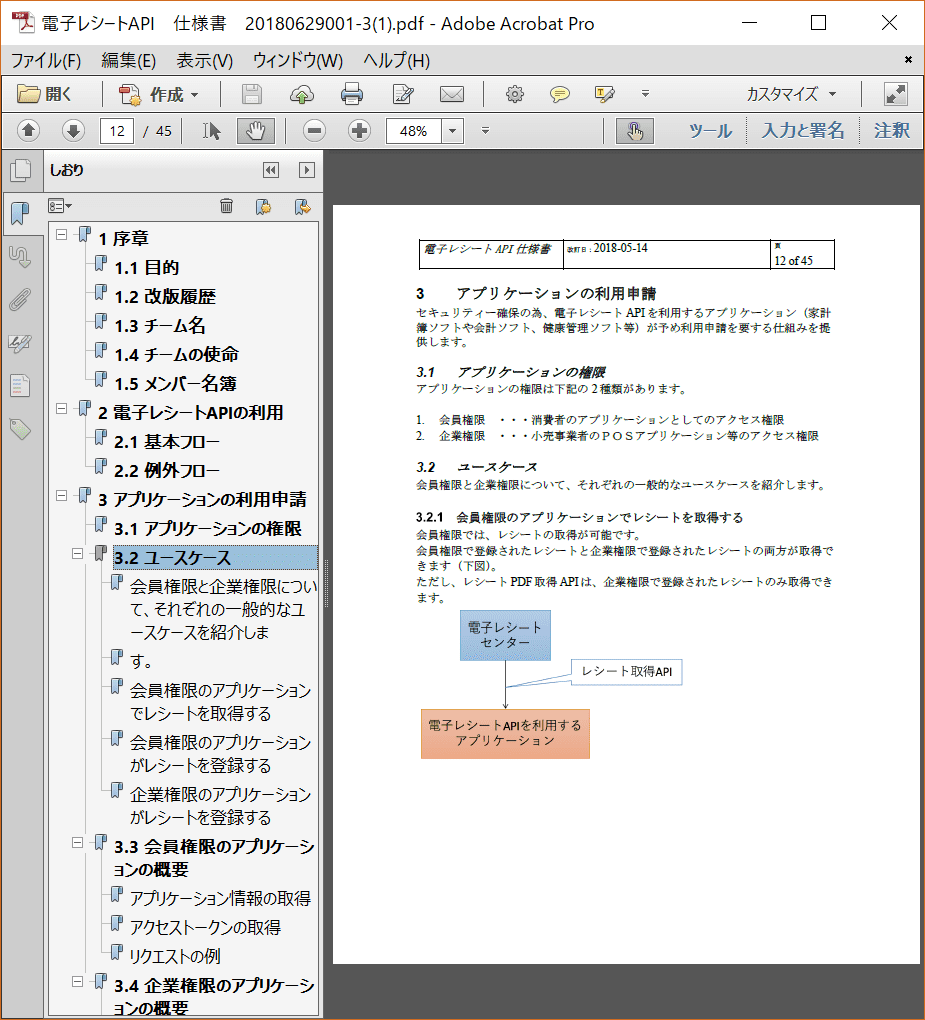
しおりを付けて保存したPDFをAcrobatで開く