PDFにしおりと目次を自動でつける!
~手間のかかる作業はツールで解決~
更新日:2023年6月23日

このページの目的
PCで書類を扱うとき、便利なPDFですが、しおりと目次があればもっと便利に使うことができます。とはいえ、便利に使えるといってもいちいち手作業で作成するのは手間になります。
ここでは、しおりと目次があるとどう便利になるのか、そして自動でしおりと目次をつける方法をご紹介します。
この記事は、2023年5月16日に行われた「ちょっと一息・アンテナハウスウェビナー」の内容をもとに、Webページとして適切にするように変更したものです。ウェビナーの録画はYouTubeのアンテナハウスPDFチャンネルで公開されています。次からご視聴いただけます。
PDFにしおりがあると便利な理由
PDFのしおりとは
まずはしおりについて簡単に説明します。そもそもPDFのしおりとは何でしょうか。
ざっくりいうと、PDFを開いたときに左側に出てくる階層化されたリストのようなものです。開いたPDFが書籍であった場合は、その書籍の目次がそのまま出ていたりします。電子の目次といっても差し支えありません。

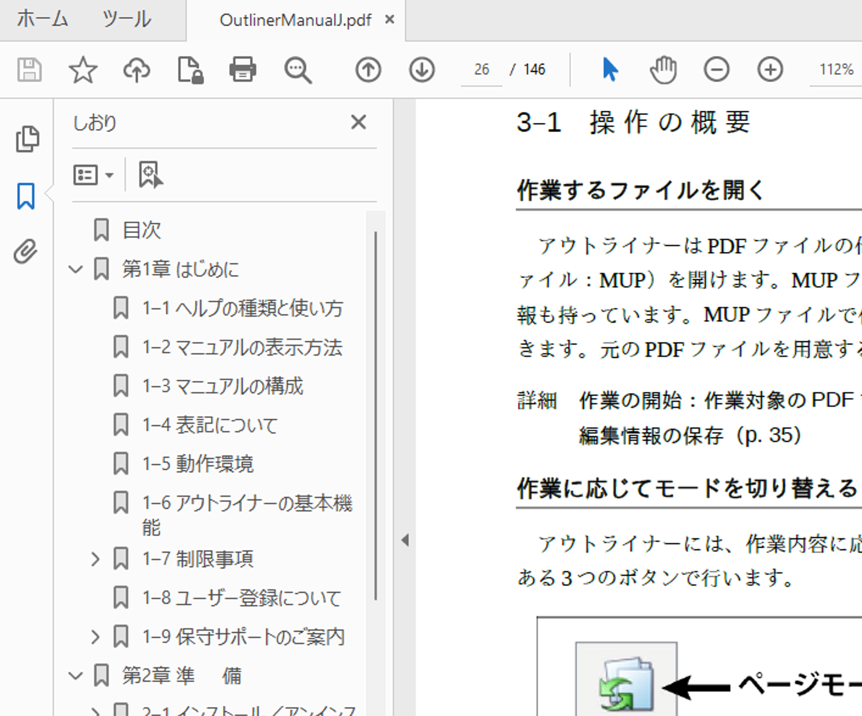
しおりは非常にシンプルな機能です。クリックすると該当するページに飛ぶという直感的で分かりやすいものです。
しおりがなかった場合、該当する箇所を探しながらページをスクロールする、目次のページに戻って目的のページ番号を控えてページ番号にジャンプ機能で飛ぶ、該当しそうな言葉を検索して探す、などの方法が考えられるでしょう。
しおりの便利な活用法
しおりの移動先は、同一のPDF内だけにとどまりません。別のPDFのページやWebサイトへのリンクとすることも可能です。
マニュアルの例では、詳細説明用のマニュアルや初心者向けのマニュアルが別にあるというときに、しおりの移動先を別のマニュアルへのリンクとしておいて、必要な方はここをクリックして移動してくださいといった使い方が可能です。
また、しおりは見出しだけでなく、ページ中にどこでもつけることができます。
本文中の気になる箇所をしおりとしておいて、すぐに飛べるようにするということも可能です。もう一度読み返したいときや毎回参照する場所を覚えておきたいときには非常に便利です。ただし、このためにはPDFを閲覧しながら、手元でしおりを新規設定できるツールが必要です。
一方で、しおりを好き勝手つけていくと当然しおりの構造がぐちゃぐちゃになり、見づらいものになるかもしれません。
しおりがあるPDFとないPDFの違い
しおりがあるPDFと、しおりがないPDFの使い心地を大まかに比較すると次の表のようになります。
| しおりがある | しおりがない |
|---|---|
| PDFの飛びたいページにすぐ移動できる | ページの多いPDFだと長々とスクロール移動しないといけない |
| しおりは本文のサイドに表示されるので、ページ途中からも移動できる | ページ途中から別ページに移動するのが面倒 |
| 参考資料や参考サイト等の外部資料にも簡単に移動できる | 外部への移動はコピーアンドペーストか手入力になる |
PDFにしおりをつけてみる
PDFにしおりをつける方法
PDFを作成して配布する際に、しおりをつける方法は次のようにいろいろあります。
- Wordで見出し等の階層構造を作っておき、PDFで出力時にしおりに変換する
- 自動組版等でスタイルシートを使ってしおりを作成し、自動組版ツールでPDF生成するのと同時にしおりをつける
- PDF作成ツールから出力されたPDFに、後からしおりを追加する
もっともオーソドックスなのがPDFに、後からしおりをつける方法です。これが今回ご紹介するテーマです。
しおりをつけるのは手間がかかる
ここまで、しおりをつければ便利と解説してきました。これはPDFの読み手にとっての話ですが、しおりをつける立場でやってみると意外と手間がかかります。
例えば数百ページあるマニュアルの階層構造を全部しおりに落とし込もうとすると、おそらくしおりの数は100を超えるでしょう。全体のしおりを作った後で、何か修正が入ったときに、一つずつ修正するのか、それとも一斉に削除するのか、階層構造が変わった場合などは面倒です。
そこで、章と節と項と構造が分かっているのであればその構造を読み取らせて、ツールの方でPDFに自動で直接しおりをつけてしまおう、というのが今回の提案です。
PDFに自動でしおりをつけてみよう
PDFに自動でしおりをつける方法
今回は大まかに分けて以下の3つの方法をご紹介します。
- 本文解析してしおりを作る
- 目次情報からしおりを作る
- 外部ファイルからしおりを作る
以下の画面は今回ご紹介するアンテナハウスの製品『アウトライナー』というソフトウェアで、おなじくアンテナハウスの製品である『TextPorter』のPDFマニュアルを開いたものです。Adobe Readerと比べるとビューアーの表示形式は異なりますが、見えている内容は同じです。

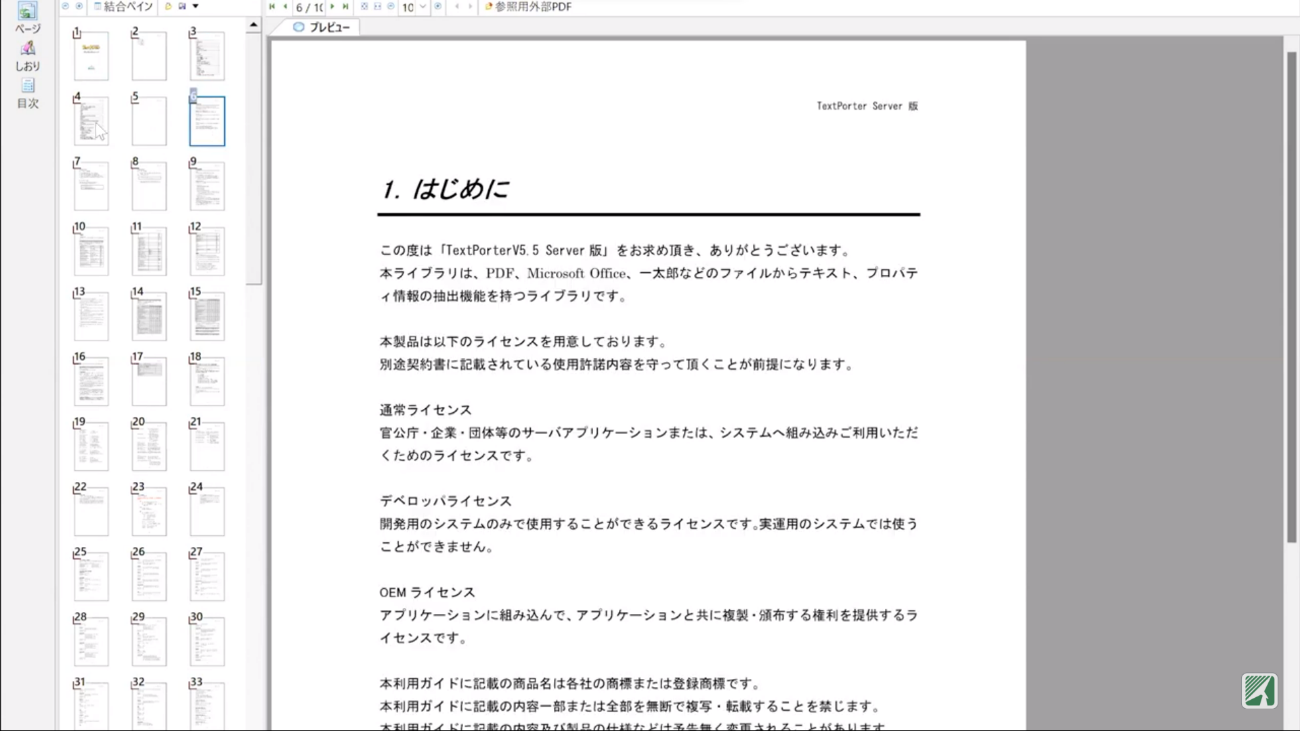
これは紙のマニュアルという体裁で作っておりますので、目次があって構造化されていて、「はじめに」、「機能概要」といった要素で構成されています。このPDFにはしおりがありません。ということで、今からしおりを作っていきます。
『アウトライナー』を使用してしおりを作る
『アウトライナー』を使用したしおりの作り方は非常に簡単です。作りたい箇所を囲って、右クリックでしおり作成を実行します。こちらでしおりがひとつできあがりました。

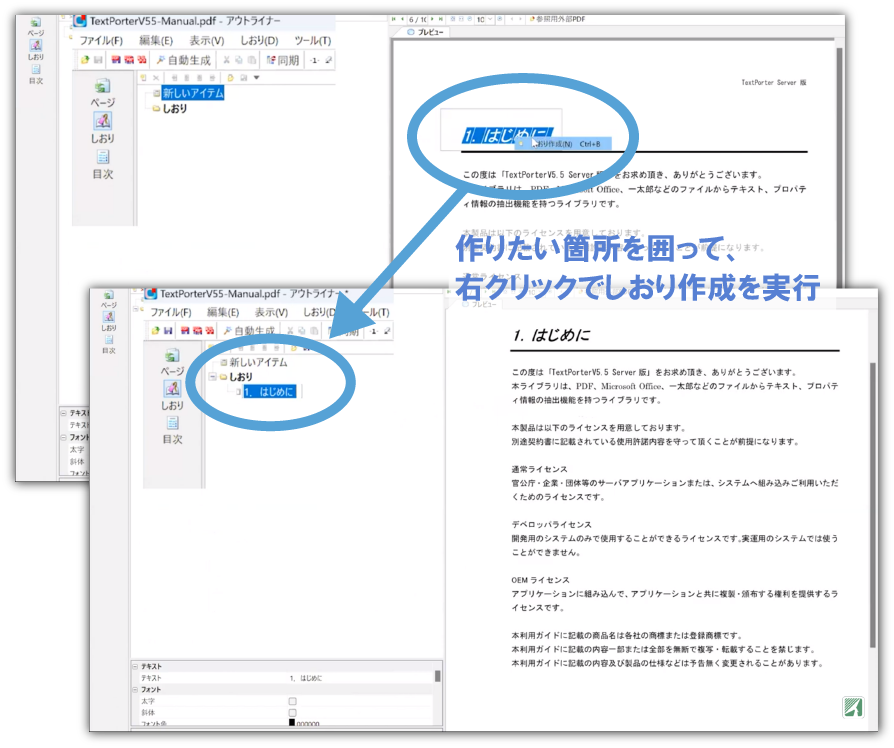
しおりが機能するかクリックして確認します。それぞれのページに移動できていることが確認できます。

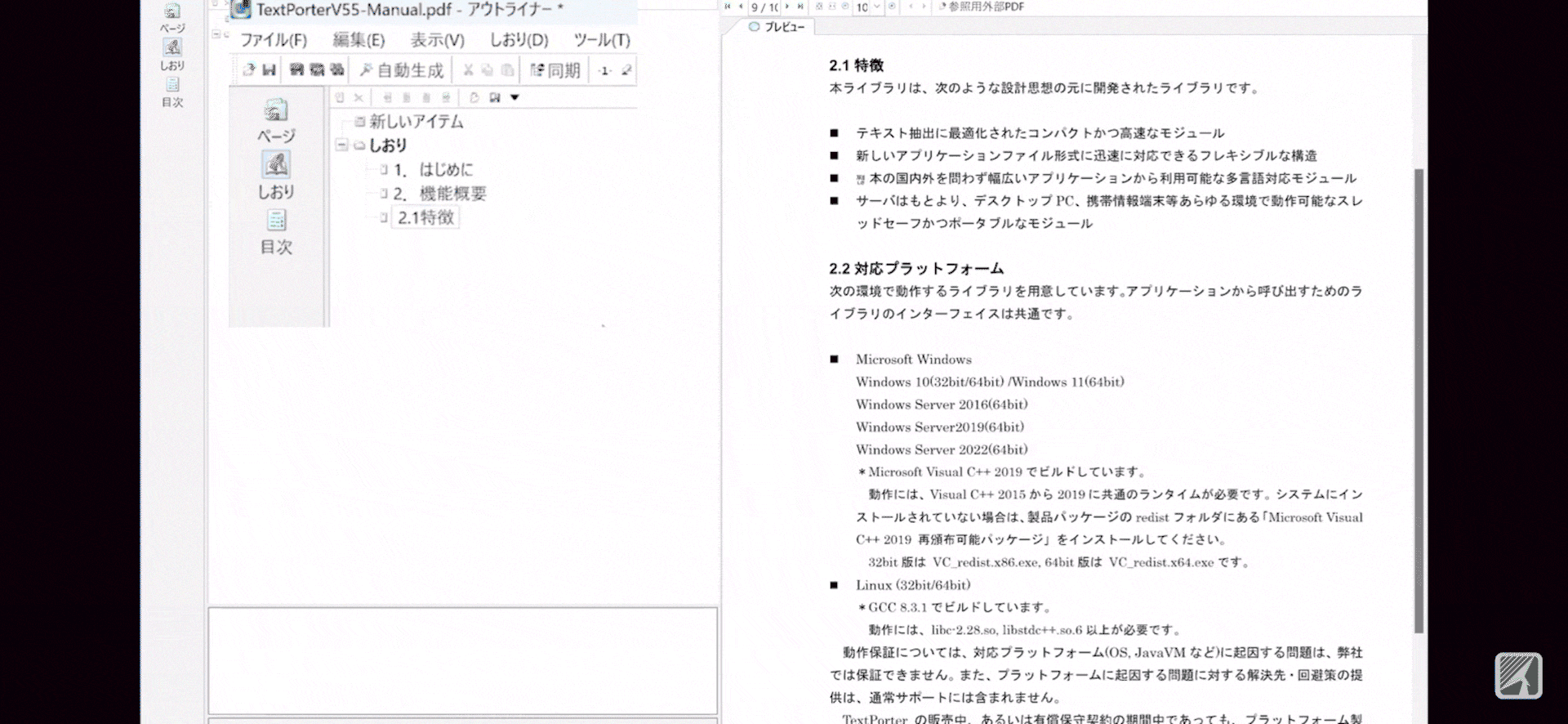
階層構造がある場合には、ワンクリックで調整することも可能です。
ただし、目次のすべての項目をしおりとして作っていく場合、手動で作っていくと、1時間で済むかどうか、もしくはチェックも含めるともっと時間をとることになると思います。
次は自動でしおりをつけてみます。
本文解析してしおりを作る
自動生成に必要な部分を諸々指定していきます。
こちらのアウトライン自動生成ウィザードでは本文中を解析してしおりを作る際に精度をアップするための抽出条件を指定します。

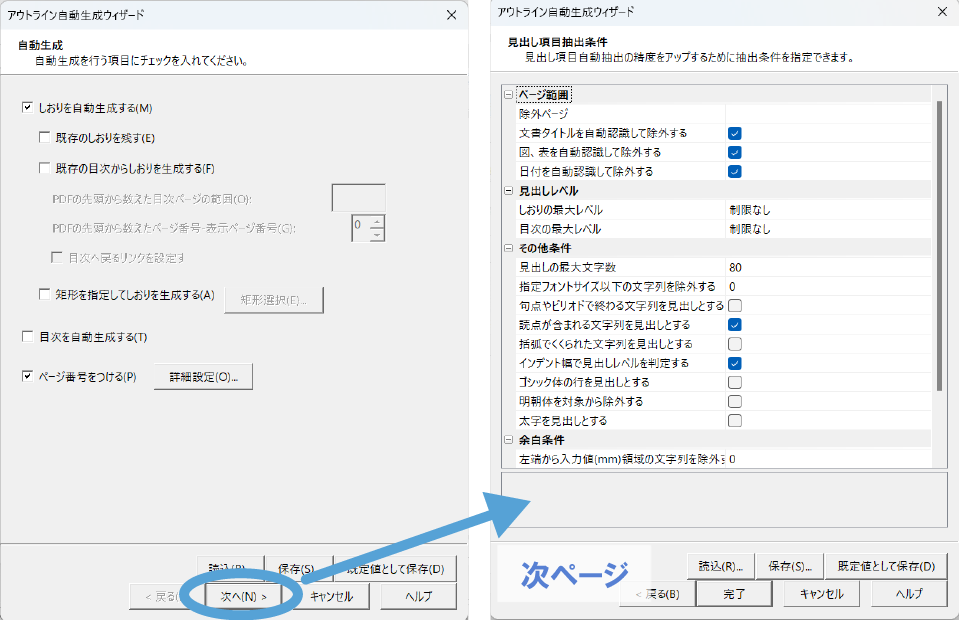
例えば図表を自動認識して除外、日付を自動認識して除外、あとはゴシック体の行を見出しとする、明朝体を対象から除外するといった指定ができます。また、見出しの文字数ですとか、除外するフォントサイズの指定といったことも可能です。
左端右端からの一定範囲の文字列を除外するといった余白条件も指定できます。

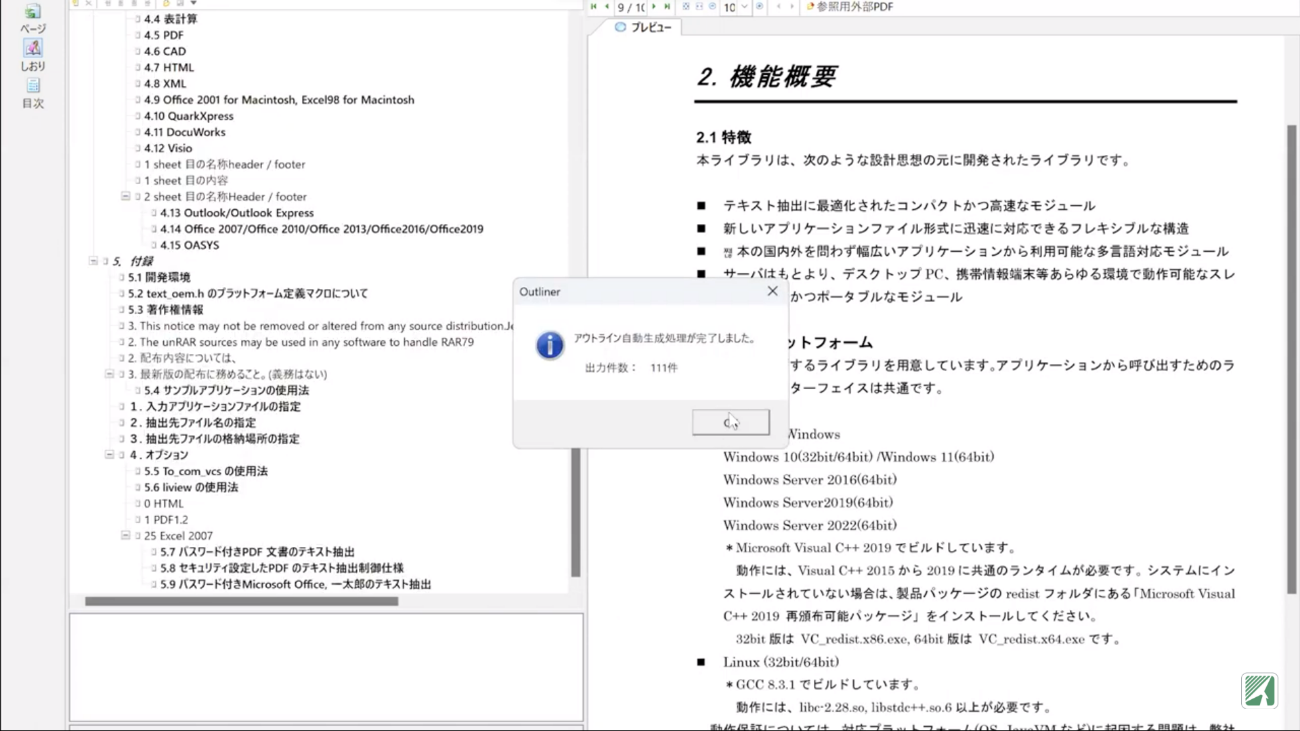
処理を開始してあっという間に111件のしおりの生成が完了しました。
もし手動でしおりをつける作業を行っていれば、スムーズにいっても10個つけられればいい方でしょうか。短時間でこの量をつけるというのはなかなか難しいと思います。
100%完璧に生成できるというわけではありません。関係ないところまで読み出してしまうこともありますが、間違って出力された部分は削除し、足りないところは追加して、足りるところはチェックするかたちで必要に応じて修正をしながら、大量のページでも短時間でしおりをつけることができます。
目次情報からしおりを作る
このマニュアルには目次があります。読み取れるテキスト情報もあります。というのであれば、目次の情報を流用してしおりを作ったほうが早いかもしれません。
そこで、今度は目次の情報を流用してしおりをつけてみます。
自動生成で既存の目次からしおりを生成します。設定内容は先ほどと同じです。その際、先ほど少し違う点があります。

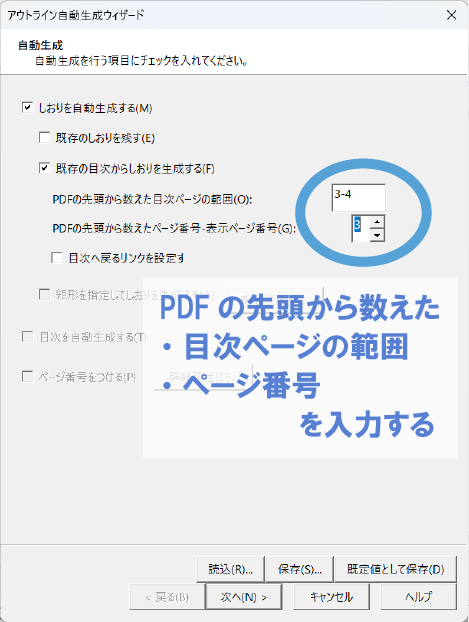
PDFの先頭から数えた目次ページの範囲と、先頭から数えたページ番号を入力する箇所、要は、目次ページを除外するために数値を入力する箇所があります。目次ページは3ページ目と4ページ目ですので、3-4と入力します。
しおりを自動生成するうえでは、PDF内にテキスト情報が入っていることが重要です。チェック方法ですが、PDFページ上の文字をドラッグして選択し、テキストがコピーできるかどうかで概ね判別可能です。
内部のテキスト情報がずれていたり、順番がぐちゃぐちゃになっている場合、出力の精度が下がってしまうことがあります。

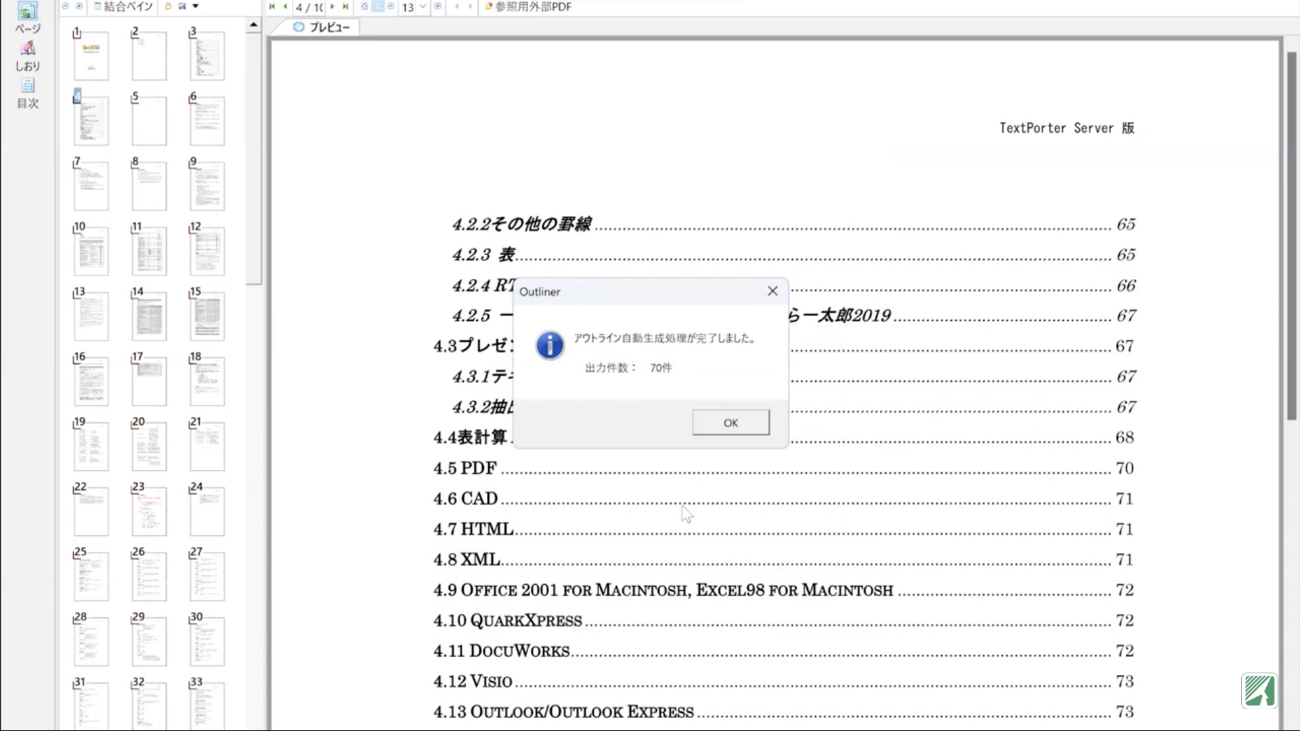
しおりの生成が完了しました。先ほどは111件だったものが今回は70件に減っています。
読み違えで生成されたしおりもなくなり、かなり目次の構造に近い状態でしおりが作られています。目次に設定されたページ情報を読み取って、そのとび先ページをしおりのリンク先に指定しているので、とび先ページを間違うことなく作られています。
このように、目次情報からしおりを作成することで、便利なしおりを簡単かつ正確に作っていくことができます。
外部ファイルからしおりを作る
最後に、使われているお客様によってアレンジが効く機能のご紹介です。『アウトライナー』では、しおりの情報をCSVやJSONなどの外部ファイルとして出力できます。今回は、しおりの情報をCSVファイルに保存してみます。
保存したCSVファイルをテキストエディタで開いてみます。しおりのテキスト情報と、しおりのとび先、今回はすべて同じPDF内のリンクですので、PDFのページと座標の情報が入っています。読み取りがうまくいっていない場合は空欄になっています。クリックしたときのアクション、ページ内移動なのか、外部ファイルを開くのかといった指定があります。

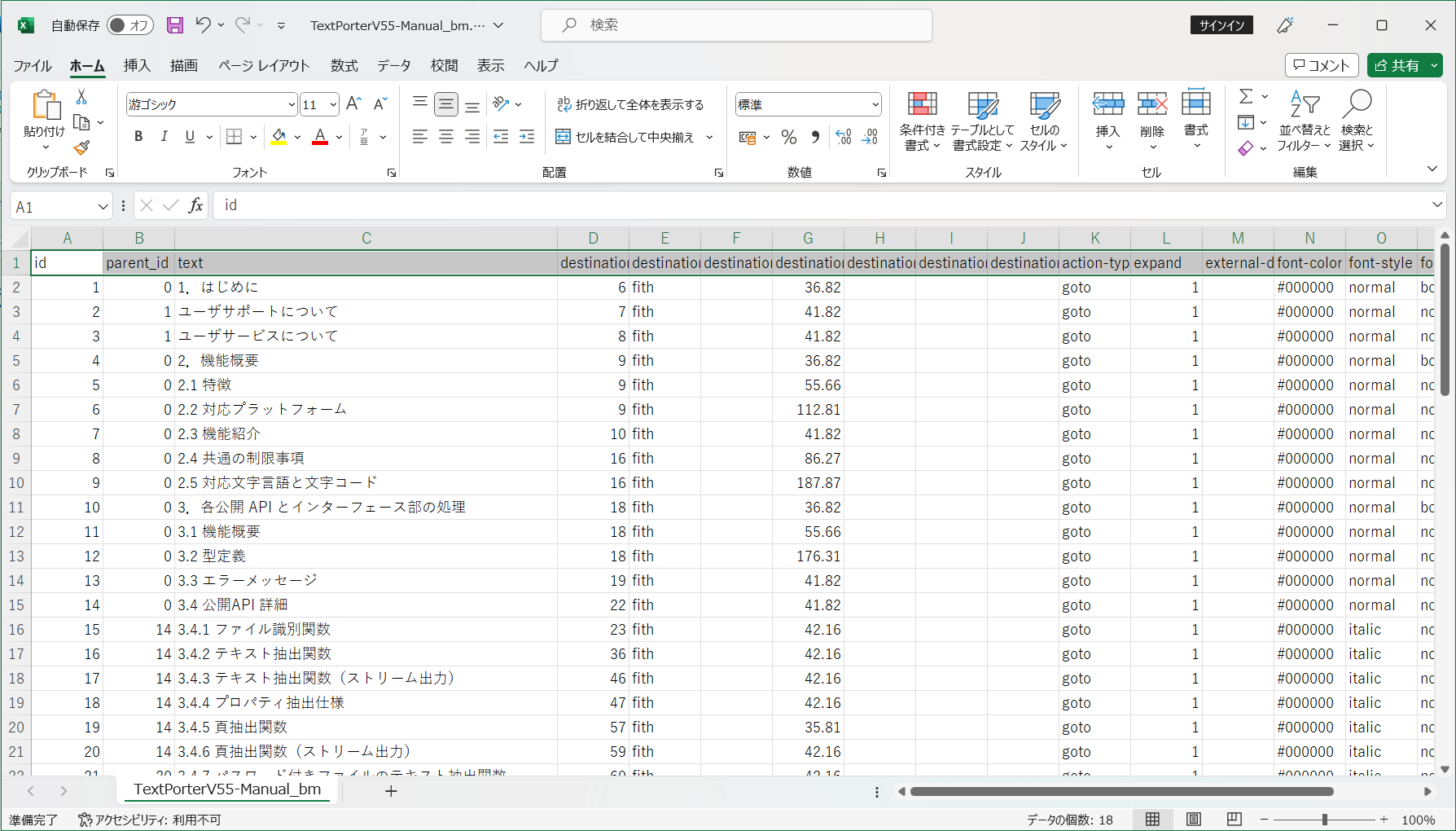
このテキスト情報を見て、目次と比較したり、テキストを別の形で抽出して利用するという使い方もできます。
外部ファイルに保存したしおりの設定内容を、テキストエディタで編集した後に、PDFに取り込むこともできます。外部ファイルのしおりをPDFに取り込むときは、取り込み先のPDF上のしおりの情報をすべてクリアして、先ほどのしおりのデータを読み込むというものになります。
しおりをCSV上に一定の形式で用意しておいて、多数のPDFに同一のしおりをつけるといったこともできます。
しおりの活用法とツールのご紹介
しおりはページを移動するだけでなく、いろいろな活用法、さらにPDFを便利にする可能性を秘めたものになります。ウェビナー動画では、実際に『アウトライナー』を使ったデモをご覧いただくことができます。少しでも、皆様がしおりを活用するうえでの参考になりましたら幸いです。
『アウトライナー』のご紹介
『アウトライナー』にはしおりを使って目次のページを生成するという機能があります。そのため、例えばしおりも目次もないようなPDFに目次のページとしおりをくっつけるということも可能です。
製品ページでは評価版も提供しています。ダウンロードしていただくと、30日間フル機能を使用することができますので、まずはお試しいただければと思います。
Webページの内容、ウェビナーおよび『アウトライナー』についてのお問い合わせは、ページ下部のお問い合わせよりお送りください。
製品の改訂により、最新版では一部の画面が本記事の内容から変更されています。ご注意ください。


