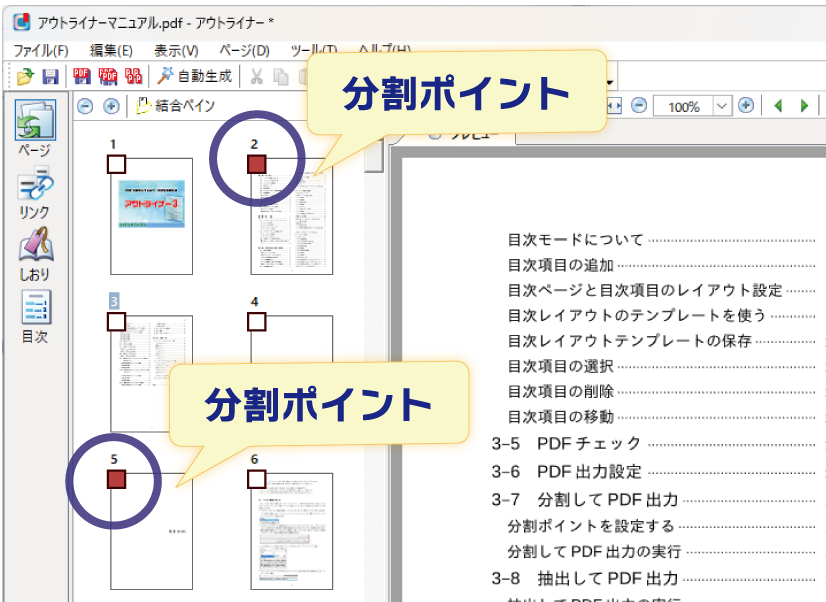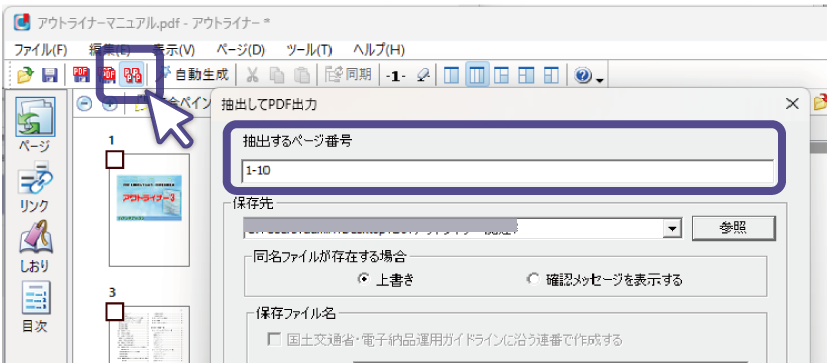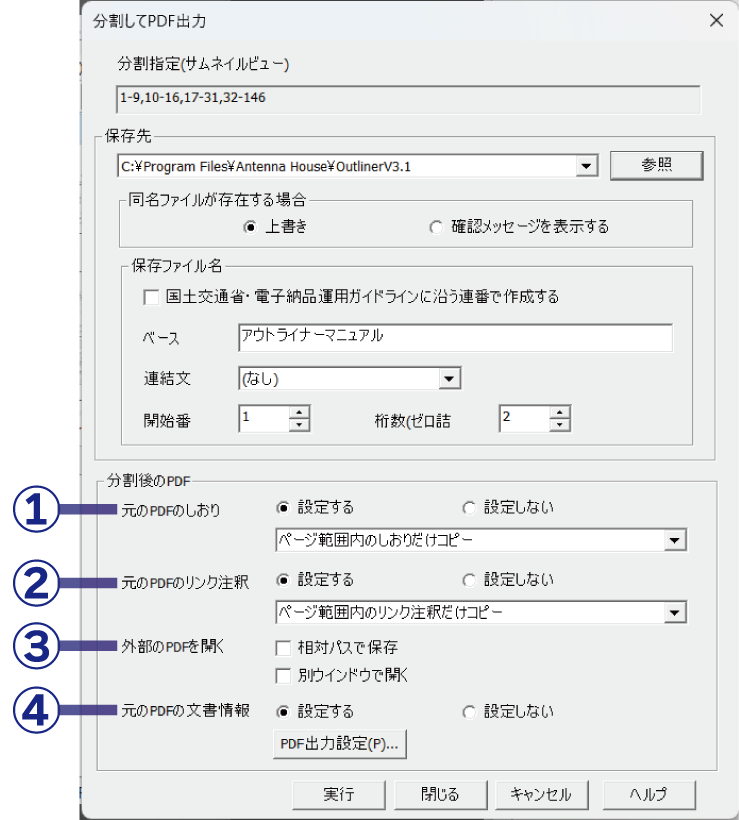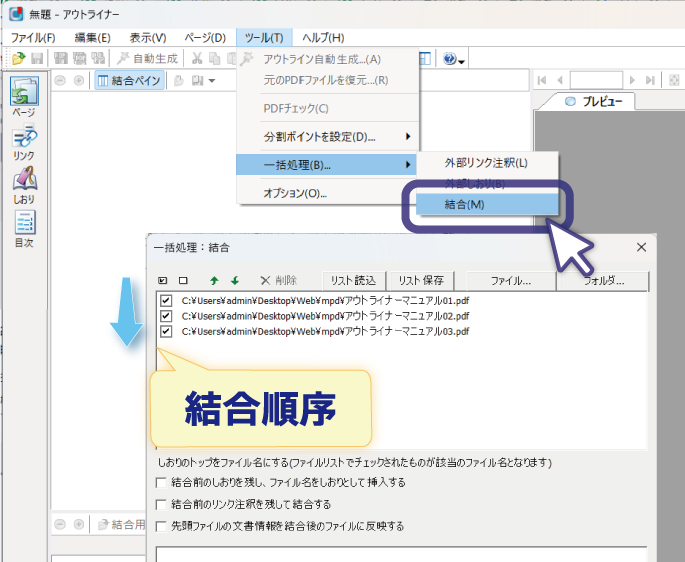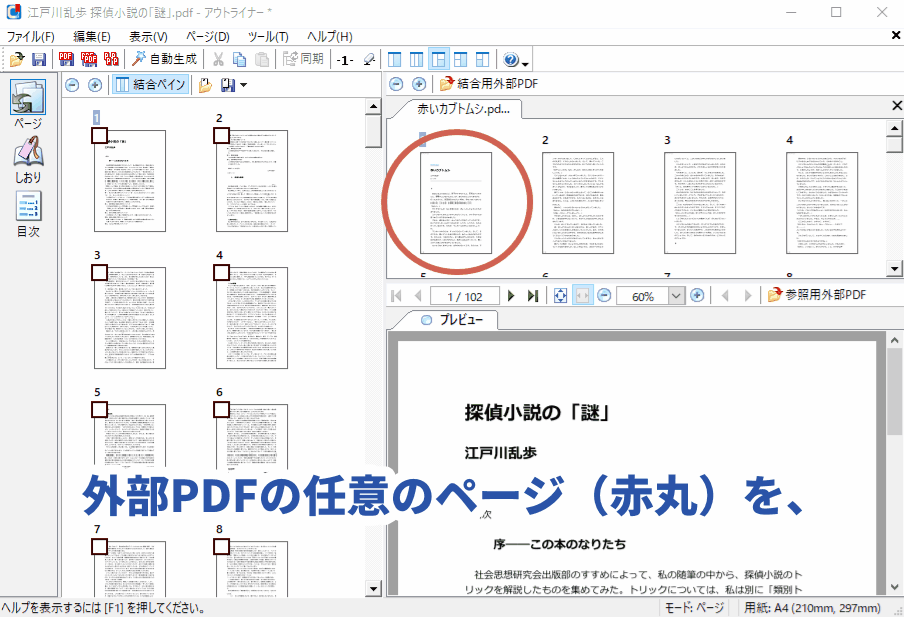アウトライナー機能紹介:PDFの分割・結合
PDFを分割
アウトライナーは指定した分割ポイントでPDFを分割できます。
分割ポイントは手動でも、条件を指定しての一括設定もできます。
複数の分割ポイントを自動設定
ページ数や指定箇所が多いPDFでは、自動設定を活用すると一括で複数の分割ポイントを設定でき、作業の効率化が可能です。

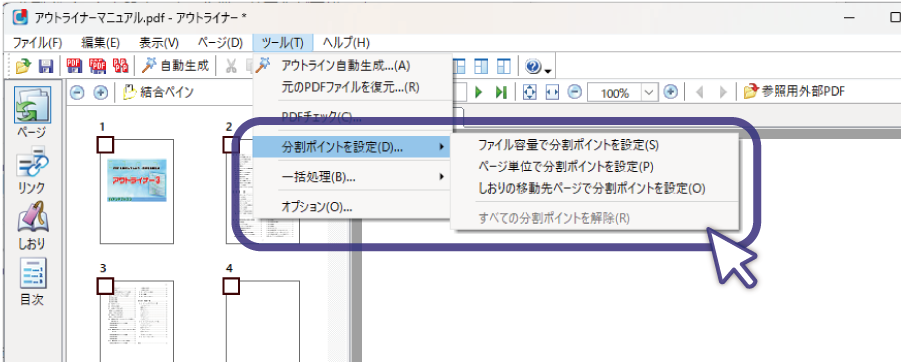
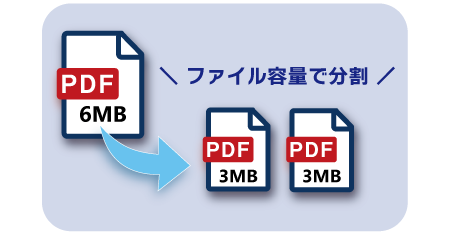
ファイル容量で分割
最小で1MB単位で分割ポイントを自動設定します。
ページだけで指定のファイル容量を超える場合は、1ページのみに分割され、指定のファイル容量には収まりません。
 こんな場面で使えます!
こんな場面で使えます!-
国交省の電子納品報告書PDFファイルは、原則1冊分を一つのPDFファイルとしていますが、ファイル容量が10MBを超える場合は、閲覧時の利便性を考慮し、1ファイルあたり10MBくらいになるよう、適宜分割する必要があります。

ページ単位で分割
指定したページ数毎に分割ポイントを自動設定します。
1ページから分割できるので、規則的なページ構成で作られているPDFを効率よく分割できます。
 こんな場面で使えます!
こんな場面で使えます!-
規則的なページ構成で作られているPDFを効率よく分割できます。
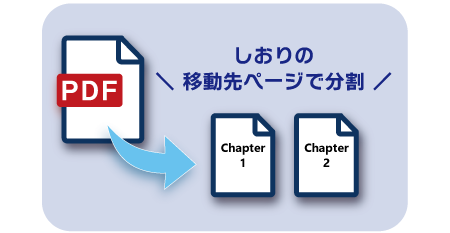
しおりの移動先ページで分割
あらかじめしおりを付与しておく必要がありますが、しおりの移動先ページを、しおりが持つ分割位置として設定できます。
ただし、しおりの階層レベルを指定するもので、任意のしおりを指定するものではありません。
 こんな場面で使えます!
こんな場面で使えます!-
まとめられた定期報告書や連載物の小説、短編集など、改めて分割編集したいPDFに威力を発揮します。
- ご注意
-
ここまでにご紹介した内容は分割ポイントの設定方法です。分割ポイントを設定するだけでは、ファイルは分割しません。
分割ポイントを設定後、「分割してPDF出力」する必要があります。
分割・抽出後のPDF設定
PDFの分割・抽出時には、出力結果のPDFに対するしおり・リンク注釈などの設定が行えます。
設定できる項目は次のとおりです。
- ① 元のPDFのしおり
- 元のPDFのしおりを分割結果のファイルに設定します。参照先が別ファイルのときは別ファイルを開いて参照先に飛ぶ設定になります。
- ② 元のPDFのリンク注釈
- 元のPDFのリンク注釈を分割結果のファイルに設定します。
- ③ 外部のPDFを開く
- 出力後、移動先のPDFのパスの保存方法と開き方を指定します。
- ④ 元のPDFの文書情報
- 分割結果のPDFに、元のPDFの文書情報を設定するか否かを指定します。
各項目の設定内容についてはオンラインマニュアルにてご確認ください。
→ 分割してPDF出力の実行
PDFを結合
アウトライナーは複数のPDFを1つに結合するだけでなく、PDFの指定したページを他のPDFに挿入できます。