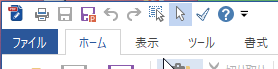PDFで配布されている帳票に差し込み印刷するにはどうしたら良いですか?
更新日:

このページの目的
PDF文書に矩形をつくり、これを差込フィールドとしてExcelファイル(.xls)やcsvファイルのデータを流し込むことで、例えば、はがきや封筒、書類の宛名書きや荷物ラベルの印刷またはPDF出力を一度の作業で行うことができます。
1枚ものの帳票書類や、役所へ提出するための各種申請・請求書類を多く扱う社労士や行政書士の方に利用されている機能です。このページでは、そんな差し込み印刷について解説します。
PDFの差し込み印刷
差し込み印刷とは
「差し込み印刷」という用語を改めて確認すると、以下のようになります。
宛名や請求書などを、宛名やデータの一部を変えながら共通のレイアウトで印刷する機能のことである。 請求書や年賀状などの宛名を印刷するときによく利用される。
引用:weblio辞書-IT用語辞典バイナリ「差し込み印刷」より
『瞬簡PDF 書けまっせ』に置き換えた場合
アンテナハウスの製品、『瞬簡PDF 書けまっせ』において、差し込みの土台となるファイルはPDF(以下、用紙PDF)です。
ユーザーは用紙PDF上の、データを挿入したい場所に矩形(差込フィールド)を作り、参照先のデータとリンクさせることで「差し込み印刷」機能を使えるようにします。
『瞬簡PDF 書けまっせ』の差し込み印刷機能の特長
『瞬簡PDF 書けまっせ』を使った差し込み印刷機能の特長は、大きく次の項目が上げられます。
- フォーマットのレイアウトを壊さず、適切な箇所に差込フィールドを配置できます。
→ 基本の使い方 - フィールド内の文字配置について細かく書式を設定することができます。
→ 差込フィールド内の書式設定 - 印刷・PDF出力について、差し込み印刷の用紙または差込フィールドの扱いを設定します。
→ 差し込みの繰り返し「リピート設定」- 全ページ差込
- 用紙PDFに設定された差し込みフィールド上に、差し込みデータを順番に挿入していきます。すべての差し込みフィールドにデータを挿入したあと、まだデータが残っていれば用紙PDFをもう一度使います。差し込みデータが残っている間、用紙PDFを繰り返して使います。
- データリピート
- [全ページ差込]を解除した状態で使います。差し込みフィールドを選んで、差し込みを繰り返さない指定ができます。すると、2回目の印刷以降、指定されたフィールドは1回目の印刷のデータ内容が固定されます。
では、順番に『瞬簡PDF 書けまっせ』の差し込み印刷機能の使い方を紹介します。
基本の使い方
まずは、データを差し込む土台となるPDF(用紙PDF)を用意します。ここでは、「請求書」ページと「売上伝票」ページで構成されるフォーマットPDFを例に進めていきます。
→ 伝票フォーマットPDFサンプル

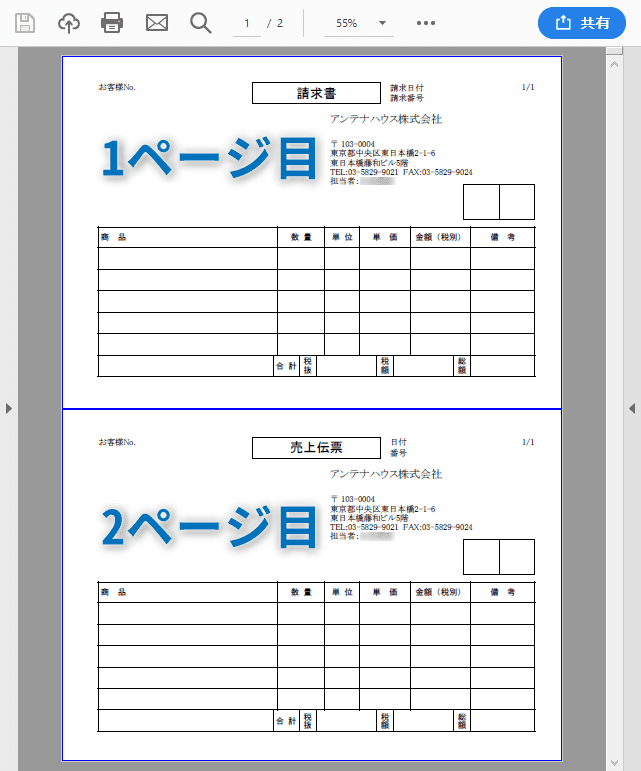
1『瞬簡PDF 書けまっせ』で目的のPDFファイルを開き、データを差し込ませたい場所に、矩形(差込フィールド)を設置していきます。

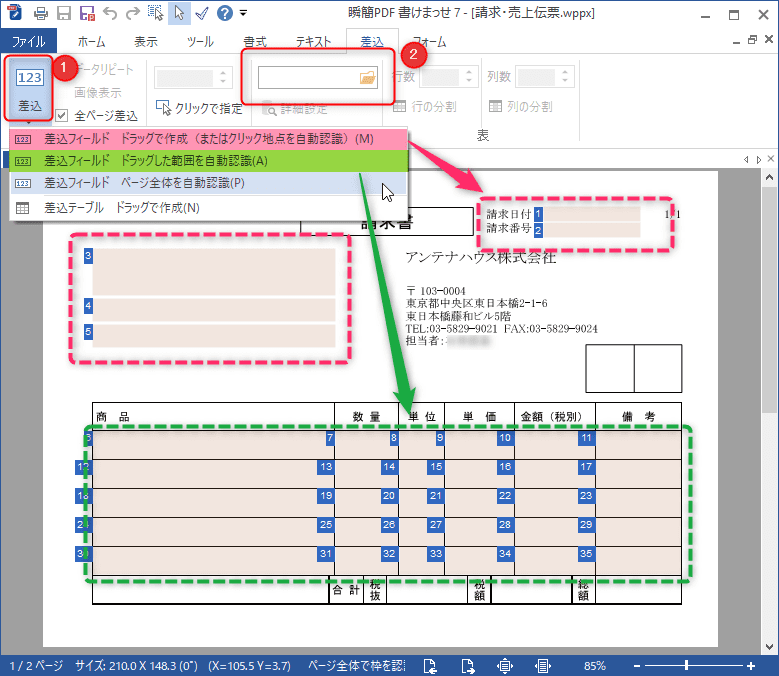
- リボンから[差込]タブの[差込フィールド ドラッグで作成(またはクリック地点を自動認識)]を選び、任意の場所に矩形を作っていきます(点線赤枠)。
- [差込フィールド ドラッグした範囲を自動認識]を選び、点線緑枠部分をドラッグします。
または、[差込フィールド ページ全体を自動認識]を選び、ページ全体に差込フィールドを作成します(注1)。
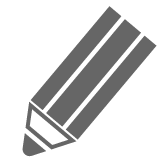 差込フィールドラベル
差込フィールドラベル-
- 各差込フィールドの左側にある数字が、データを差し込む順番になります。
- 差込フィールドへのデータ差し込み順は、リボン[差込]タブの[差込順序]-[クリックで指定]を押したあと、差込データ表の列順に該当フィールドをクリックすることで変更可能です。
差込フィールド内の書式設定
差込フィールドにデータが挿入された様子を見て、「文字の大きさをフィールドに合わせたい」「文字列の配置を変えたい」「フォントを変えたい」…という差込フィールド内の文字と文字列の見た目について、修正したくなる部分が出てくると思います。『瞬簡PDF 書けまっせ』は、文字と文字列に対して、いろいろとアレンジすることができます。
この操作は、変更したい差込フィールドを全て選択した状態※で行います。使うのは、リボン[テキスト]タブです。
 ヒント
ヒント-
[Ctrl]を押しながらクリックしていけば複数選択ができます。もしくは列全体を含む範囲をドラッグすることで一度に選択することも可能です。
テキストの文字配置と表示形式をアレンジする
文字列の並び方を変更するには、[テキスト]タブから、[文字配置]を選択します。
下図は、数の欄である「数量」「単価」「金額(税別)」の文字配置を、「上下中央・右寄せ」(赤枠)にし、「単位」欄を「上下中央・左揃え」から「上下左右中央揃え」(緑枠)に設定しようとしている様子です。

![[テキスト]タブから、[文字配置]を選択し、設定する様子](img/pdf-insertion/screenshot_05.png)
また、桁数の多い「単価」「金額(税別)」欄は、[テキスト]タブ-[表示形式]カテゴリより、カンマ区切り「,」(水色枠)を設定しています。
差込フィールドのテキストボックスに余白を入れる
テキストボックスの余白は、Excelでイメージすると、セルの枠と文字の間の境にある空白部分です。
「単位」欄を除く全ての差込フィールドを選択し、[テキスト]タブ―[その他]カテゴリより、「左右余白」のリストボックスに任意の数字を入力します。ここでは、「2.0」を設定しています(下図)。

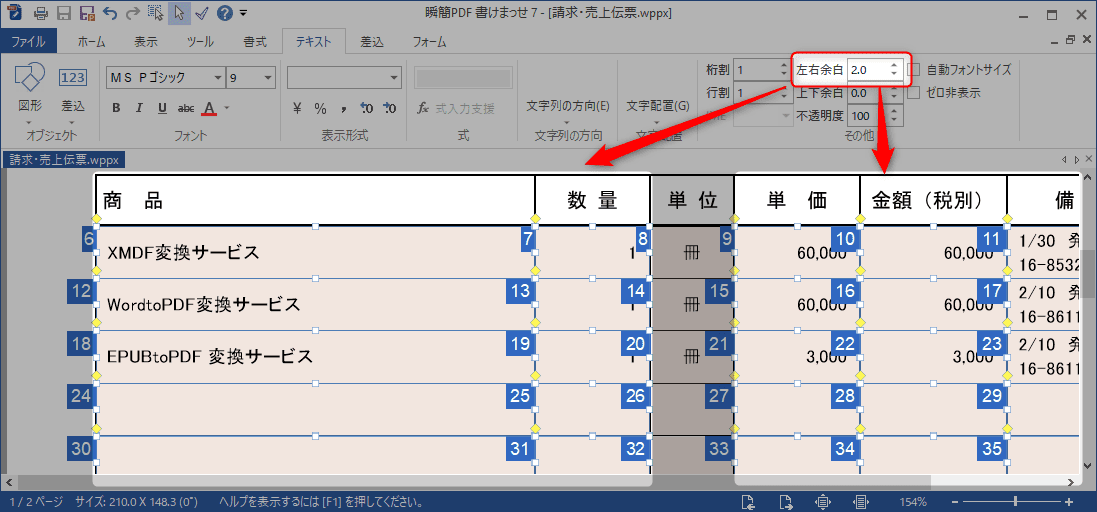
他にも、郵便番号や電話番号を差し込みたいとき大いに役立つ、「桁割」や「行割」などユニークな機能もありますので、ぜひ使ってみてください。文字がフォーマットの桁区切りからずれないので、大変美しく差し込み印刷ができます。
差し込みの繰り返し「リピート設定」
『瞬簡PDF 書けまっせ』には、印刷またはPDF出力の際に、用紙PDFへデータを繰り返し差し込んでいく挙動について、2つのリピート設定があります。
- 全ページ差込(『瞬簡PDF 書けまっせ』デフォルト設定:下図)
-
「データリピート」にもチェックが入った状態がデフォルトです。この機能は、用紙PDF全体に反映される設定です。差し込むデータが有る限り、全ページに対して差し込みを繰り返します。
書類送付状や封書の宛名といった、挿入する箇所とデータが常に1対1のフォーマットに適しています。 - データリピート
-
「全ページ差込」のチェックを外すと設定できる状態になり、差込フィールド毎に操作が可能です。デフォルトでは、全ての差込フィールドはチェックが入った「ON」(リピートする)状態です。
この設定をしたページが繰り返し印刷の対象となり、データが有る限り、対象ページを複写しながら印刷していきます。
見積・注文書、請求書など、商品数の増加で印刷するページが1ページ以上になることがあるものに効果的です。
それぞれどういう状態になるのか、確認していきましょう。
全ページ差込
差込データを11個持つCSVファイルと、各ページに差込フィールドが1つ設けられた3ページで構成される用紙PDFがあるとします。このとき、『瞬簡PDF 書けまっせ』の差込設定は下図のとおりです(デフォルト)。

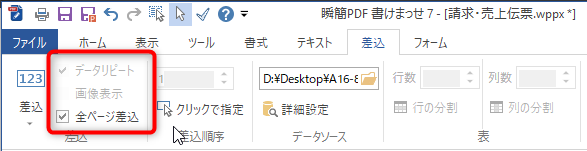
この状態で印刷またはPDF出力すると、各ページに一つずつデータが挿入され、3つ以上データがある場合は一巡(3ページで1セット)毎にデータが無くなるまでPDF出力が繰り返されます。

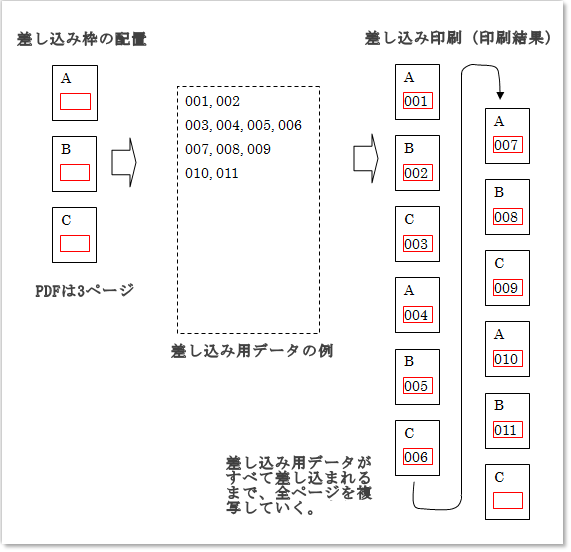
データリピート
ここでのポイントは、繰り返させたくないデータを差し込む「差込フィールド」の、「データリピートチェックボックス」からチェックを外すということです。
例えば、見積書、注文書、請求書や納品書など、商品数が多く、同じフォーマットの書類が複数ページに亘る場合に効果的です。この設定を使わず、デフォルト(または[全ページ差込]からチェックを外しただけ)の状態でPDF出力すると、次のような状態のPDFが生成されます。

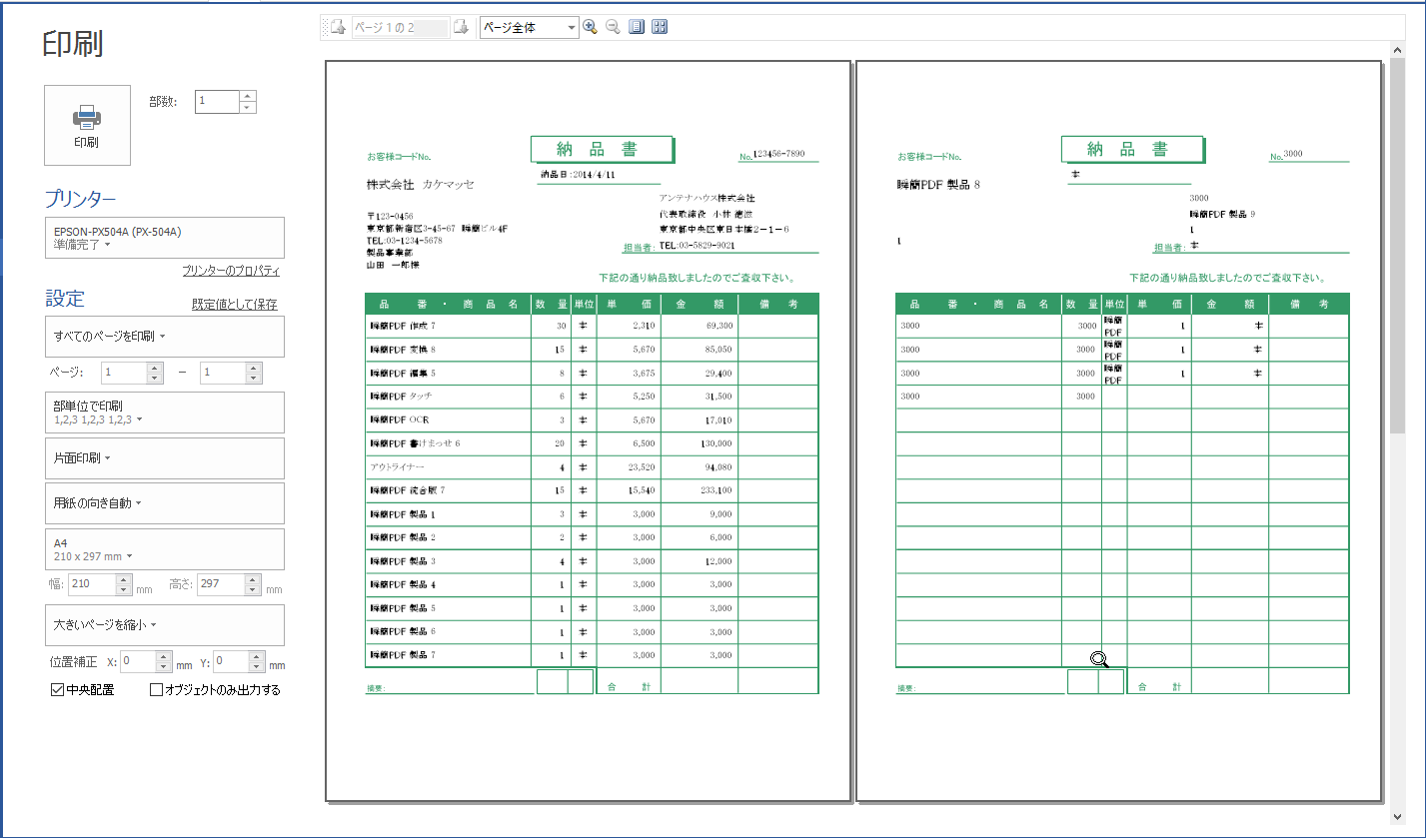
1ページめ(画面左ページ)は正常ですが、2ページ目(画面右ページ)は宛先に入るべき情報に別のデータが挿入されてしまったことでデータの挿入順が狂い、全体的に何がなんだかわかりません。
[データリピート]を正しく設定してみましょう。
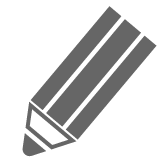 データリピートの正しい設定方法
データリピートの正しい設定方法
-
- リボンの[差込]タブ[差込]カテゴリチェックボックス[全ページ差込]のチェックを外します。
- 複数ページにまたがっても情報を固定したい「発行NO.」、「日付」、「納品先」、「納品元」に関するフィールドをすべて選択します。
- 選択状態で、同じ[差込]タブ[差込]カテゴリチェックボックス[データリピート]からチェックを外します。

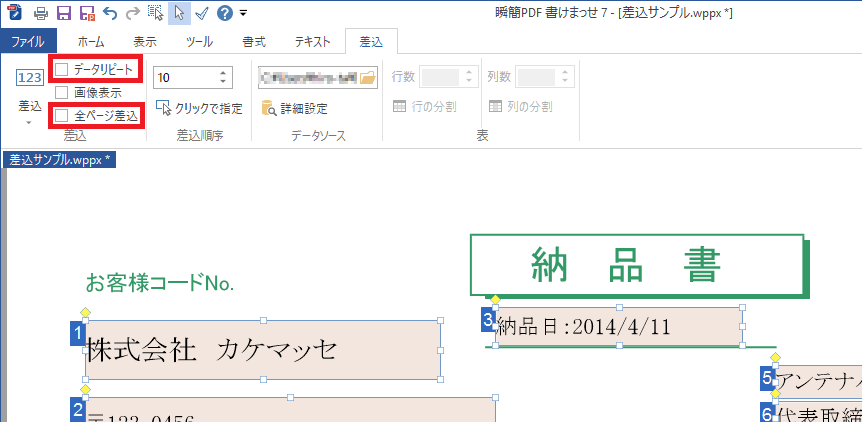
PDF出力すると、2ページ目も正しく出力されます。

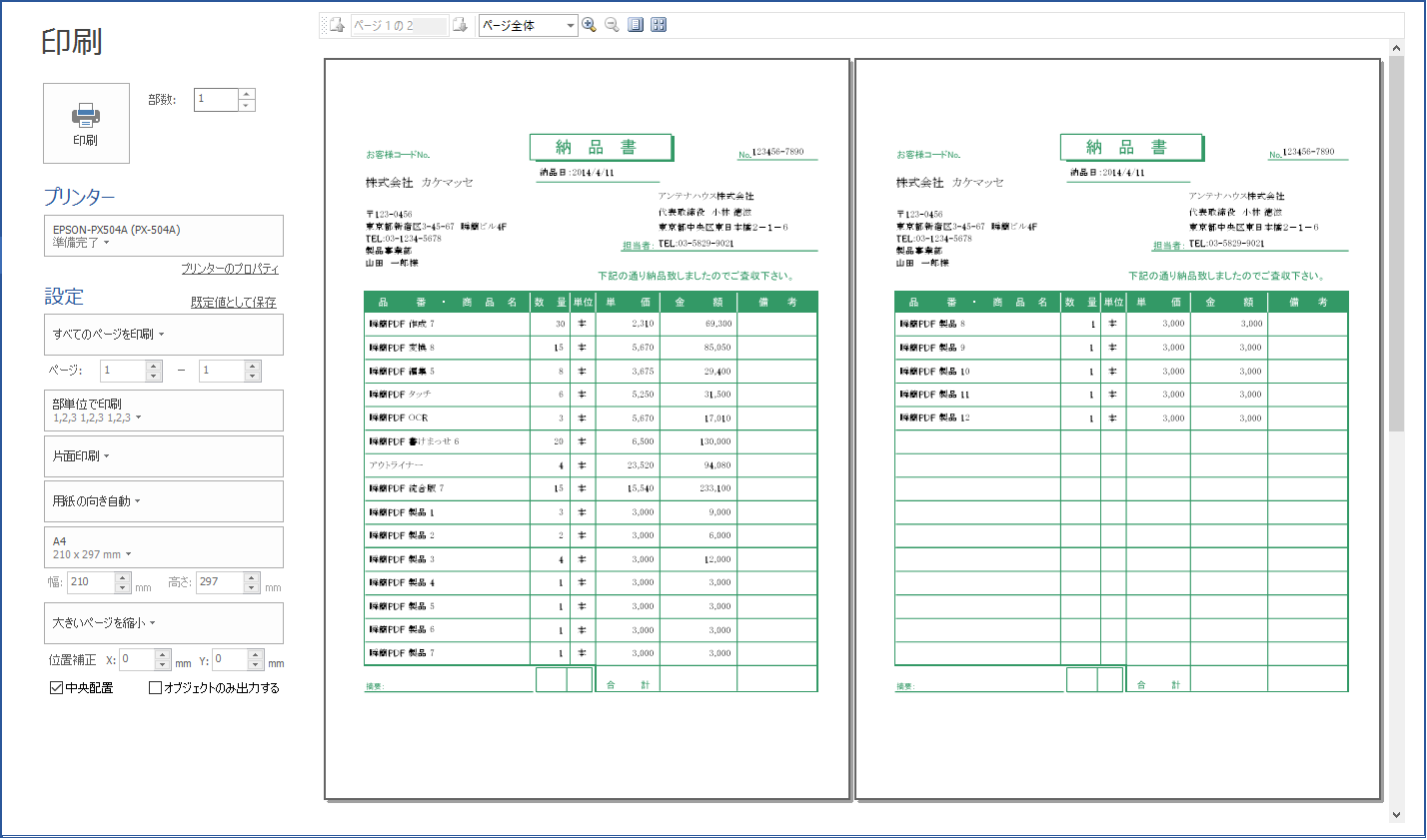
 既存PDFを利用して簡単にバリアブルPDFを作成
既存PDFを利用して簡単にバリアブルPDFを作成
-
納品書、請求書、見積書に案内状等々、ビジネスシーンでは同じ様なフォーマットの書面を宛先毎に複数作成する機会が多くあります。そういった場合は、宛先やそれに関連する情報をExcelやCSVファイルで作成しておき、バリアブルPDFサーバに渡せば紙面への印刷もPDF化も簡単に素早く作成できます。
(参考)バリアブルPDFサーバのご提案

![リボン[差込]タブの[データソース]フォルダアイコンをクリックし、差込データを指定](img/pdf-insertion/screenshot_03.png)