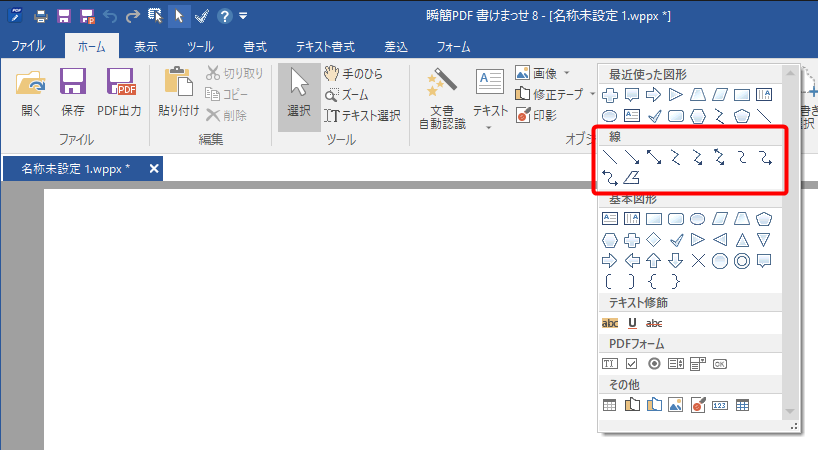
オブジェクトギャラリーの線グループに含まれている直線、折れ線、自由曲線、多角形の作成と操作について説明します。線の作成折れ線の作成自由曲線の作成多角形の作成
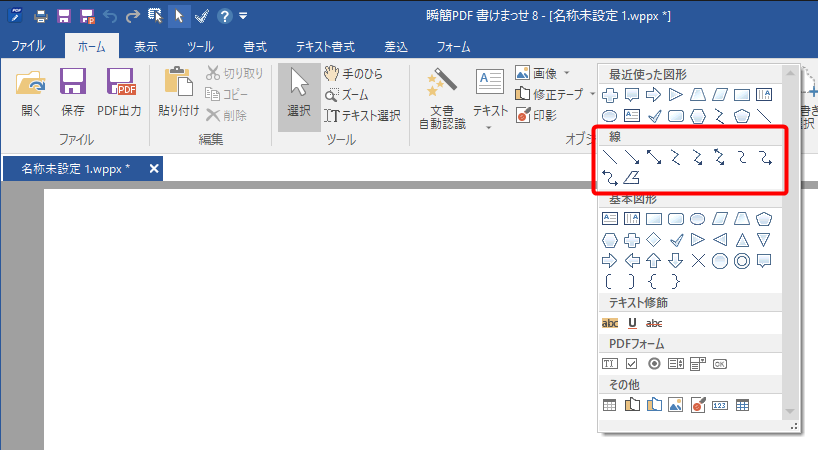
オブジェクトギャラリーでオブジェクトを選んでから、マウスを用紙PDF上に持って行くとマウスポインタが十字形になるので、用紙PDF上で線の始点としたい箇所をクリックします。次に再度適当な場所をクリックして終点を決めます。直線の場合はこれで2点間に線が引かれ、作成完了となります。[Shift]キーを押しながら作成すると線の傾きが45度単位になるように点を打てます。
折れ線、自由曲線、多角形の場合は、2点だけでなく好きなだけ点を打つことができます。終了するにはダブルクリックするか[ESC]キーを押してください。
直線の場合は、選択すると始点と終点にリサイズ用ハンドルが表示されます。このハンドルをマウスでドラッグしてサイズを変更します。
折れ線、自由曲線、多角形の場合は、オブジェクトを選択すると全ての頂点を包含する青い長方形の枠線とリサイズ用のハンドルが表示されます。頂点の場所を変更せずに、全体の拡大や縮小をしたい場合は、この状態でハンドルを操作してサイズを変更してください。
図形を選択すると、通常はリサイズ用のハンドル(小さな□)がオブジェクトの四隅と上下左右に表示されます。線の始点または終点に矢印などの形(ラインキャップと呼びます)を表示させている場合、これとは別に黄色いひし形の特殊なハンドルも表示されます。この特殊ハンドルはラインキャップの大きさを変更するためのもので、左に動かすとラインキャップが小さく、右に動かすと大きくなります。

線グループの図形の作成、選択、移動、サイズ変更、コピー&ペーストなどの操作は、3–8 オブジェクトの作成、選択、移動など基本操作を参照してください。
線グループの図形の位置、サイズ、配置を細かく調整する操作は、3–10 オブジェクトの配置とサイズの調整を参照してください。