3. サンプルコードのプロジェクト作成とビルド方法
ここでは、サンプルコードをビルドするためのMicrosoft Visual Studio(Visual Studio)プロジェクトの作成とビルド手順について説明します。
.NETのC#のサンプルコードのソースファイルは、製品版/評価版パッケージの「SampleCode/dotnet」ディレクトリにあります。
3.1. プロジェクトの新規作成とPDF Tool APIモジュールファイルの参照追加
(1) Visual Studio 2022を起動します。
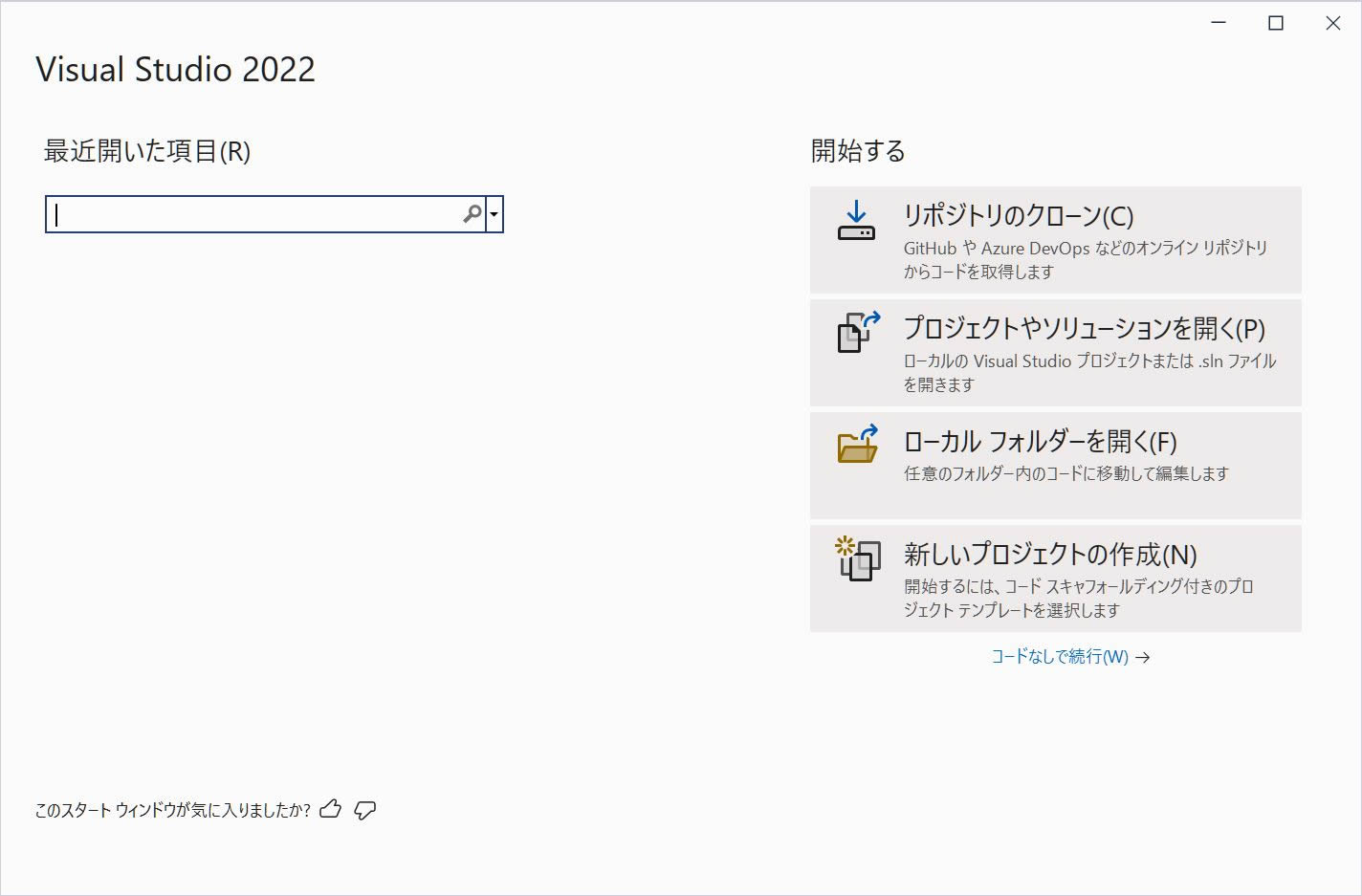
(2) 「新しいプロジェクトを作成」において、C#の「コンソールアプリ」を選択し「次へ」ボタンをクリックします。
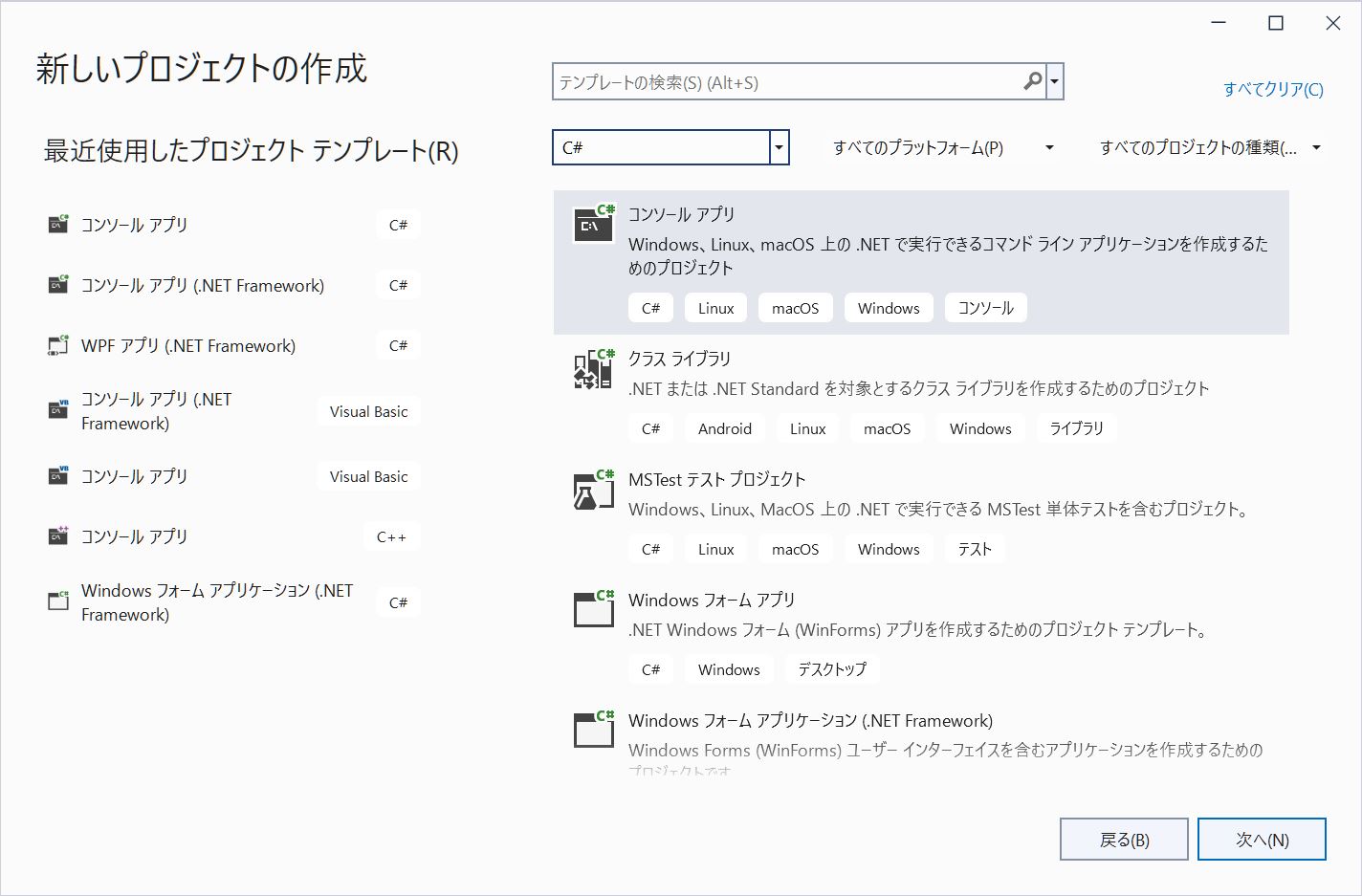
(3) 「プロジェクト名」、「場所」を設定し「次へ」ボタンをクリックします。
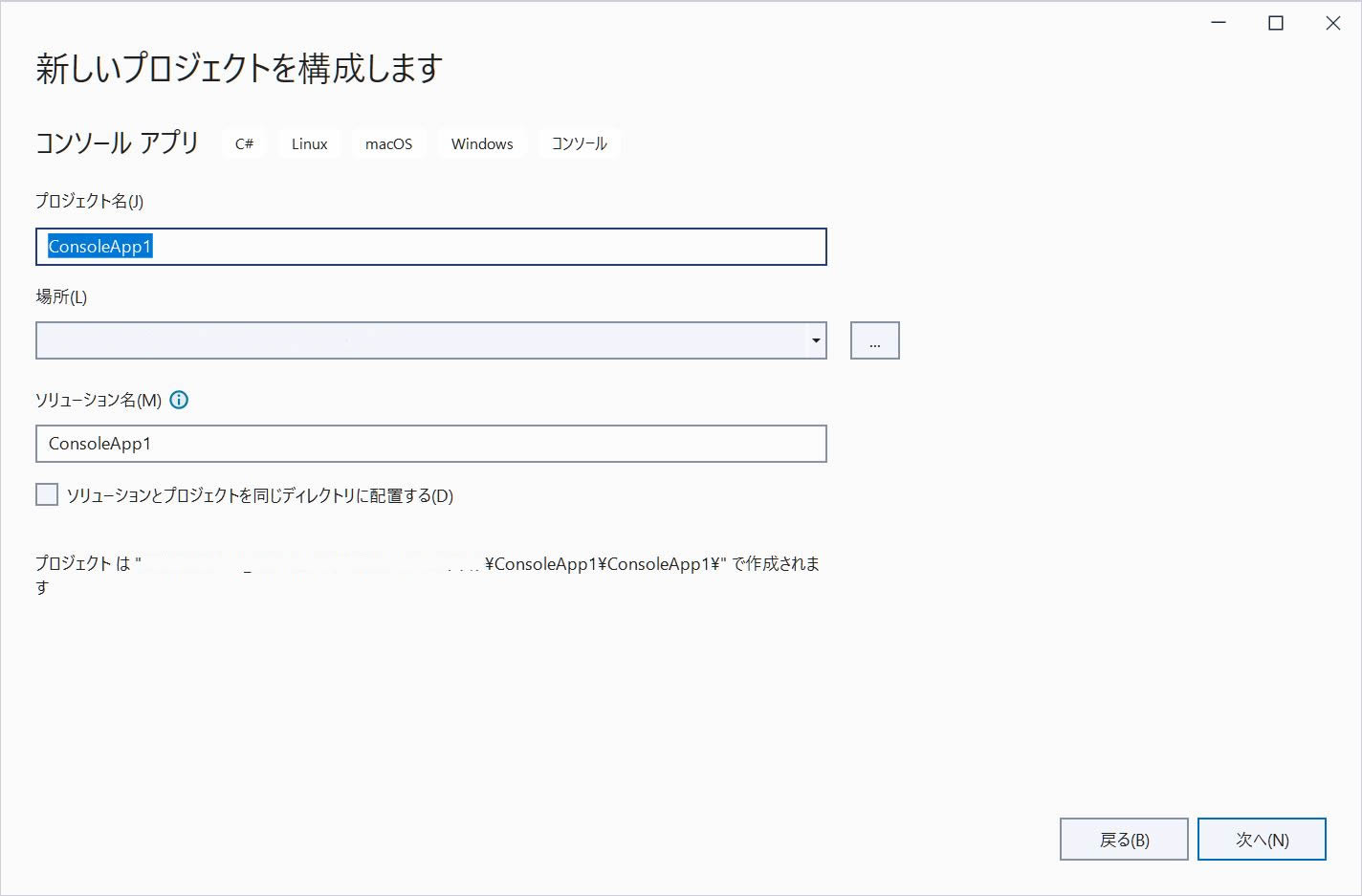
(4) 「フレームワーク」に「.NET 6.0(長期的なサポート)」が選択されているのを確認し「作成」ボタンをクリックするとプロジェクトが開きます。
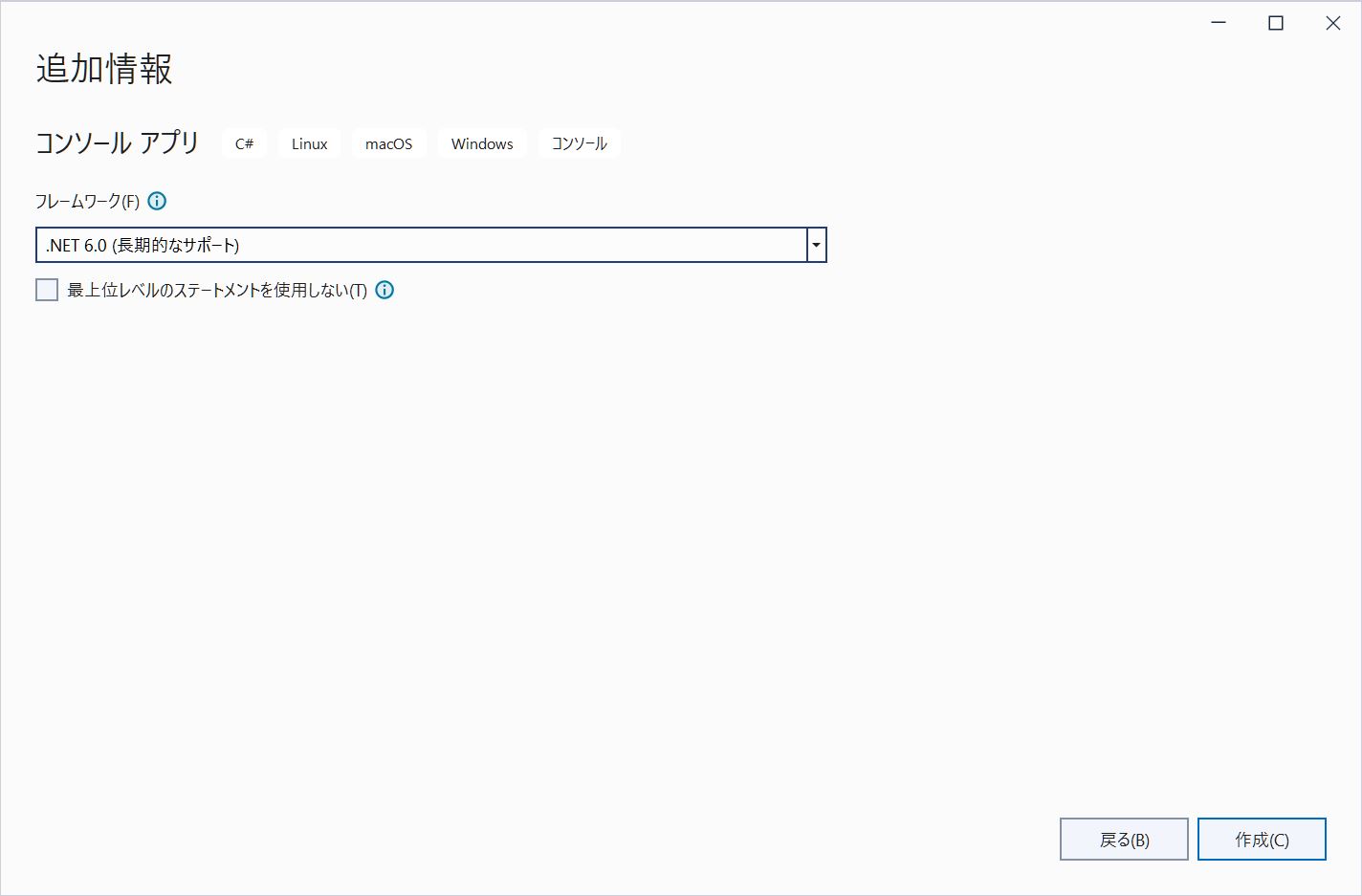
(5) 「プロジェクト」メニューの「既存の項目の追加. . .」を選択するとファイル選択ダイアログが表示されます。
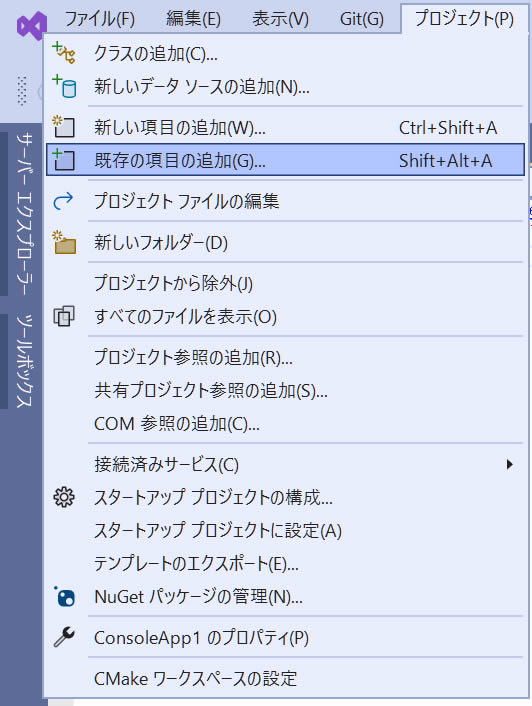
(6) サンプルのcsファイルをひとつ選択します。プロジェクトのソースファイルとして追加されます。プロジェクト生成時に作成されるcsファイルはプロジェクトから削除してください。
(7) 「ビルド」メニューの「構成マネージャー. . .」を選択します。
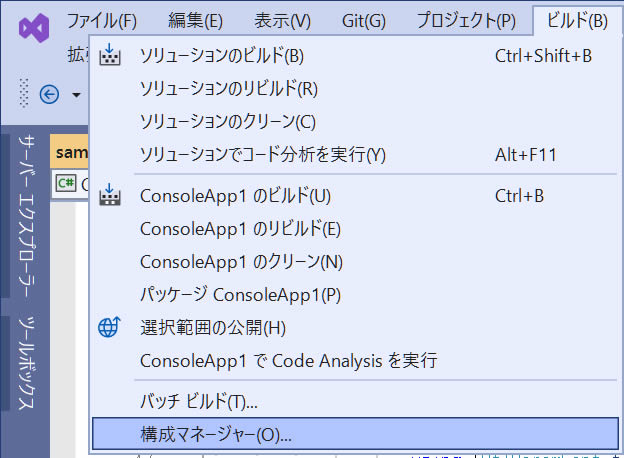
(8) 「アクティブソリューション構成」と「アクティブソリューションプラットフォーム」を設定します。プラットフォームは、「x86」または「x64」のどちらかを新規作成します。
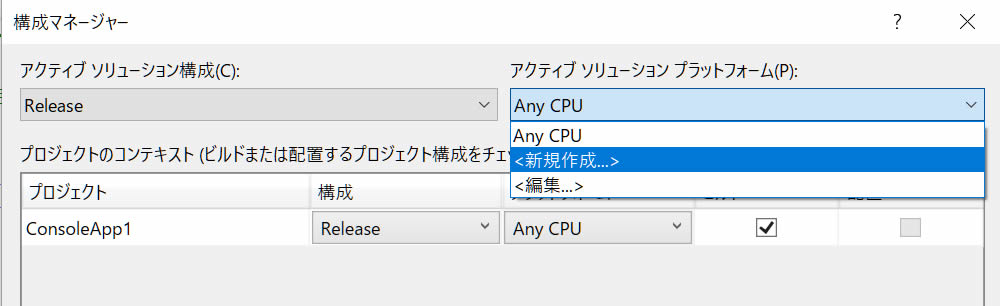
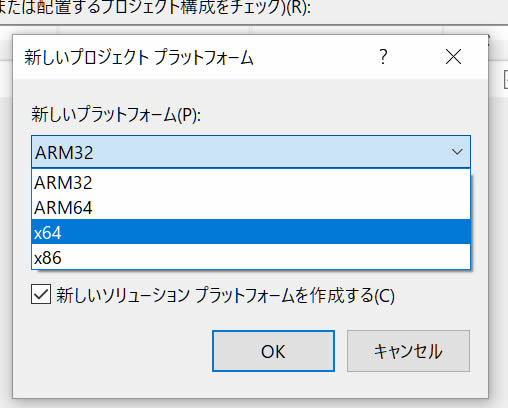
(9) 「プロジェクト」メニューの「プロジェクト参照の追加. . .」を選択すると、「参照マネージャー」ダイアログが開きます。
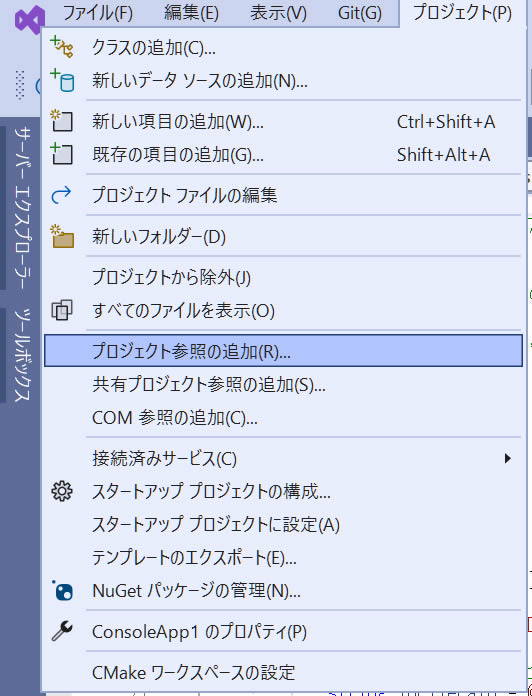
(10) 「参照」タブを開き、ダイアログ右下の「参照...」ボタンをクリックします。
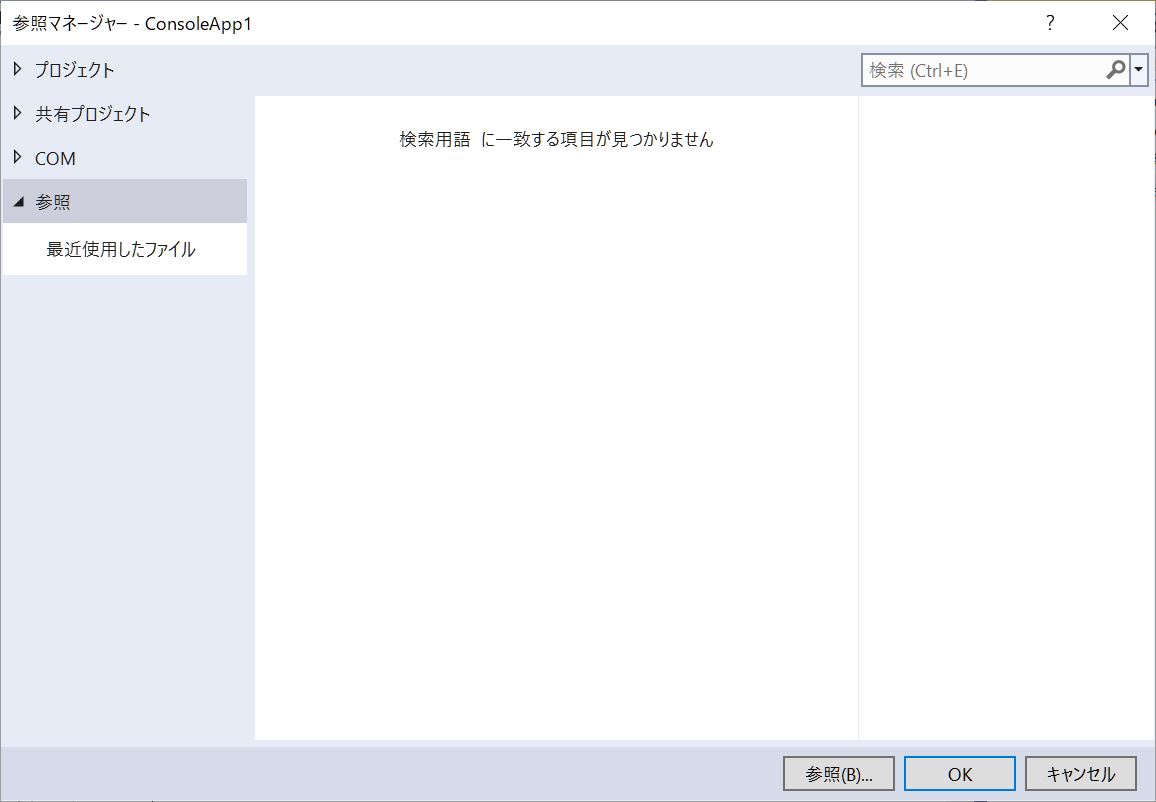
(11) ファイル選択ダイアログが開きます。インストールフォルダまたは任意の場所に配置したPDF Tool APIモジュールファイルの「PdfTkNet6_70.dll」を選択します。ソリューションプラットフォームが「x64」の場合は「bin64」フォルダにある64bit用、「x86」の場合は「bin32」フォルダにある32bit用の「PdfTkNet6_70.dll」を選択してください。
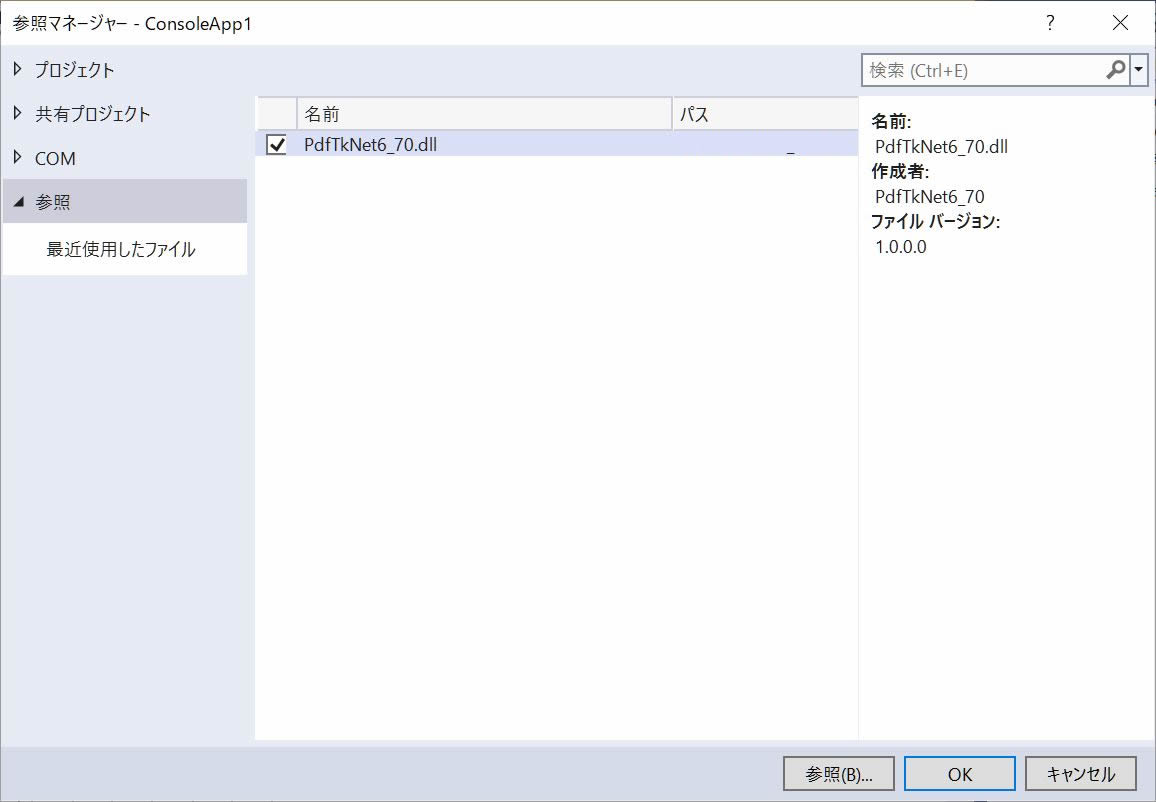
(12) 「OK」ボタンをクリックして「参照マネージャー」ダイアログを閉じます。参照したDLLは、ソリューションエクスプローラーの「依存関係」‐「アセンプリ」で確認できます。
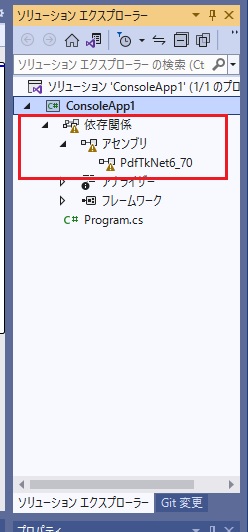
3.2. ビルドの設定とビルド
Windows用のビルドを行います。
(1) 「プロジェクト」メニューの「(プロジェクト名)のプロパティ」を選択します。
(図のプロジェクト名はConsoleApp1です。)
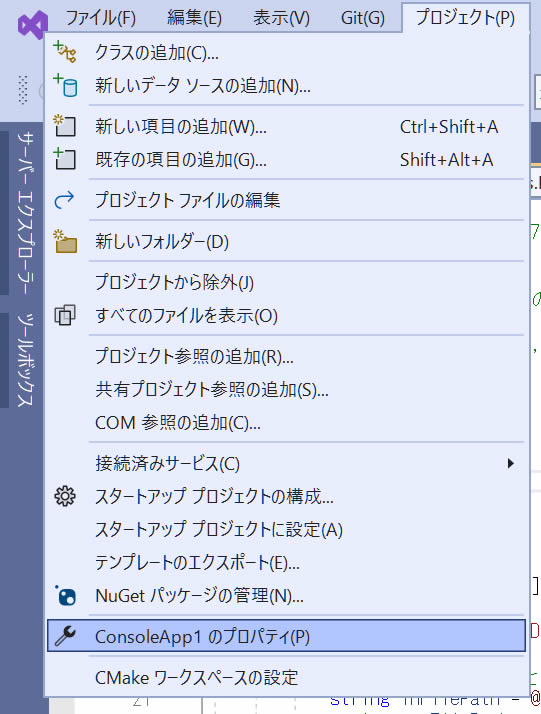
(2) 左側の「ビルド」タブを開き「出力」を選択します。
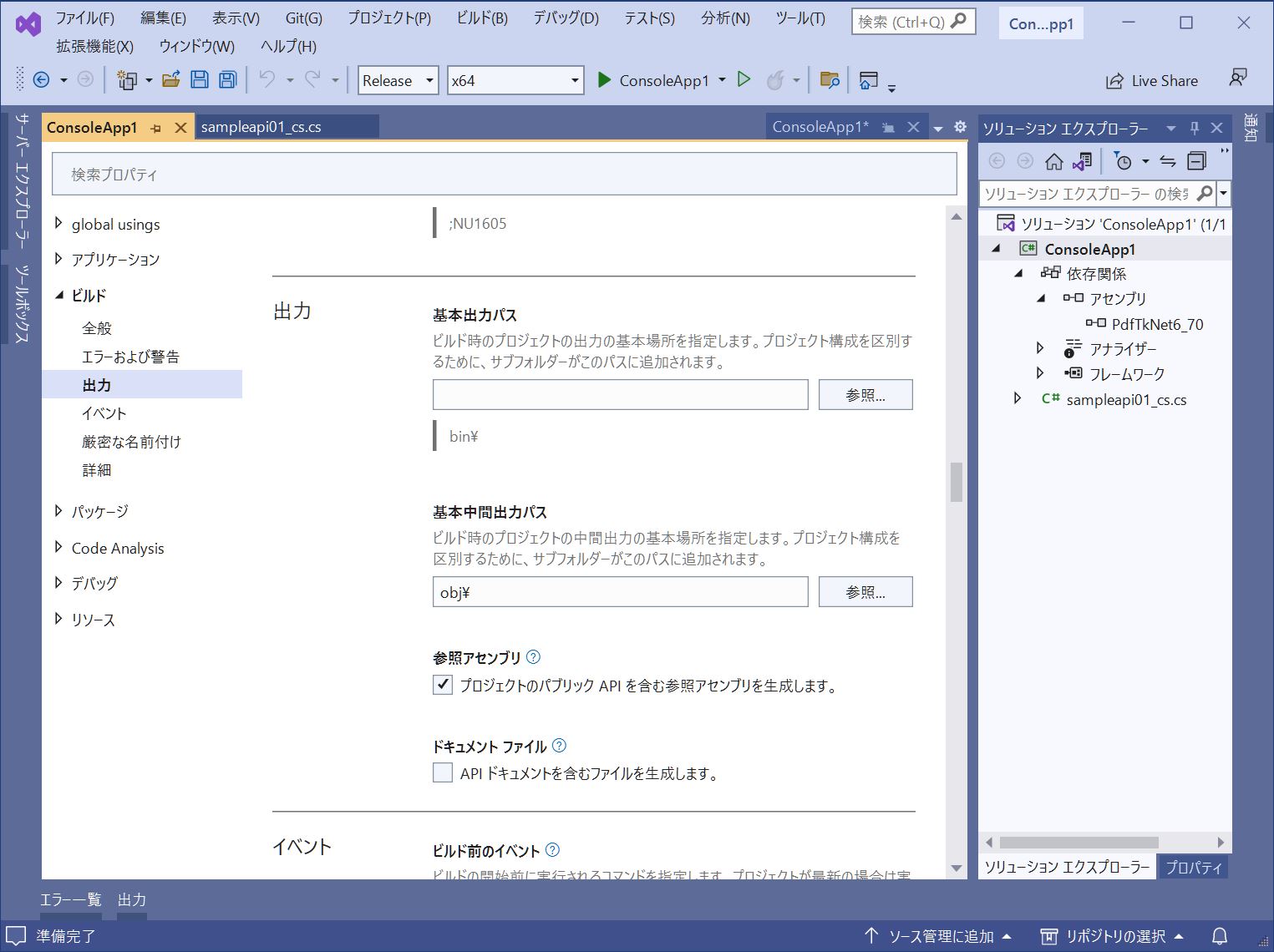
(3) 「基本出力パス」の欄にPdfTkNet6_70.dll、PdfTkNet6.dllを含むPDF Tool APIのdllが存在するフォルダを指定します。
(4) 「ビルド」メニューの「ソリューションのビルド」をクリックすると、ビルドが開始されます。
(5) ビルドされたexeを実行するには、exeとともに作成される、exeと同名の「.dll」と「.runtimeconfig.json」が必要です。
3.3. デバッグビルドの設定とデバッグ実行
Windows用のデバッグビルドを行います。
(1) 「プロジェクト」メニューの「(プロジェクト名)のプロパティ」を選択します。
(図のプロジェクト名はConsoleApp1です。)
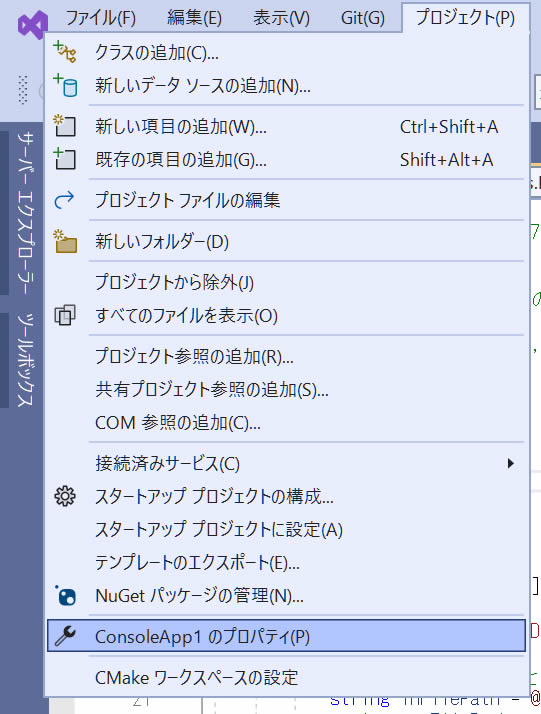
(2) 左側の「デバッグ」タグを開き「デバッグ起動プロファイルUIを開く」をクリックして「プロファイルの起動」ダイアログを開きます。
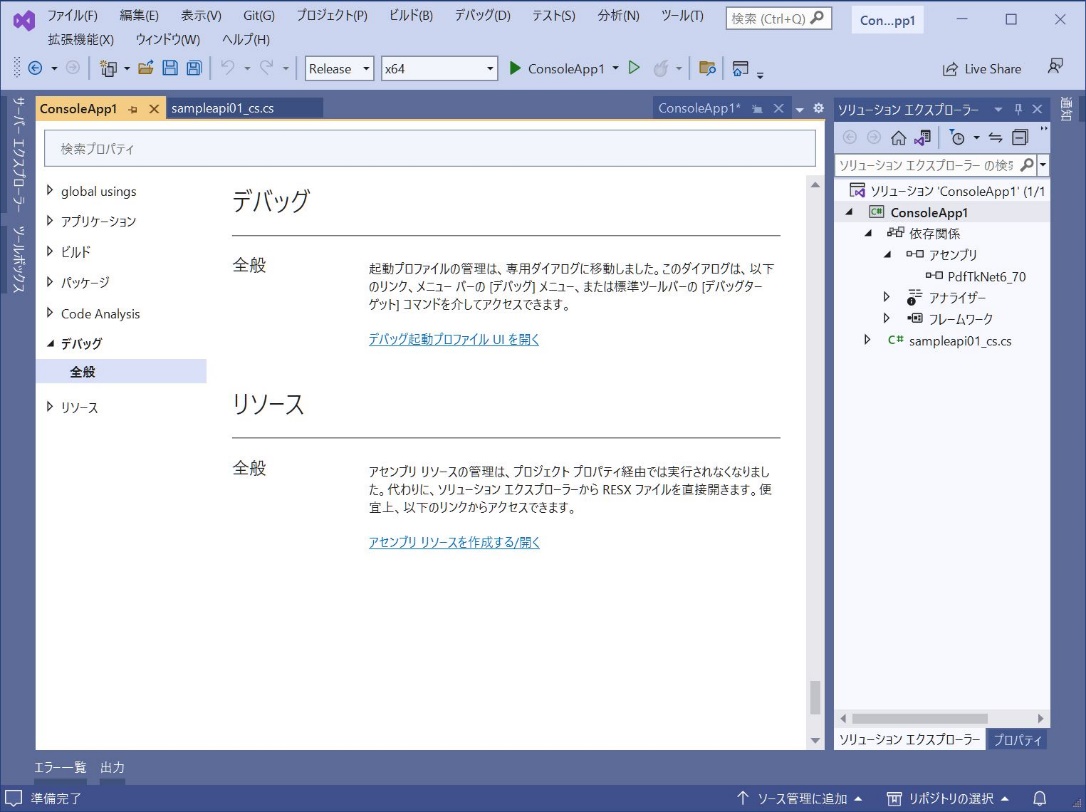
(3) 「プロファイルの起動」ダイアログの「作業ディレクトリ」の欄にPdfTkNet6_70.dll、PdfTkNet6.dllを含むPDF Tool APIのdllのあるフォルダを指定します。必要に応じて、「コマンドライン引数」を指定します。
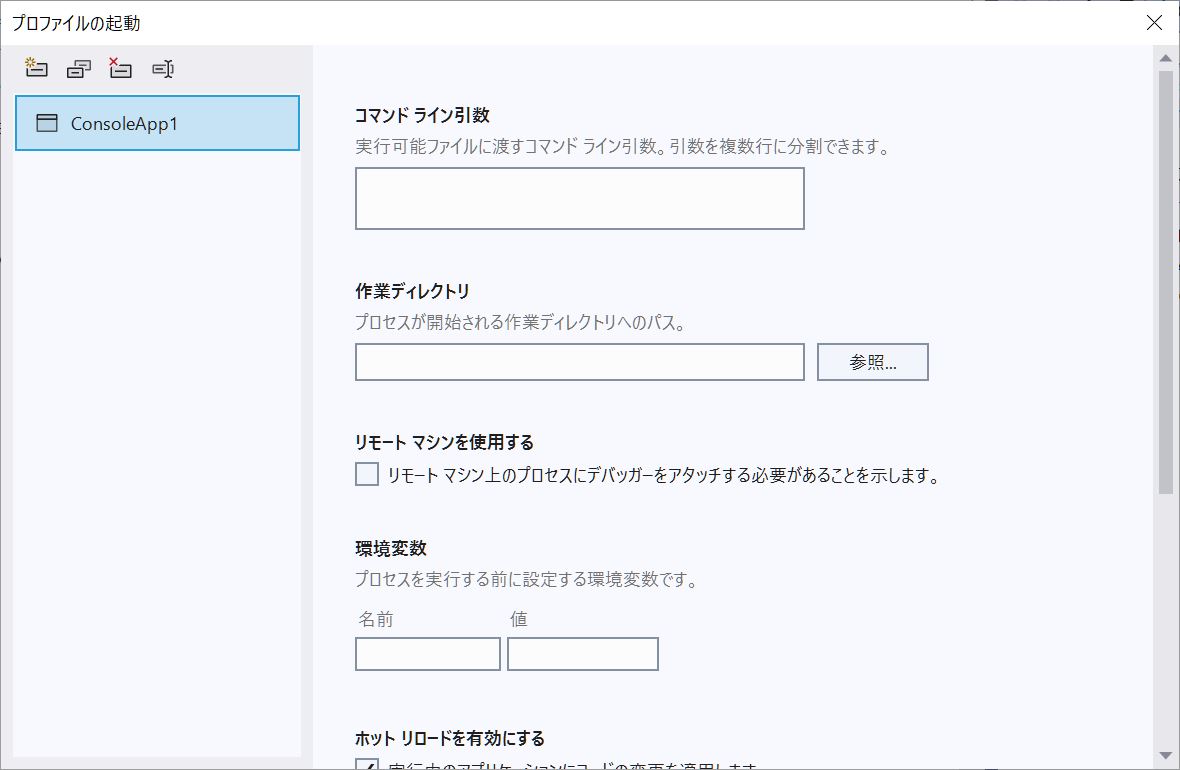
(4) 「デバッグ」メニューの「デバッグの開始」をクリックすると、デバッグ実行できます。
3.4. アプリケーションの発行
Windows用、Linux用それぞれのアプリケーションファイルを発行します。
(1) プロジェクトで右クリックし開いたメニューで「発行. . .」を選択します。
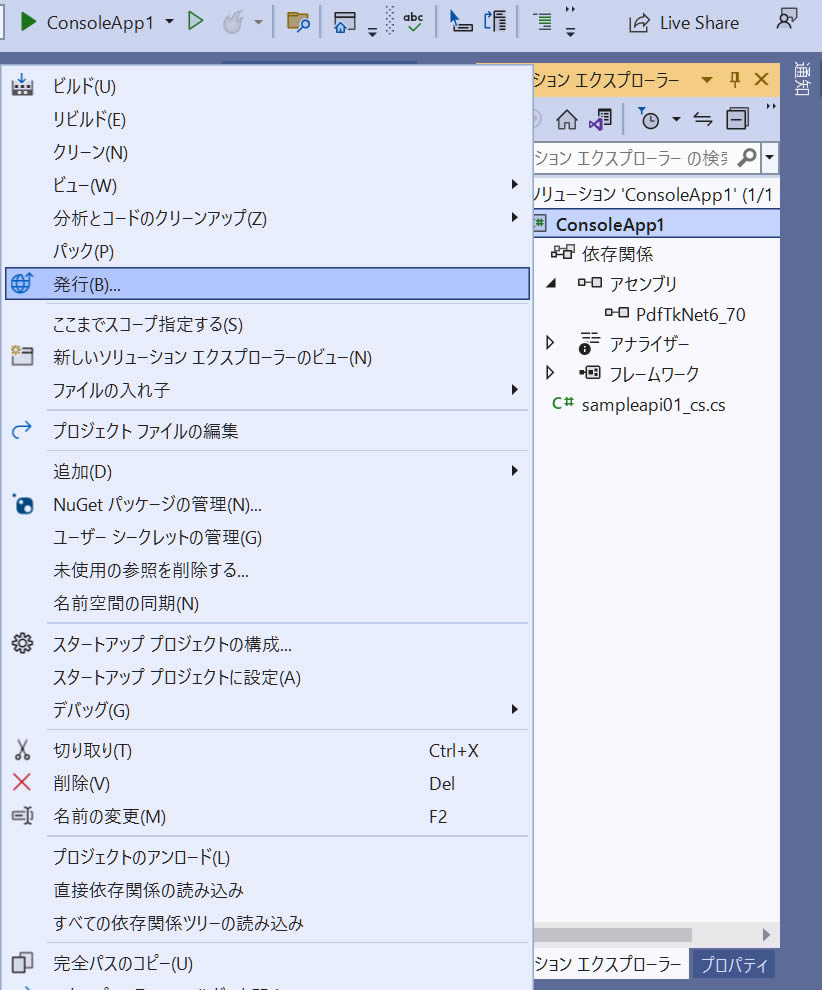
- 「公開」ダイアログが開くので公開先を指定します。ここでは、ローカルフォルダーにアプリケーションを作成しますので、「フォルダー」を選択し、右下の「次へ」ボタンをクリックします。
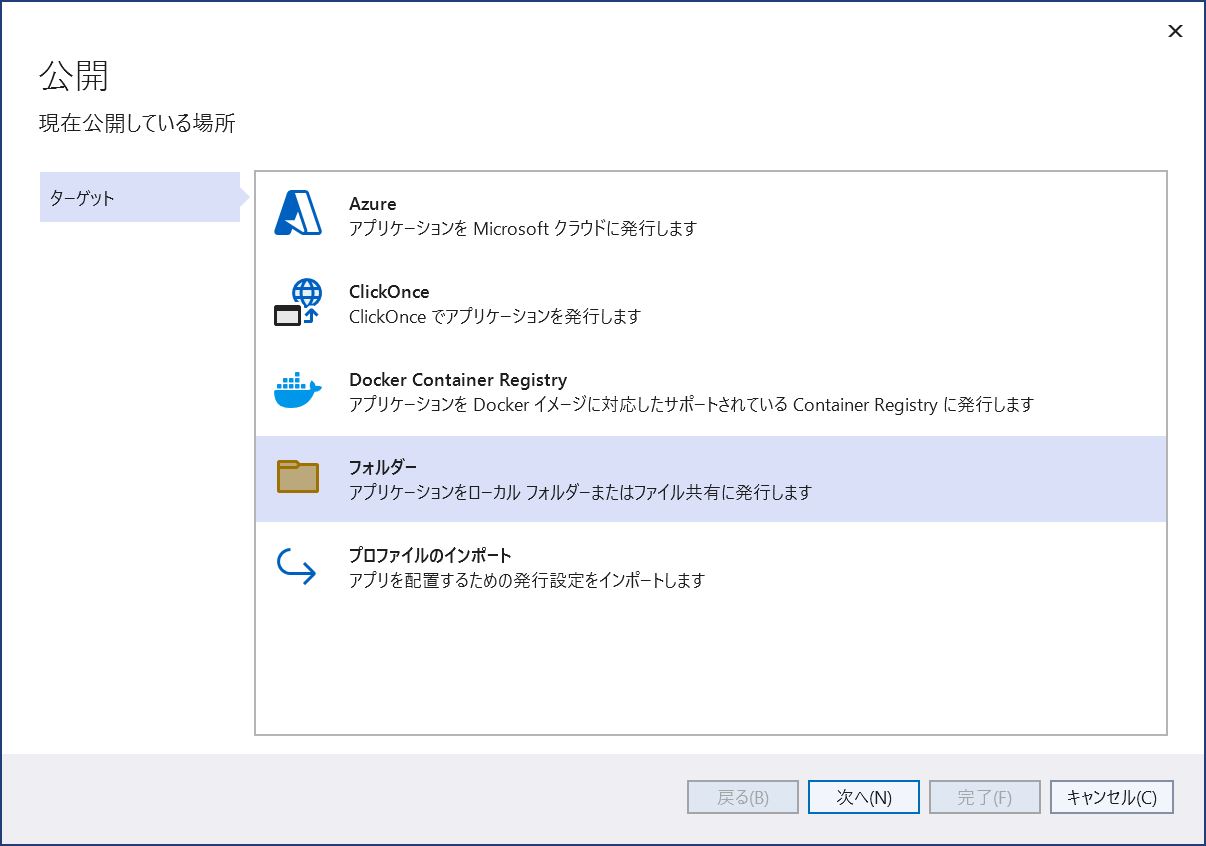
- 次の画面でも「フォルダー」を選択し右下の「次へ」ボタンをクリックします。
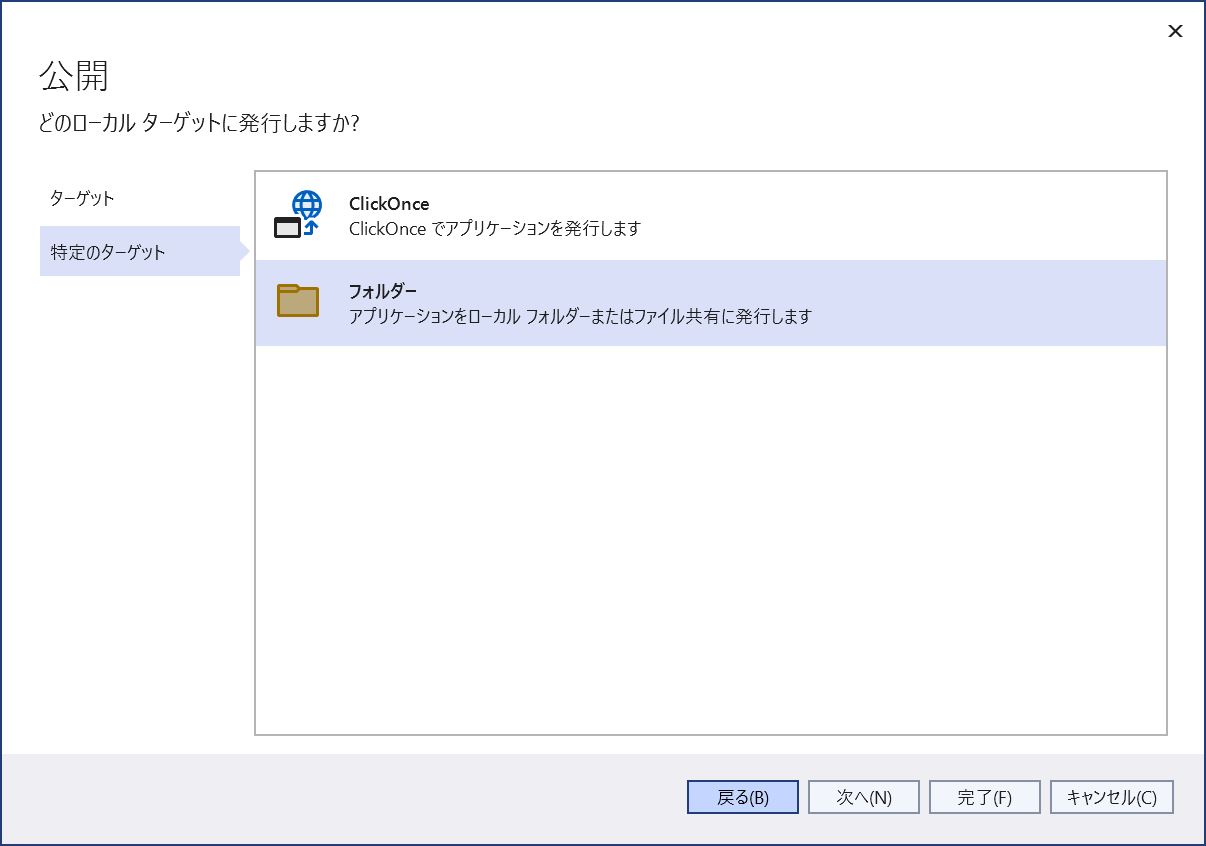
(4) 「フォルダーの場所」を指定します。
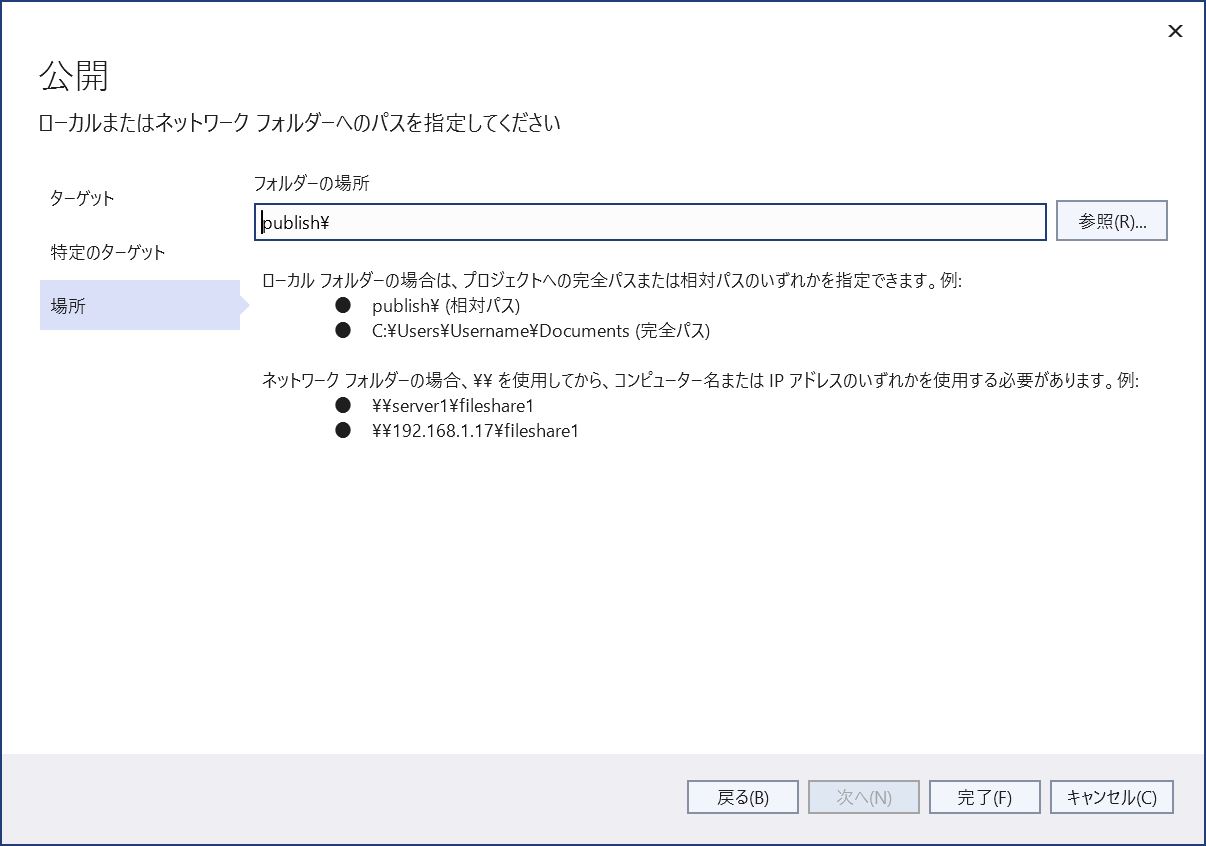
(5) 「実行プロファイル作成の進行状況」が表示された場合は、「閉じる」ボタンをクリックします。
(6) 中央下にある「すべての設定を表示」をクリックします。
(7) 「プロファイル設定」ダイアログが開くので各項目を設定します。
ターゲットフレームワーク:net6.0
配置モード:「自己完結」
発行されるアプリケーションファイルには、ターゲットフレームワークのランタイムライブラリーが含まれます。このため、アプリケーションファイルを実行する環境に、ターゲットフレームワークの.NETランタイムライブラリーをインストールする必要はありません。ただし、ファイルサイズは大きくなります。
配置モード:「フレームワーク依存」
発行されるアプリケーションファイルには、ターゲットフレームワークのランタイムライブラリーは含まれません。アプリケーションファイルを実行する環境には、ターゲットフレームワークの.NETランタイムライブラリーをインストールしてください。
ターゲットランタイム
「win-x64 (Windows 64bit)」、「win-x86 (Windows 32bit)」、「linux-x64 (Linux 64bit)」のいずれかを選択します。PDF Tool APIは、arm、osx(Mac OS X)には対応していません。
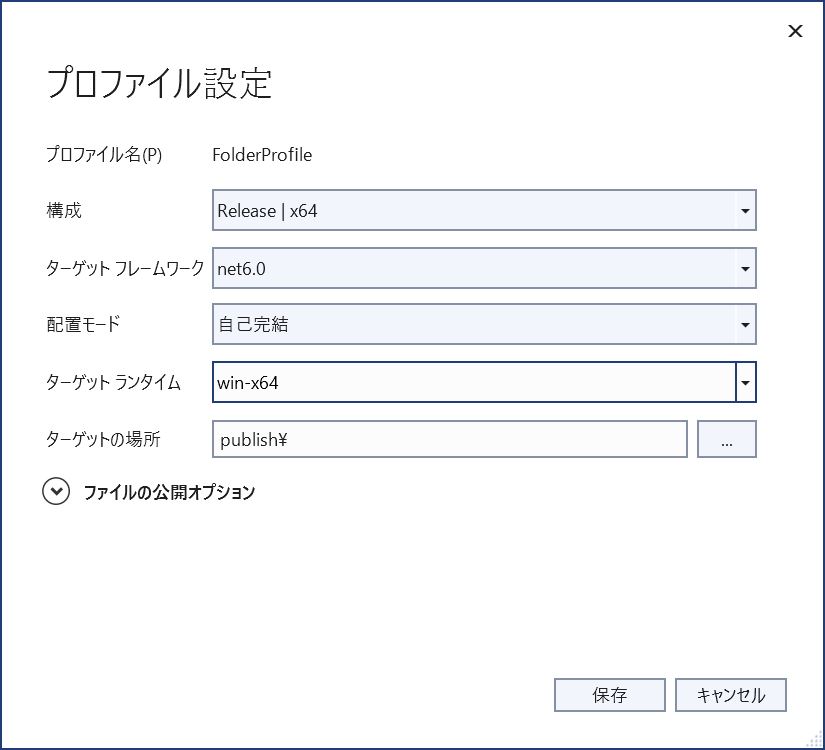
(8) 「ファイルの公開オプション」を開きます。「単一ファイルの作成」にチェックを入れます。
(9) 「発行」ボタンをクリックすると、「(日時)に公開が成功しました。」と表示され発行が完了します。
(10) 「フォルダーを開く」または「ターゲットの場所」をクリックすると「フォルダーの場所」に指定したフォルダが開き、発行されたファイルを確認できます。
(11) 「ターゲットランタイム」が「win-x86」、「win-x64」の場合、発行された拡張子「.exe」ファイルが実行ファイルです。.exeファイルとPDF Tool APIのモジュールファイルを同じフォルダに配置することで実行可能です。
「ターゲットランタイム」が「linux-x64」の場合、発行された拡張子のないファイルが実行ファイルです。