5. Visual Studio Codeでのプログラム作成と実行方法
ここでは、Visual Studio Code(VSCode)を使用して、.NET6のプログラム作成と実行方法を説明します。
5.1. Linux環境
5.1.1. NET SDKのインストール
『付録1..NET6ランタイムのインストール方法』の(3)でのインストールコマンドを
./dotnet-install.sh --version latest
に変更して実行します。このコマンドにより、.NET6をランタイムとしてではなく、SDKとしてインストールします。
インストールしたランタイムのバージョンは以下のコマンドとオプションで確認できます。コマンド:dotnet --list-sdks
「6.0.408 [/home/test/.dotnet/sdk]」
のように表示されます。
5.1.2. Visual Studio Codeのインストール
(1) Download Visual Studio Code
https://code.visualstudio.com/download
を開いて「.rpm」をダウンロードします。
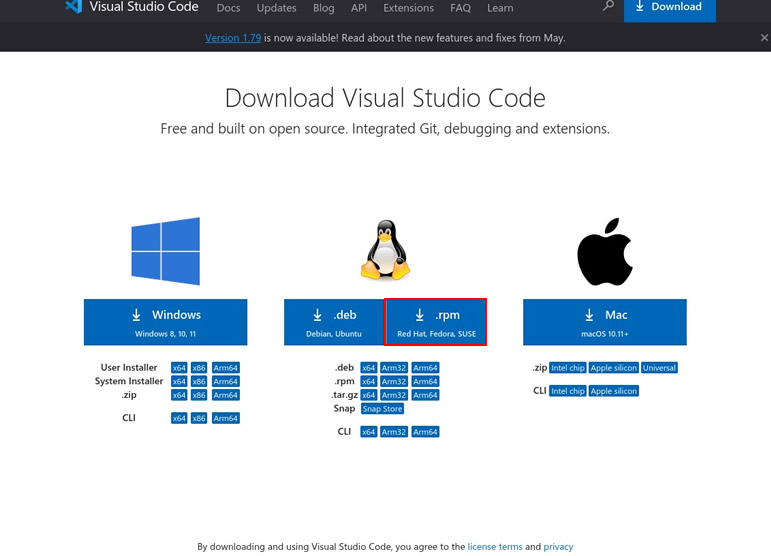
(2) ダウンロードしたrpmファイルをクリックして開きます。
左上の「インストール」ボタンを押すとインストールが始まります。
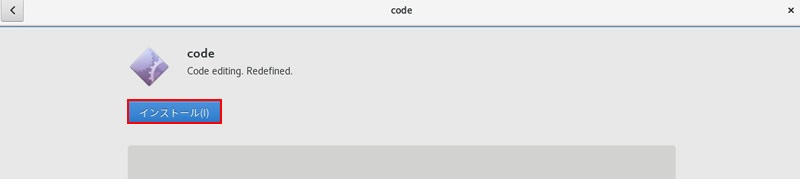
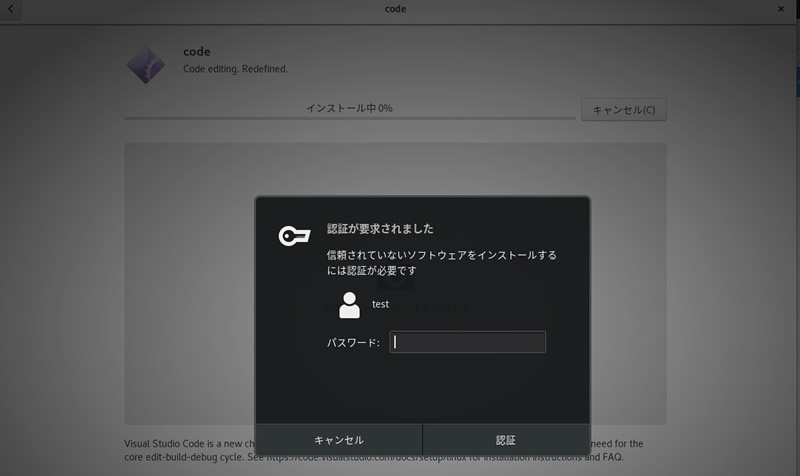
(3) VSCode拡張機能「Japanese Language Pack for VS Code」のインストール
左側アクティビティバーにある拡張機能をクリックします。
開いたサイドバー上部にある検索欄に「Japanese」と記入し結果に表れる「Japanese Language Pack for VS Code」を選択します。
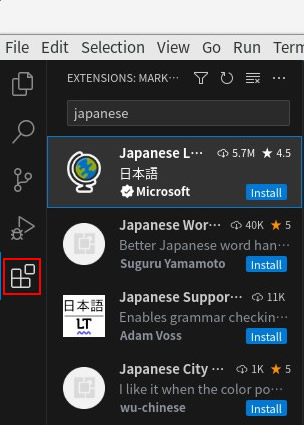
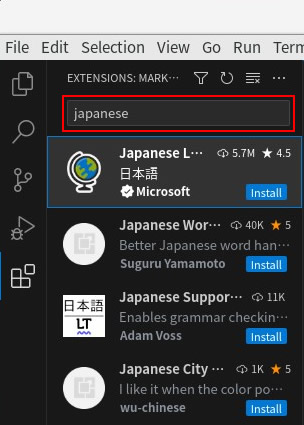
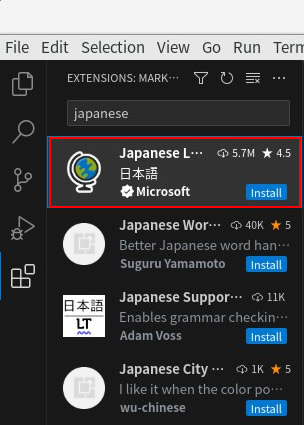
青色の「install」ボタンを押すとインストールが始まります。
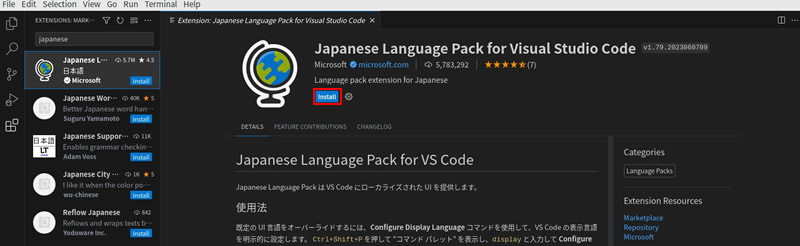
インストール終了後に再起動をすることによって日本語が適応されます。
(4) VSCode拡張機能「C#」のインストール
左側アクティビティバーにある拡張機能をクリックします。
開いたサイドバー上部にある検索欄に「C#」と記入し結果に表れる「C#」を選択します。

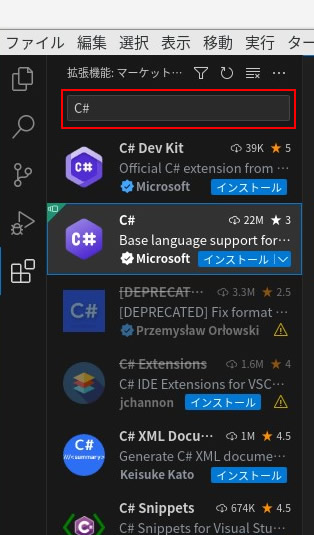
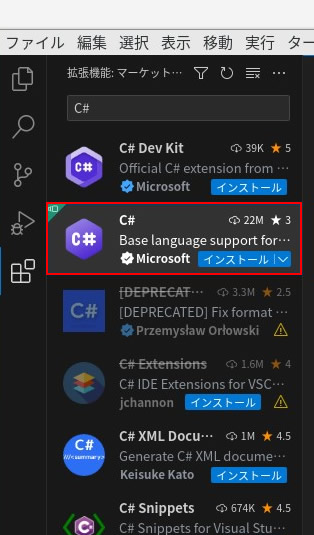
青色の「install」ボタンを押すとインストールが始まります。
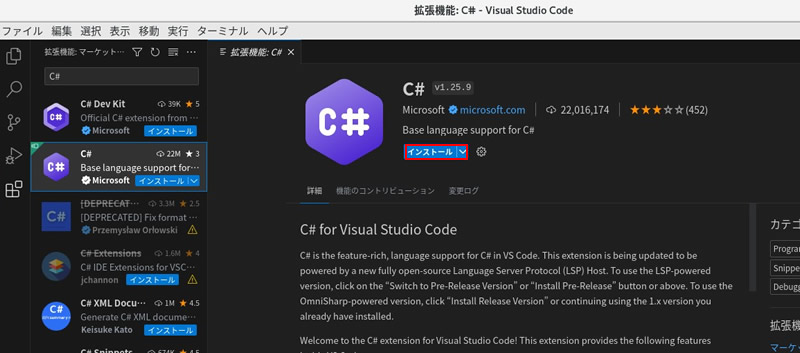
5.1.3. プロジェクトの作成
「フォルダを開く」と「ターミナルを開く」の2つの方法があります。
5.1.3.1. フォルダを開く
- 左側アクティビティバーにあるエクスプローラーを選択します。
- サイドバーに表示された「フォルダーを開く」をクリックします。
または、メニューバー左上の「ファイル」を選択し、開いたメニューの「フォルダーを開く」をクリックします。
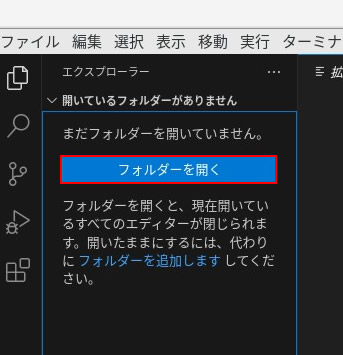
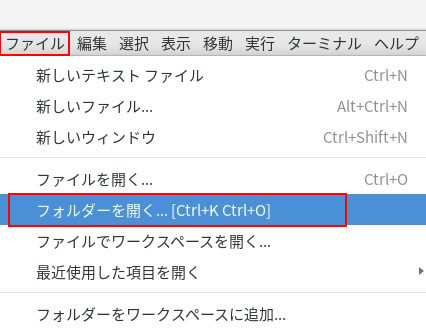
- プロジェクトのファイルを生成するフォルダを指定して右上の「開く」をクリックします。
- 左側のサイドバーのエクスプローラーに指定したファイル名が表示されます。
(画像ではTEST_NET6というフォルダを指定しています)

(5) 下記のダイアログが表示されるので「はい、作成者を信頼します」を選択します。
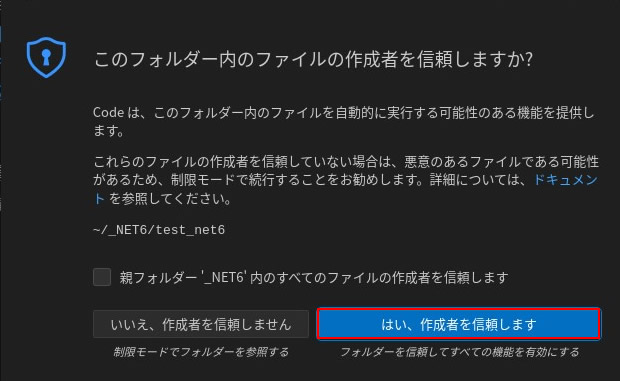
5.1.3.2. ターミナルを開く
(1) 「ターミナル」メニューの「新しいターミナル」を選択します。
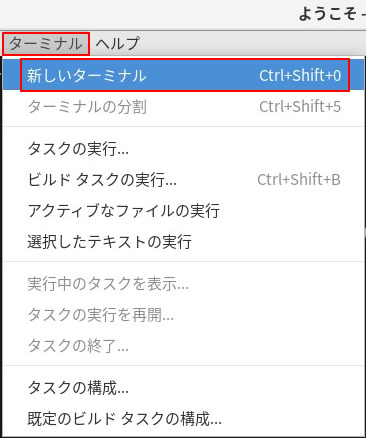
(2) 開かれたターミナル画面に dotnet new のコマンドを入力して新しいコンソールアプリケーションのプロジェクトを作成します。
コマンド:dotnet new console --framework net6.0 --use-program-main
( dotnet new <TEMPLATE> - .NET CLI | Microsoft Learn )
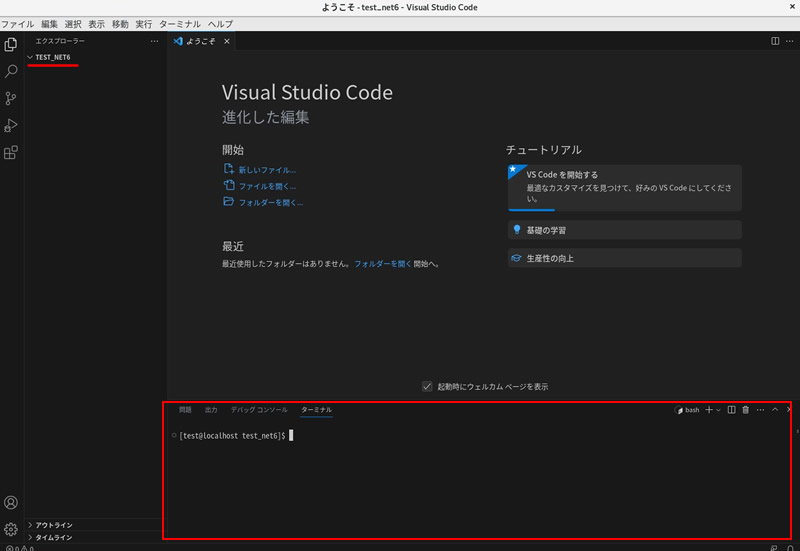
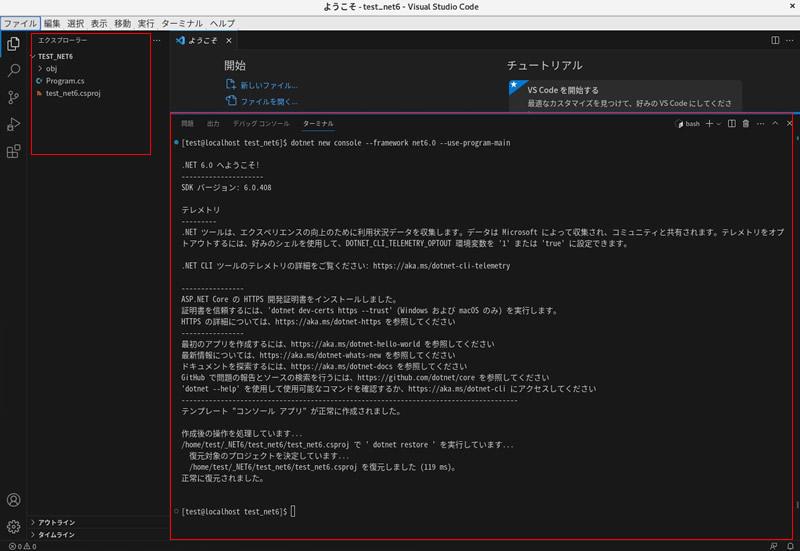
5.1.4. PDF Tool API のサンプルコードを使用したプログラムの作成
(1) PDF Tool APIのインストール
「2.PDF Tool APIの開発環境を整える」を参照してください。
- VSCodeを起動してプロジェクトを作成します。
- 「(フォルダ名).csproj」 を開いて赤字の箇所を追記します。
<HintPath> にはPdfTkNet6_70.dllのパスを記入します。
(4) 「ファイル」メニューの「ファイルを開く」を選択して使用したいサンプルコードのcsファイルを開きます。
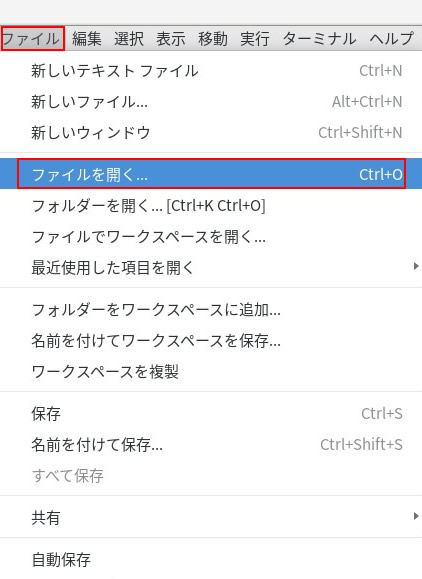
(5) 「ファイル」メニューの「名前を付けて保存」を選択してプロジェクト生成時に作成された「Program.cs」に上書き保存します。または、「ファイル」メニューの「名前を付けて保存」を選択して別名保存を行い、その後「Program.cs」を選択し右クリックメニューで「削除」します。
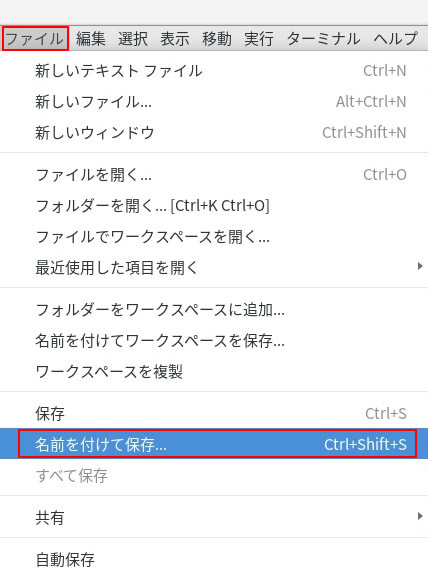
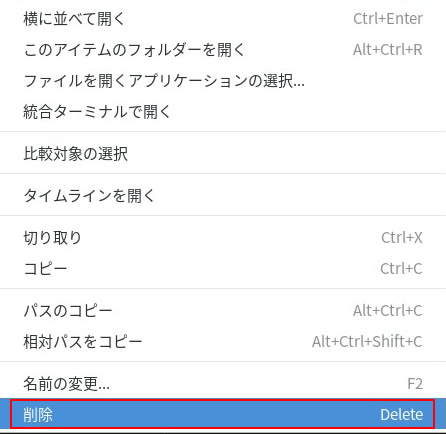
(6) ターミナルに下記のコマンドを入力しビルドを行います。
dotnet build -c Release
(7) ビルドが完了したら、下記のコマンドで実行します。
dotnet run
5.2. Windows環境
5.2.1. NET SDKのインストール
.NET6.0のウンロード
https://dotnet.microsoft.com/ja-jp/download/dotnet/6.0
「SDK 6.0.xx」の項にある「Windows」の「x64」または「x86」インストーラ-をダウンロードしてセットアップします。
5.2.2. Visual Studio Codeのインストール
(1) Download Visual Studio Code
https://code.visualstudio.com/download
を開いて「windows」をダウンロードします。
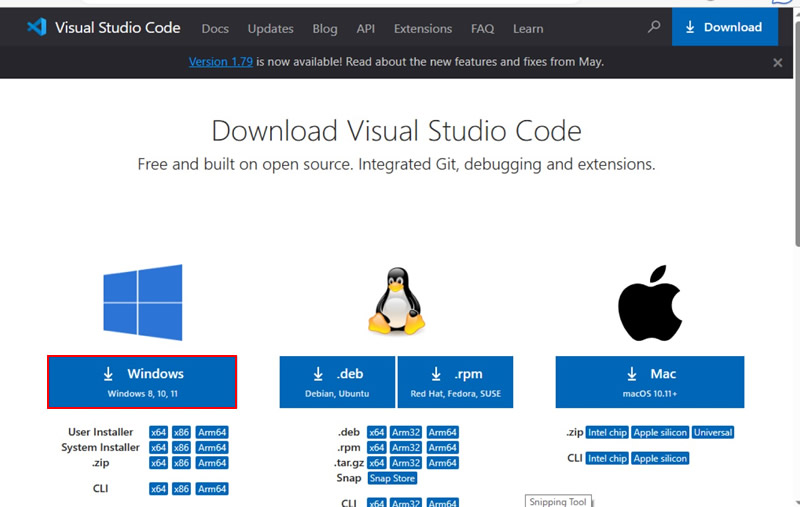
- ダウンロードしたexeファイルをクリックして開くとインストールが始まります。
- VSCodeの拡張機能「Japanese Language Pack for VS Code」と「C#」をインストールします。「5.1.2. Visual Studio Codeのインストール」の(3)、(4)をご参照ください。
5.2.3. プロジェクトの作成
「5.1.3.プロジェクトの作成」をご参照ください。
5.2.4. PDF Tool API のサンプルコードを使用したプログラムの作成
「5.1.4.PDF Tool API のサンプルコードを使用したプログラムの作成」をご参照ください。