Microsoft Wordで縦書きの表を作成するには?
更新日:

このページの目的
「Wordで縦書きの表を作ってください」といわれたら、みなさんはどのように作成するでしょうか。実は、縦組みの表は例外的なレイアウトであり、Wordの表作成機能を単純に使うだけでは作成できません。
ここでは日本語組版における表組みの基本について解説するとともに、Wordで縦組みの表を作る際の問題点と解決方法について考えてみます。
表組みの基本
表全体の組み方には、横組みと縦組みとがあります。
日本語組版における横組みの表
日本語組版では、横組みの表のコマ(セル)の配置に関しては、次のようになります。
- 表の左上に表の原点を置く
- 隣り合う縦罫線で囲まれた領域を表の列、隣り合う横罫線で囲まれた領域を表の行とする
- 表の列(カラム)の進行方向は左から右へ、行の進行方向は上から下へ進む
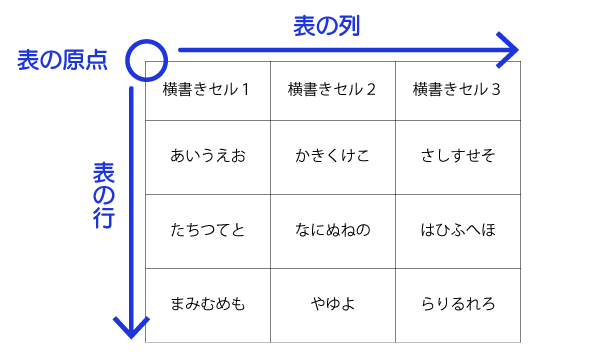
表は段落内、またはページ内で配置するのが基本です。表がページに入り切らない場合は、原則として表の行の区切りで改ページします。但し、表のコマの中に複数の行があるとき、表の行の途中で改ページすることも行われています。
表の幅は版面幅以内にするのが原則ですが、横方向に広い表は見開きページに左右に分割して配置することも行われます。
日本語組版における縦組みの表
一方、縦組みの表のコマ(セル)の配置に関しては、次のようになります。
- 表の右上に表の原点を置く
- 隣り合う縦罫線で囲まれた領域を表の行、隣り合う横罫線で囲まれた領域を表の列とする
- 表の列(カラム)の進行方向は上から下へ、行の進行方向は右から左へ進む
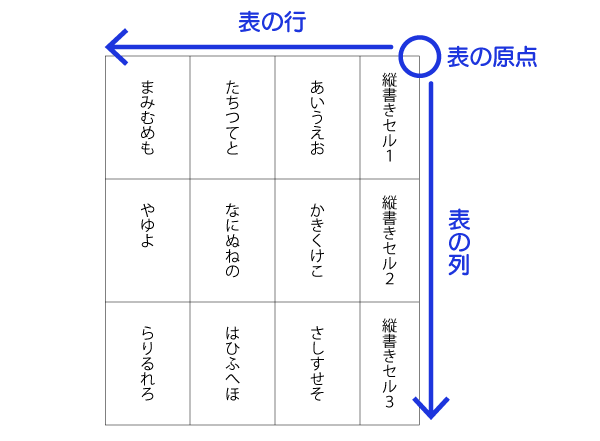
本文は縦組みでも表は横組みが基本
日本語組版では、本文を縦組みにするときでも、表は横組みにすることが一般的です。

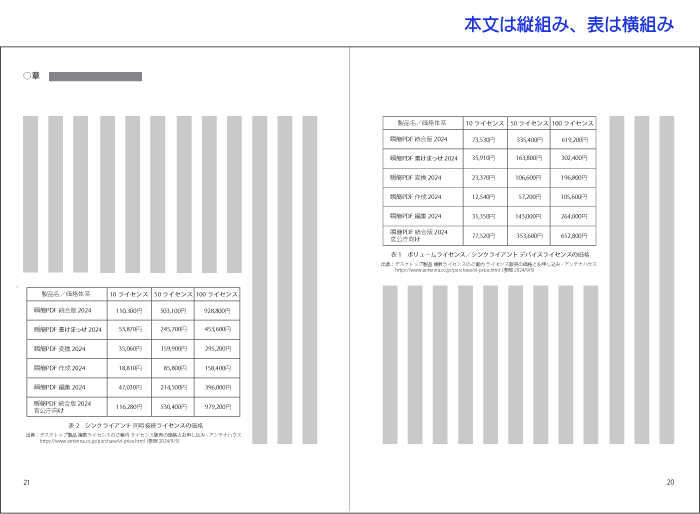
表はデータの提示によく使われますが、データは通常数字を伴います。アラビア数字はもともと横書きで使うものなので横組みの表と親和性が高いのです。
本文縦組みのとき、表を縦組みにする例としては年表などがあります。縦組みの表は、日本語組版でも例外的で、1ページをまるまる表にするなどの取扱いが多いようです。縦組みの表は例外的なレイアウトなのです。

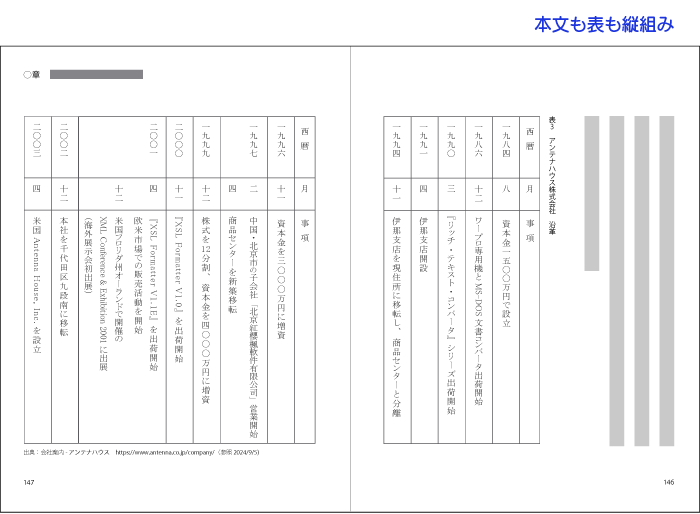
Wordの表作成機能
Wordで本文を縦組みの状態にして「表の追加」機能で表を挿入するとどうなるでしょうか。
本文は縦組みでも、表は横組みになる
Wordにはレイアウト機能で本文の「文字列の方向」を「縦書き」に指定にした状態で編集する機能があります。この機能を使うと、Wordの編集画面で文字を入力するときの文字の進行方向は縦方向になります。
この状態で表を挿入すると、挿入されるのは横組みの表です。表の行の進行方向は上から下、列の進方向は左から右で、表のセルの中の文字は横書き設定です。

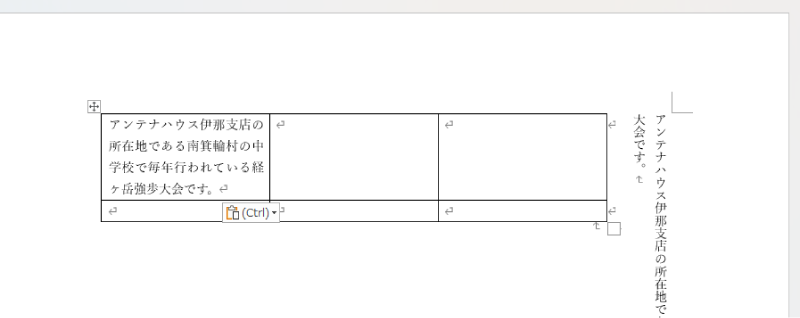
見た目は調整できても、文字や行の進行方向が矛盾する
Wordの表の「レイアウト」タブには、表のセルの中のテキストを縦組みにする機能があります。これによってセルの中の文字列を縦組みに配置できます。こうするとセル内が縦組みなので一見すると縦組みの表に見えます。

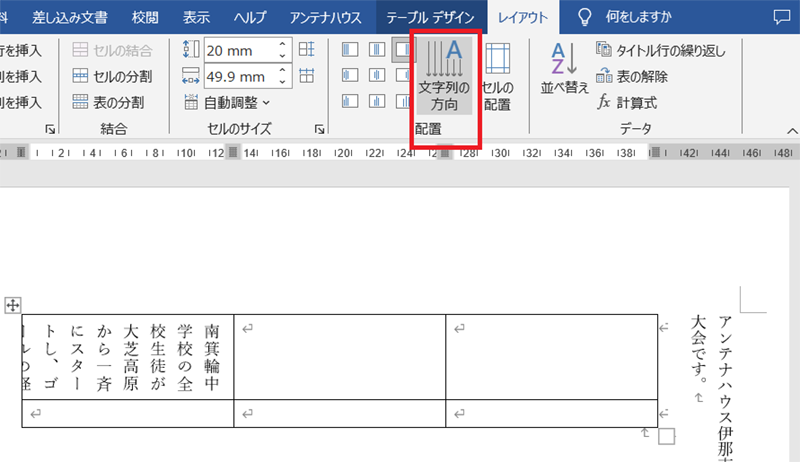
しかし、表としての行・列構造は横書きです。つまり、表の行が上から下に進み、表のカラムは左から右に進んでいます。
試しに、次の図のように右端と真ん中のセルにテキストを入力していくと、セルの幅が広がって、一番左側のカラムがページの境界をはみ出して見えなくなってしまいます。表がページの区切りで改ページして次のページにまたがらず、表として破綻しています。

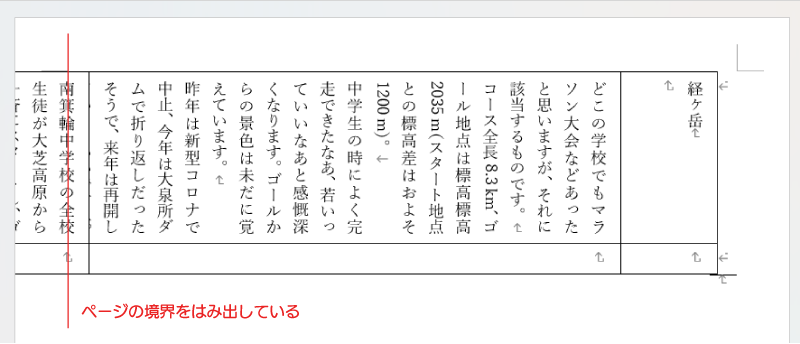
このように、Wordの表作成機能では、縦組みの表を作成するとうまくいきません。
Wordで縦組みの表を作るにはどうするか?
どのようにすればWordで縦組みの表を作れるでしょうか。ここからは、Wordの機能を使って解決する2つの方法をそれぞれ具体的に紹介します。
方法1:レイアウトの文字列の方向を変更して作成
1つ目は、レイアウトの文字列の方向を変更して作成する方法です。
Wordには文書内(文書全体、またはセクション単位、またはテキストボックス内)で文字の方向をさまざまに切り替える機能があります。指定できる方向は、「レイアウト」タブの「文字列の方向」メニューの縦書きと横書きのオプションで確認できます。この機能を使って、縦組みの表を作成してみます。

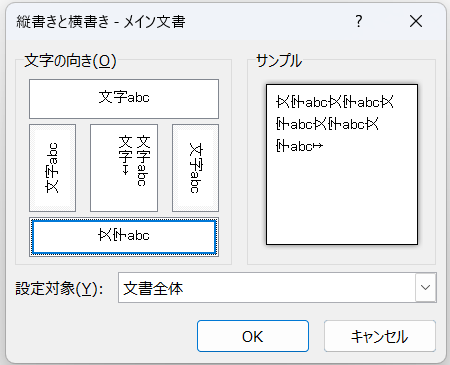
- 横書きの文書を作成した上で、「文字列の方向」を「左90度回転」に指定します。
見かけ上は縦書き文書のページを左90度回転したレイアウトになります。
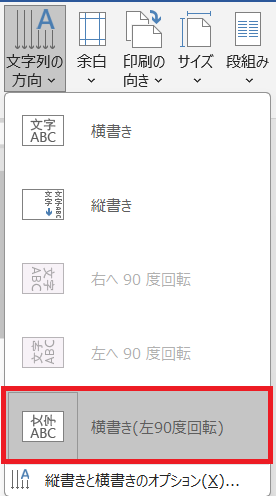
- この状態で表を挿入すると、本文(表外)の行の進行方向と表の行の進行方向が一致し、また本文の文字の進行方向(左から右)と表のカラムの進行方向(左から右)が一致します。


表のセルに文字を入力していき、表の高さが大きくなってページの区切りを超えた場合、ページをまたがっていることが確認できます。

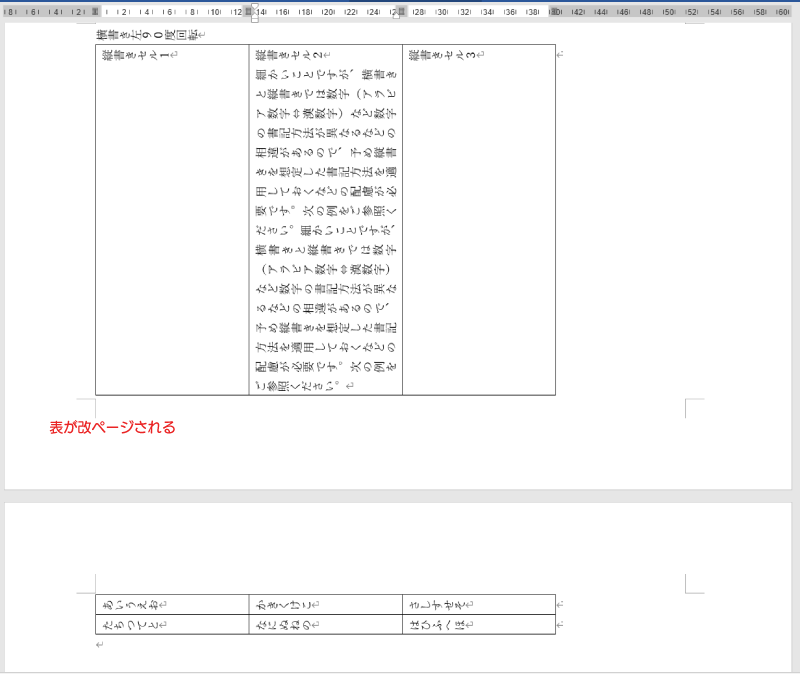
長所と欠点
長所としては、本文の文字の流れと表の行・カラムの流れが一致することです。そこで表が大きくなってページの範囲を超えたときは、ページをまたがる表ができます。また、Wordのセクション単位で指定できるので、文書の途中でセクションを改めてページ設定を変更できます。
欠点としては、Wordのページ設定自体は横書きのため編集画面では文字が回転してしまっているので、編集しにくい点があげられます。
欠点を回避するには、Wordで文書を編集するときには横書き文書として編集し、印刷するときや、PDFを作成するときに、「レイアウト」タブの「文字列の方向」メニューで、「横書き(左90度回転)」を指定することが考えられます。
なお、横書きと縦書きでは数字(アラビア数字⇔漢数字)の書記方法が異なるなどの相違があるので、あらかじめ縦書きを想定した書記方法を適用しておくなどの配慮が必要です。次の例をご参照ください。

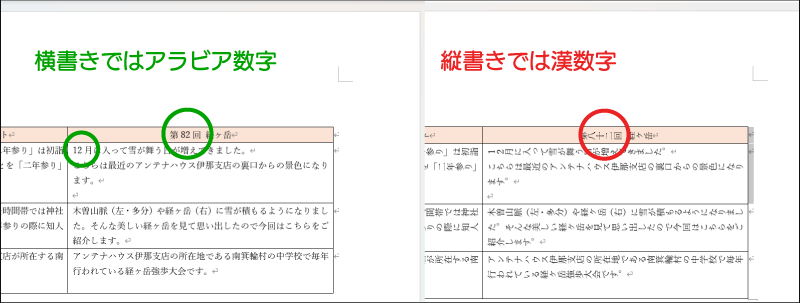
方法2:段落罫線と罫線タブを使って作成
2つ目は、段落罫線と罫線タブを使って作成する方法です。
Wordには段落罫線と罫線タブという機能があり、これを使って表のようなレイアウトのページを作成できます。
次のように項目が並んだ文書を罫線で区切った表の形式にしてみます。

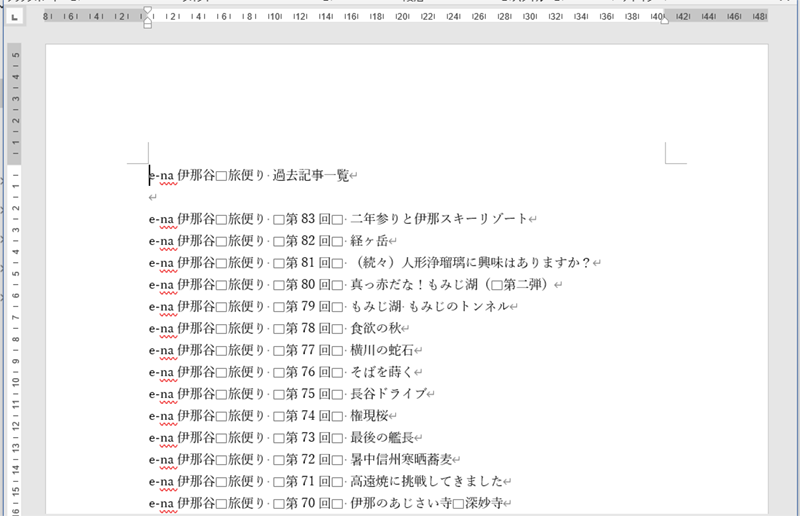
- まずは横組みの表形式を作成します。形式にしたい範囲を選択し、「ホーム」タブの「罫線」のメニューで「格子」をクリックします。

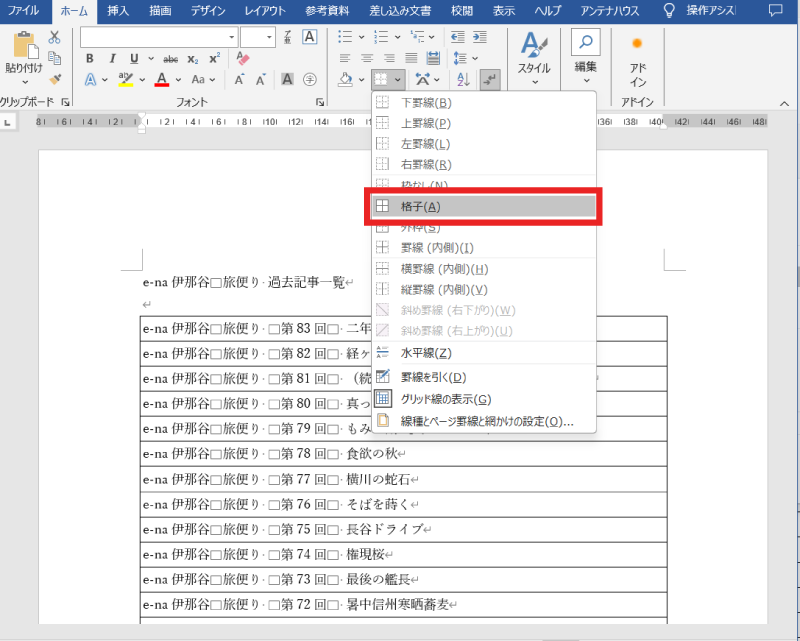
- これにより、次のように各行(この例では一行が一段落)に枠線が設定されます。

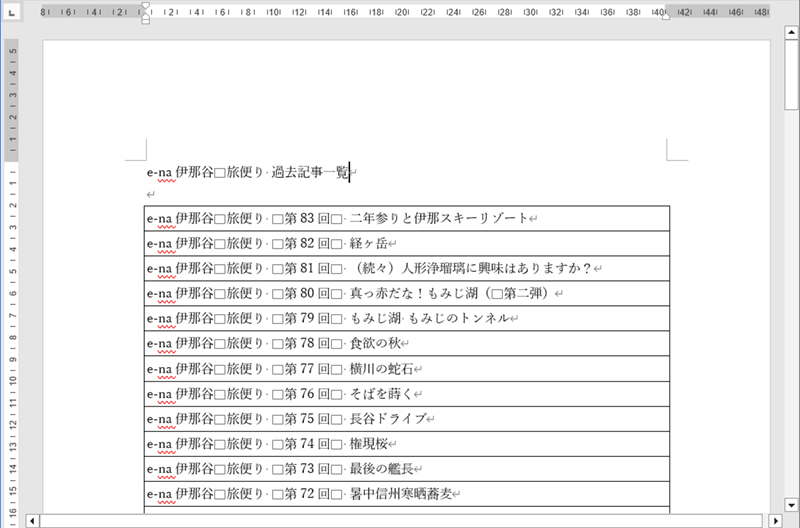
- 次に表形式にしたい範囲を選択し、「ホーム」タブの「段落」ダイアログを表示します。

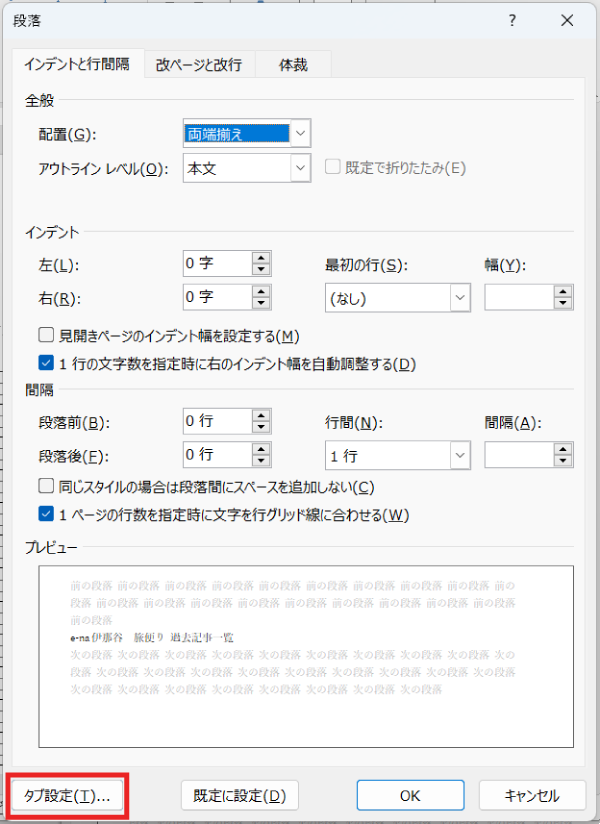
- 「段落」ダイアログの左下にある「タブ設定」ボタンをクリックします。
- 「タブとリーダー」ダイアログが開くので、タブの種類として「罫線」を選択します。罫線を設定したい位置を文字数単位で指定します。

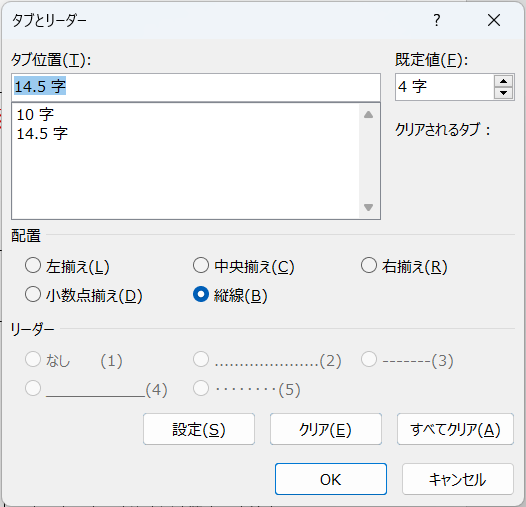
- OKをクリックすると、次のように、指定した位置に縦罫線が設定され、表の体裁になります。

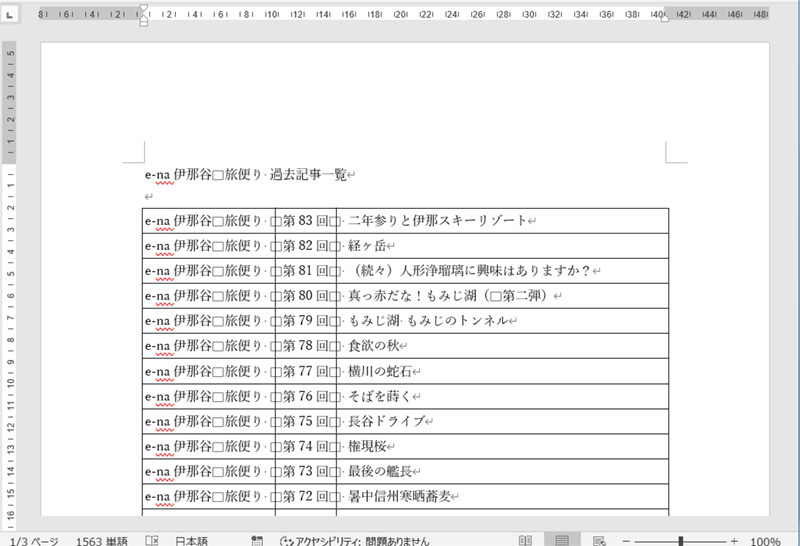
- こうして作成した表は横組みのレイアウトです。これを「レイアウト」タブの「文字列の方向」メニューで「縦書き」を指定すると、次のような縦組みの表形式に変更できます。

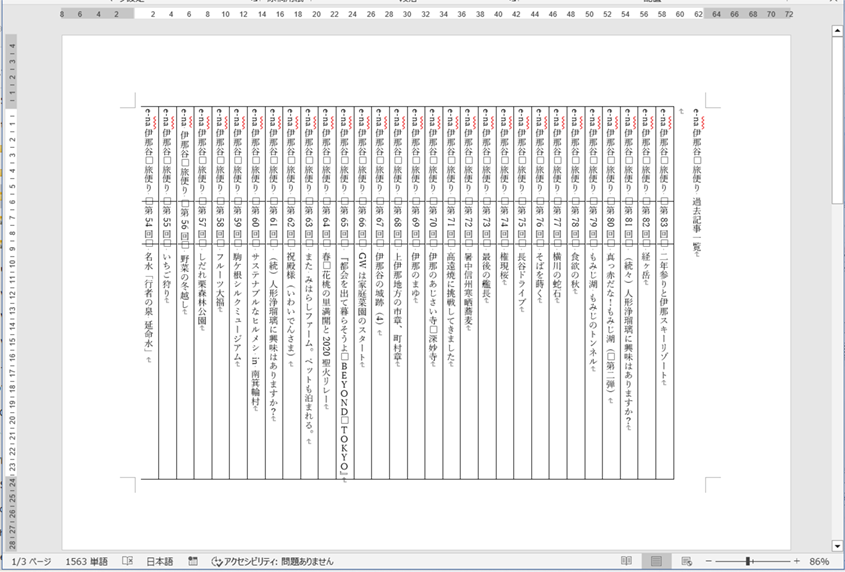
注意点
段落罫線と罫線タブで作成した表は、紙面上に、テキストを配置した上で、縦横の罫線を引いたという状態です。行と列方向にセルを配置する形式の表構造をもっているわけではないので、一部の段落に文字を追加したりするとレイアウトが崩れてしまうなどの問題があります。あくまで、簡易的な表レイアウトと考えるのが良いでしょう。
また、方法1と同様、数字の書記方法が異なるため、あらかじめ縦書きを想定した文書を用意しておく配慮が必要です。
まとめ
いかがでしたでしょうか。ここでは縦組みの表の作成について、Wordの機能を使った2つの方法をご紹介しました。しかし、繰り返しになりますが、Wordではいずれの方法を使っても、表が正立した状態で柱をページの上部におき、ノンブルをページの下部におくといったことはできません。
これはアメリカ生まれのMicrosoft Wordの限界といえるかもしれません。