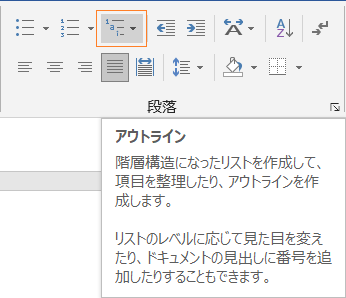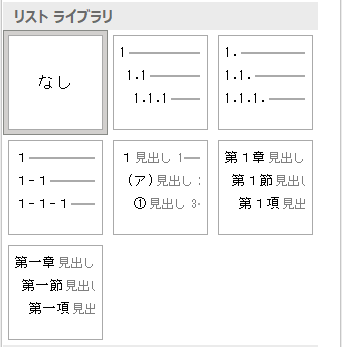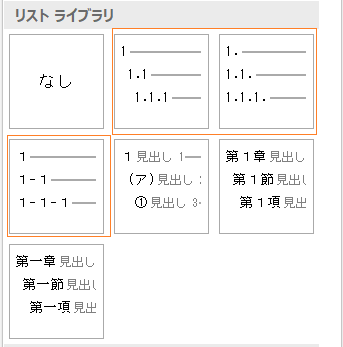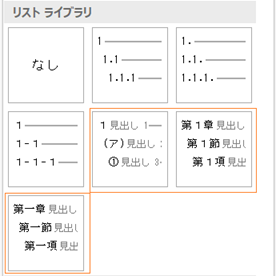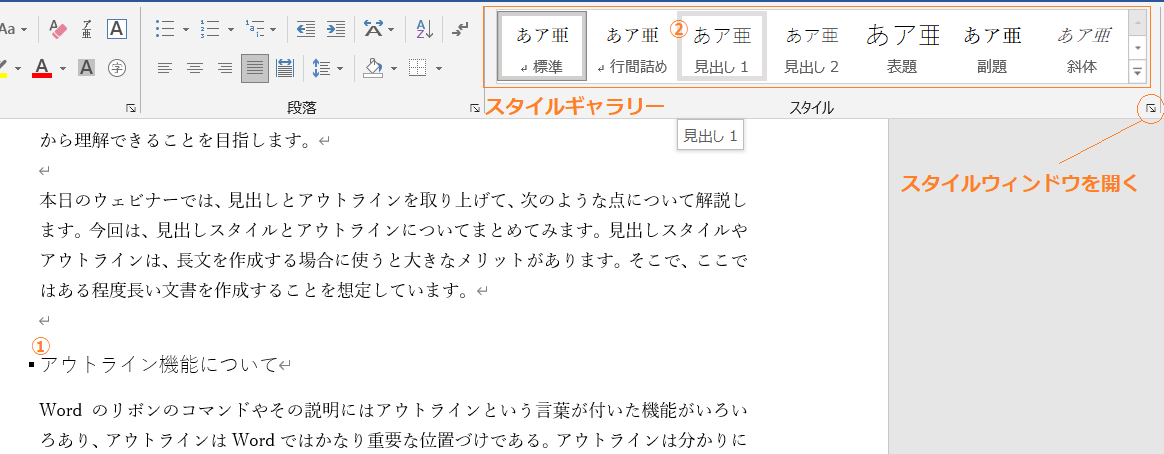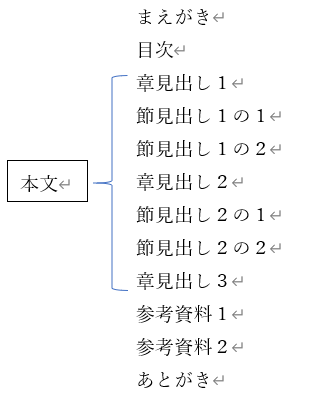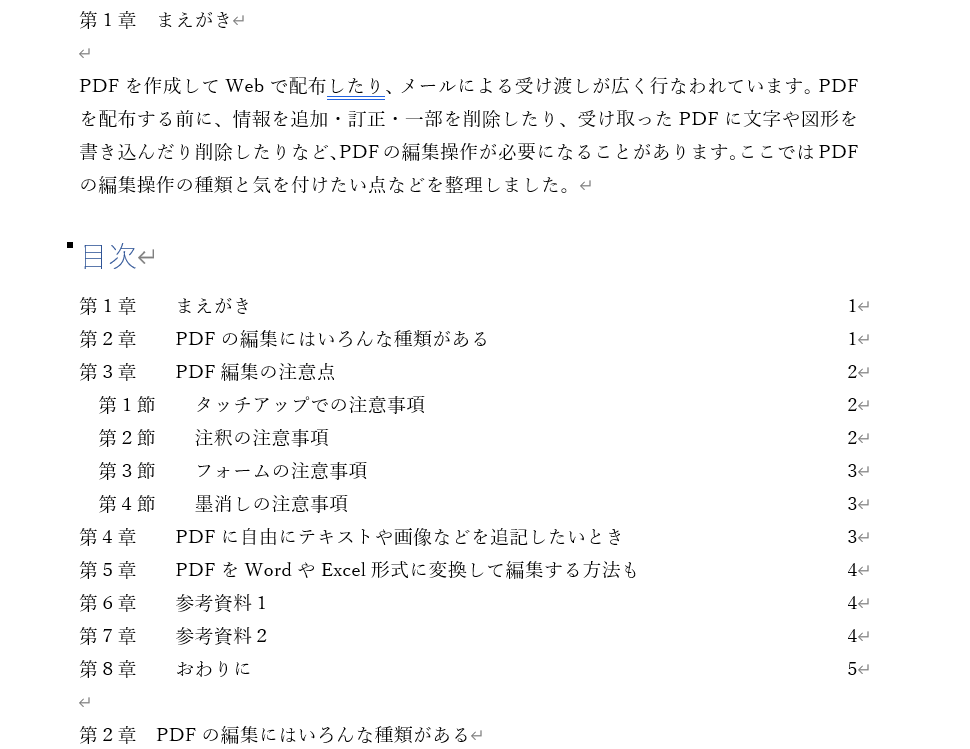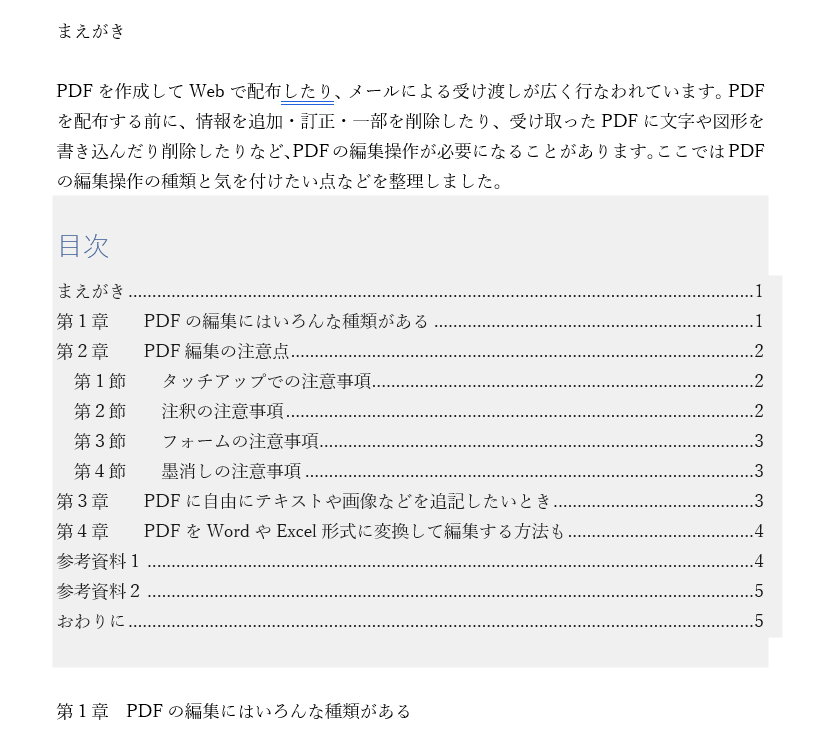Microsoft Wordのアウトラインと見出しスタイルを活用する方法(概要)
はじめに
Microsoft Word (以下、Word)スタイル機能の使い方をマスターすると文書作成をワンランクアップできます。
スタイル機能とは、Wordのいろいろな書式設定の組み合わせに名前(スタイル名)をつけて登録しておき、スタイル名をワンクリックすると登録した設定をまとめて適用する機能です。Wordにはさまざまな名前のスタイルが初期設定で用意されています。代表的なスタイルが、「見出し1」、「見出し2」…という名前がついているもので、本記事ではこれらを総称して見出しスタイルといいます。
見出しスタイルの機能には、見出しの体裁のような分かりやすい機能から動きを理解しにくい機能まで、いろいろあります。見出しスタイルの挙動はアウトラインと関係が深いので、アウトラインについて理解すると動きが腑に落ちます。
本記事では、日ごろWordを使っており、もっと上手に使いたいと考えている人を対象にして、アウトラインと見出しスタイルを取り上げて概要を解説します。アウトラインと見出しスタイルは、長文を作成する際に大きなメリットがあります。
- ご注意
-
Wordの機能はバージョンによって変更になることがあります。本記事では主にWord 2019を使って調べた結果に基づいています。また、本記事は「I love software2!」ブログの連載記事を整理したものです。(参考)はブログのトピック記事へのリンクです。
アウトラインを理解する
Wordのアウトラインとは
Wordのリボンのコマンドやダイアログにはアウトラインという言葉が付いた機能がいろいろあります。Wordのアウトライン機能を大きく分類すると①段落のアウトラインレベル、②アウトライン番号、③アウトライン表示とアウトライン編集の3つになります。この3つの共通点は対象にレベルを付けて階層化することです。どうやら、Wordのアウトラインとはなにかを階層化することを意味しているようです。
ちなみに『シカゴマニュアル』の箇条書きの項に、階層化された箇条書きのことをアウトラインとも呼ぶ、という説明があります(参考資料1)。Wordのアウトラインという言葉はこのあたりに由来するのかもしれません。
Wordの長文編集機能を使いこなすには、まず、アウトラインについて理解することが重要です。
段落のアウトラインレベル
段落にはアウトラインレベルを設定できます。アウトラインのレベルには1から9まであり、段落を9レベルに階層化できます。「本文」段落は階層がなく、その前方にあるアウトラインレベルが指定された段落に付随します。

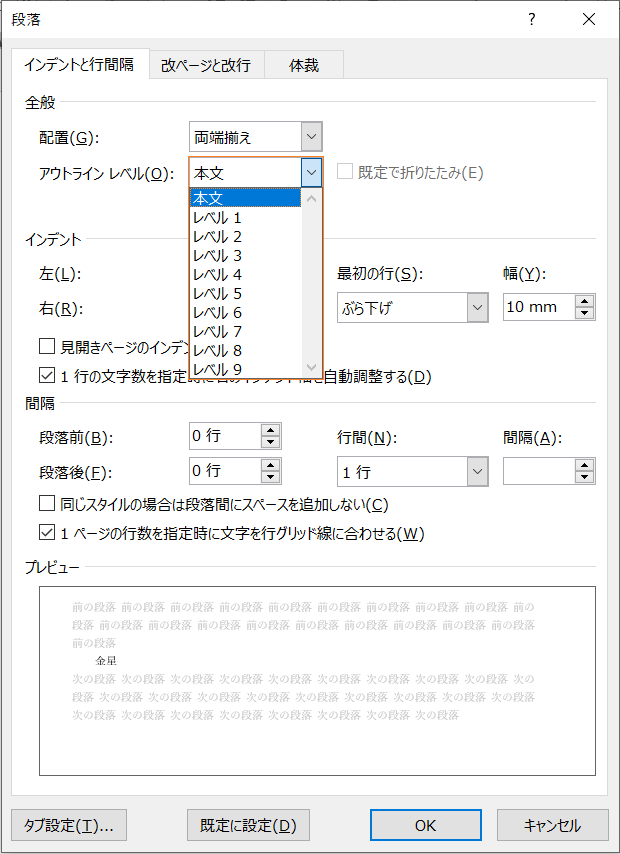
アウトラインレベルの設定方法
段落にアウトラインレベルを指定するには、①編集ウィンドウで段落にカーソルを置いて、②リボン「ホーム」の段落グループで段落ダイアログを表示し、③設定したいアウトラインレベルを選択、④「OK」をクリックしてダイアログを閉じます。
アウトラインレベルでナビゲーション
段落にアウトラインレベルを設定すると、その段落がナビゲーション・ウィンドウに表示されます。次図の文書ではブロックの前に一行の「標準」段落を置き、その段落にアウトラインレベルを設定した状態です(ここではアウトラインレベルのみを設定した段落を見出しのように使っています)。アウトラインレベルを設定した段落がナビゲーションに表示されているのが確認できます。

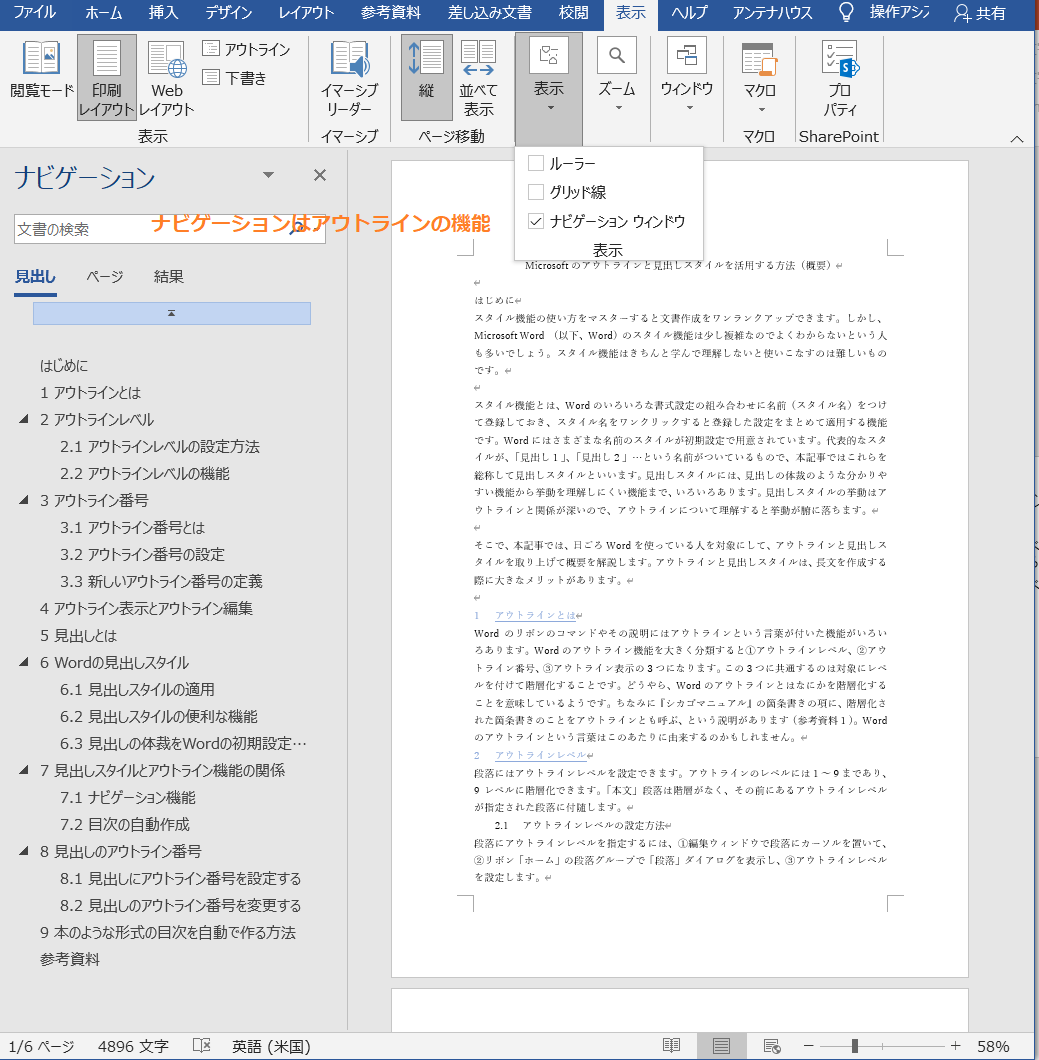
ナビゲーションは、見出しスタイルの機能の一部として紹介されることが多く、見出しスタイルの機能として理解している人も多いと思われます。しかし、ナビゲーションはアウトラインレベルの機能です。なお、「見出しでナビゲーション」も参照してください。
(参考)段落のアウトラインレベル
アウトラインレベルで目次を自動生成
アウトラインレベルを設定した段落を集めて目次を自動的に生成できます。
目次自動生成機能は、見出しスタイルの機能の一部として紹介されることが多いが、アウトラインレベルを設定した段落を集めて目次を作るものです。既定値ではアウトラインレベル3まで、オプションでレベルを変更できます。なお、「見出しから目次を自動生成」も参照してください。
アウトライン番号
アウトライン番号とは
アウトライン番号とは、「1、1.1、1.1.1、…」、「第1章、1節、1項、…」のように階層化された番号のことです。アウトライン番号を使うと、多階層の箇条書きのレベルと見出しレベルに対応する階層化した番号を自動的に振ることができます。
アウトライン番号の設定
2種類のアウトライン番号
リストライブラリーには、① 階層化した番号のみのタイプと、② 番号の後ろに「見出し」という文字の入ったタイプの二つのタイプがあります。
(参考)アウトラインのタイプ
① 番号のみのタイプは階層化した箇条書きの行頭番号に使うためのものです。
(参考)アウトライン
② もう一つは階層化した見出し番号として使うためのものです。
アウトライン表示とアウトライン編集
リボン「表示」の「アウトライン」コマンドをクリックすると、編集ウィンドウは、段落のアウトライン表示という独特の表示方式に変わります。またリボンが「アウトライン」に変わります(図の下)。
リボンの「アウトライン」にはアウトラインツールが配置されており、このツールを使って、段落にアウトラインレベルを設定したり、アウトラインレベルの階層を上げたり下げたりしたり、あるいは所定のレベル以下の階層をまとめて、文書中で前後の方向に移動できます。

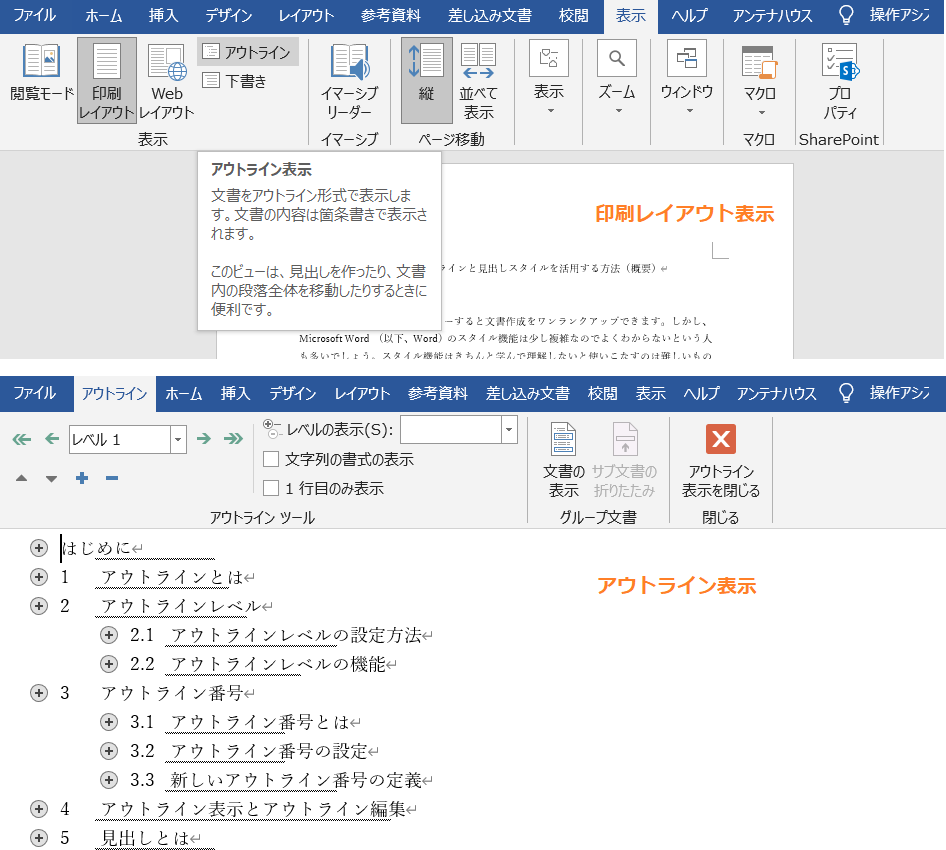
(参考)アウトライン編集とは?
見出しスタイルの基本
文書作成における見出しの役割
「新聞記事には見出しとリードと本文がある」というのはおそらく文章を書くひとなら誰でも知っているでしょう。新聞で見出しといえば、各記事の先頭にあって、記事の内容が一目でわかるように構成された大きな文字をいいます。この新聞式「見出し」は、Wordで作成するような長文につける見出しとは違います。新聞式の「見出し」は、Wordでは、むしろタイトル(表題)またはサブタイトル(副題)にあたるでしょう。
Wordには表題・副題スタイルもあります。表題・副題は文書に基本的に文書の先頭に一つ設定するものなのに対し、「見出し」はいくつ設定しても良いものです。本でいえば、章、節、項というような大きなブロックごとに、その先頭に配置して、後ろに続く内容を紹介する目的に使います。
Wordの見出しスタイル
見出しは、本文よりも目立つ体裁に設定されます。例えば、①フォントをゴシックにしたり、②フォントサイズを大きくしたり、③行頭の開始位置(インデント)を本文と違えたり、④見出しの前(横書きでは上、縦書きでは右)や後ろ(同下、左)の行間を空けたりします。次の図は見出し1のスタイル詳細設定を表示しています。

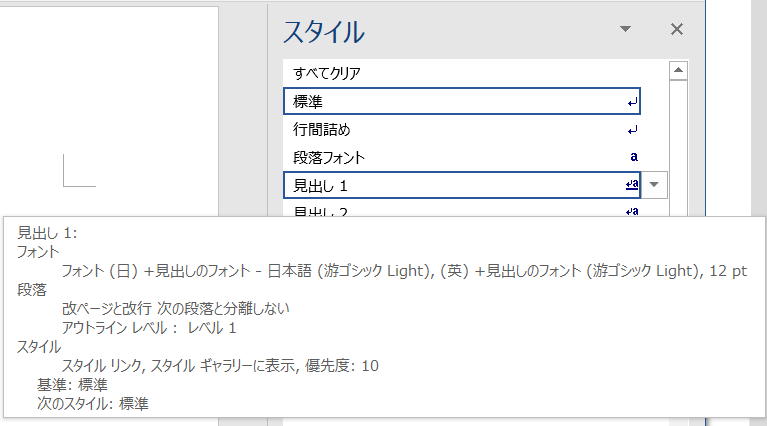
見出しスタイルの適用
見出しスタイルの基本機能
見出しを本文と区別して目立つように体裁を設定するだけなら、見出しスタイルを使わなくてもできます。見出しスタイルを使えば、特に長文を編集する際に便利になります。見出しスタイルの基本的な機能は次のとおりです。
- 文書中の見出し体裁を統一するのが簡単にできる
- 見出しスタイルを適用している項目の体裁を、あとで一括して変更できる
- 一貫した見出しのアウトライン番号をつけられ、見出しの追加・削除があると番号を自動更新できる(「見出しのアウトライン番号」の項を参照)
- 見出しを相互参照の参照先として設定できる
Wordの既製見出しスタイル
Wordには、見出し1~見出し9の既製見出しスタイルが用意されています。既製の見出し1~見出し9の適用例は次の図のとおりです。
見出し1は文字サイズが大きく行の前後に空きがあります。見出しのレベルが下がるにしたがって、行頭のインデントが大きくなるなど、見出しのレベルで体裁が段階的に変わっています。共通点としてページの最後が見出しで終わらないように「続く段落と分離しない」設定になっています。また、マウスポインタを上に置くとアウトラインレベルが設定されているマークが表示されます。

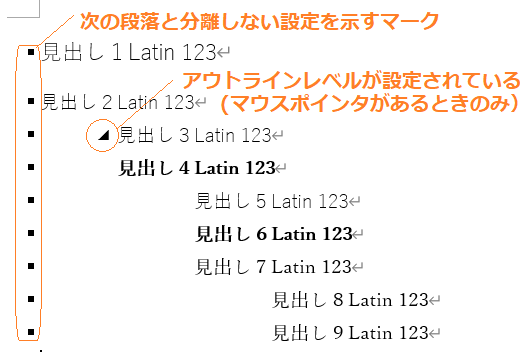
見出しの体裁をWordの初期設定から変えたいとき
Wordの見出しスタイルの設定を自分なりに変更したいときは、次のようにすると簡単です。
例えば、見出し1の体裁を変更したいときは、①任意の段落にカーソルを置いて見出し1スタイルを適用する、②その段落に対して対話的にお好みの体裁に変更する、③スタイルギャラリーの見出し1を右クリックして「選択箇所と一致するように見出し1を更新する」をクリックします。これで、編集中の文書の見出し1の体裁が一括して更新されます。

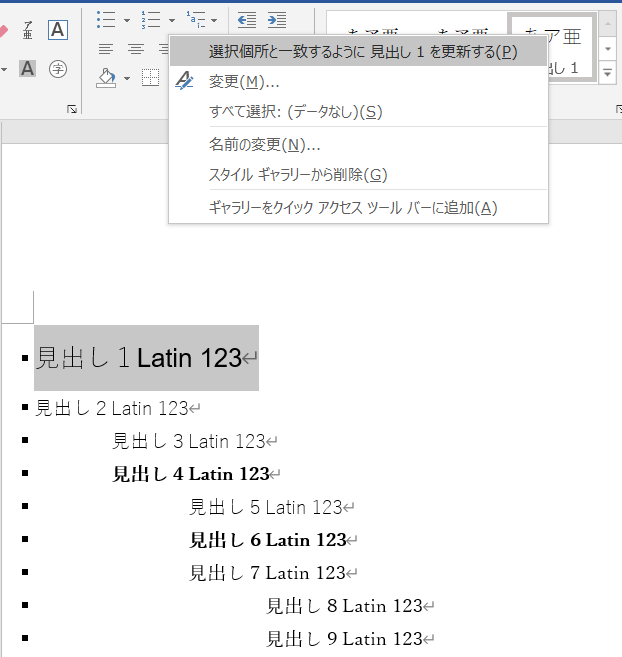
見出しのアウトライン番号
見出しにアウトライン番号を設定する
見出しにアウトライン番号を付けたいときは次のようにします。
- 見出し1スタイルを設定した段落を選択する
- リボン「ホーム」の「アウトライン」コマンドのリストライブラリーの中で「見出し」という文字列を含むタイプの中からアウトライン番号を適用する
以上により、文書中のすべての見出し1にアウトライン番号が付与されるほか、見出し2以下のレベルにもアウトライン番号が設定されます。

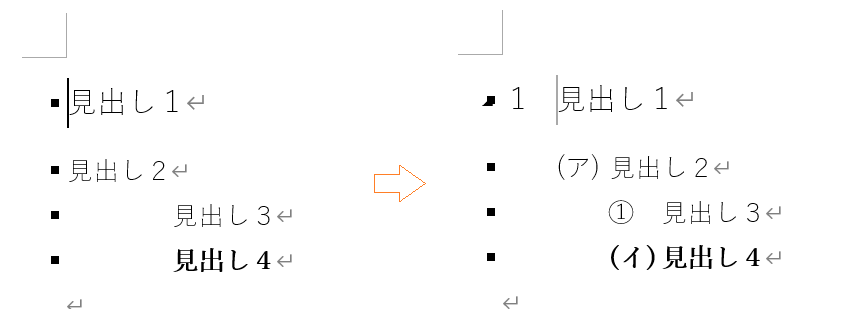
(参考)アウトラインで見出し番号をつける
見出しのアウトライン番号を変更する
Wordの既製見出し用アウトライン番号は種類が不足しています。例えば、技術文書では、「1、1.1、1.1.1、…」のような、アラビア数字を区切り記号で階層化した番号を使うことが多いにもかかわらず、Wordの見出し用アウトライン番号にはありません。リストライブラリーにある類似のアウトライン番号は階層化した箇条書き用であり、見出しスタイルと連動していないのでうまく使えません。新しく用意する必要があります。
自分で見出しのアウトライン番号を作るには、既製の見出しのアウトライン番号を設定してから、それを変更するのが簡単で確実です。次にその方法を説明します。
- (1)アウトライン番号を設定した見出しの上にカーソルを置き、アウトライン・メニューの「新しいアウトラインの定義」をクリックします。

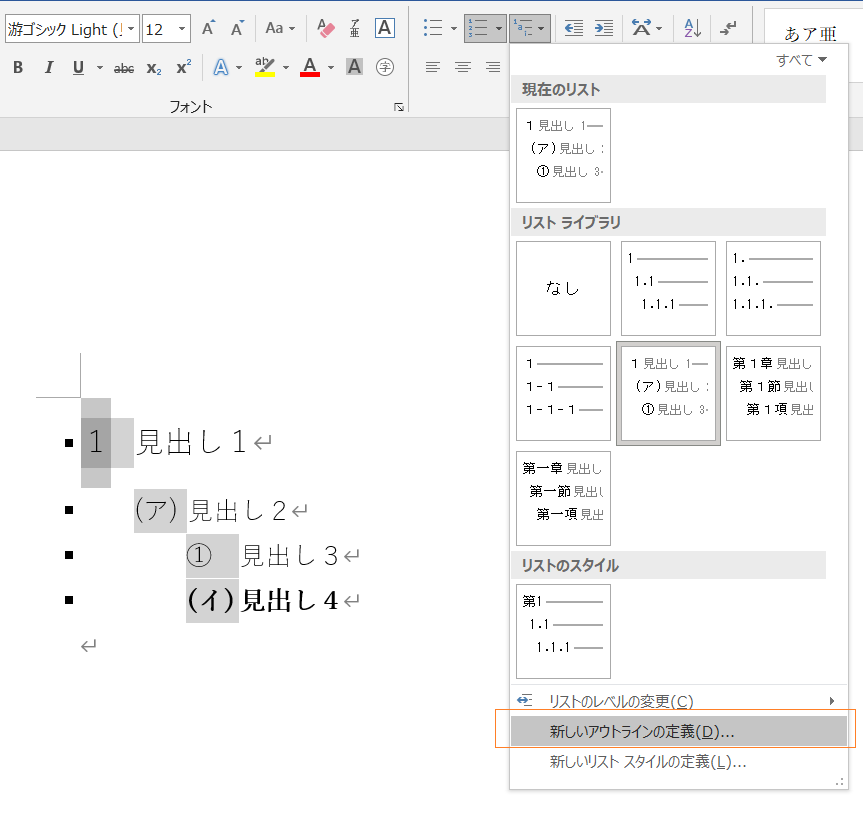
- (2)するとダイアログに設定状態が取り込まれます。そこでアウトライン番号を変更します。次図の例ではレベル2の番号書式を(ア)から「.1」に変更しています。
- 変更するレベルとして「2」を選択(レベルと対応付ける見出しスタイルが「見出し2」になっている)
- 番号書式の次のレベルの番号を含めるで「レベル1」を選択
- 番号書式の見本が変わります。
- (ア)を削除して、区切り文字「.」を入力
- このレベルに適用する番号で「1, 2, 3…」を選択
- これを必要な階層まで繰り返す
「OK」を押してダイアログを閉じると新しい見出しのアウトライン番号ができます。

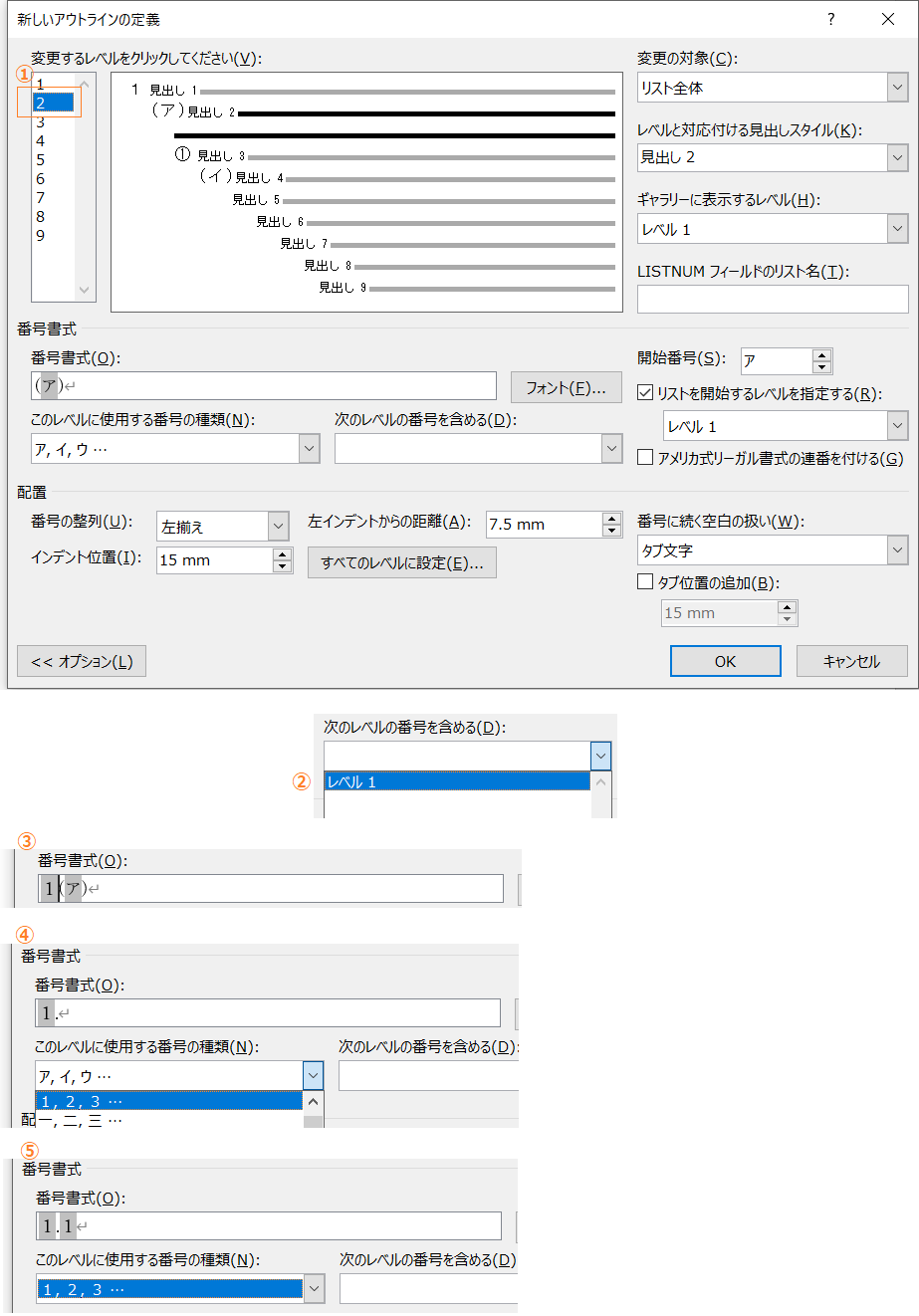
見出しスタイルでアウトライン機能を使う
段落に見出しスタイルを設定すると、見出しの体裁だけでなく、見出しレベルと同じアウトラインレベルが設定されます。そこで、アウトラインレベルの機能が使えるようになります。
アウトラインと見出しスタイルの関係
Wordの既製見出し1から見出し9のスタイルには、見出しレベルに一致するアウトラインレベルが段落書式として指定されています。そこで段落に見出しスタイルを適用すると、その段落には見出しのレベルに合致するアウトラインレベルが設定されます。この結果、見出しを付けるだけでアウトラインレベルの機能が有効になります。
見出しでナビゲーション
見出しスタイルを設定した段落はナビゲーション・ウィンドウに表示されます。次の例では表題と副題にアウトラインレベルが設定されているので、見出しの他に表題と副題もナビゲーションに表示されています。

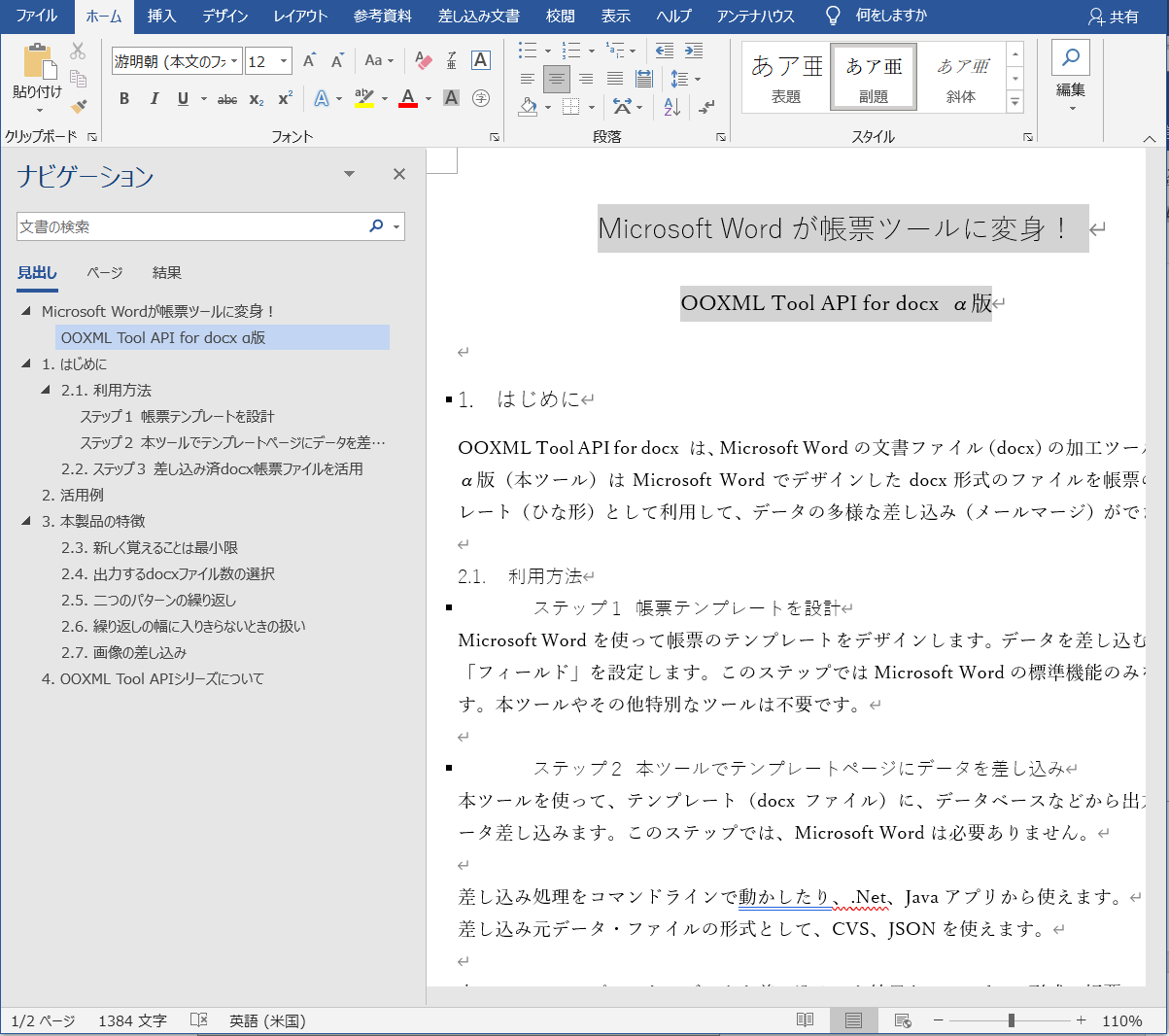
見出しから目次を自動生成
リボン「ホーム」の「目次」コマンドで見出しスタイルを適用した段落から自動的に目次を作成できます。これは見出しスタイルには段落のアウトラインレベルが設定されていることによります。目次の項目に採用されるアウトラインレベルの初期値はレベル3で、オプションでレベルを変更できます。

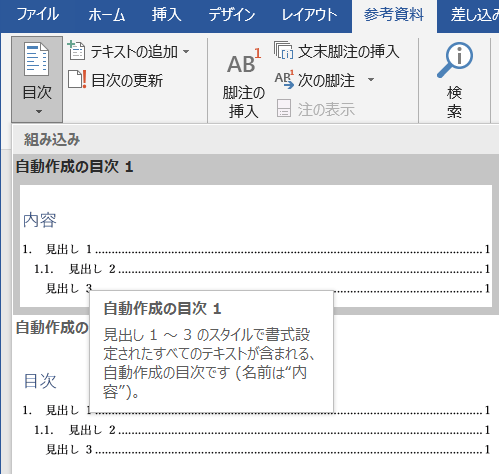
ちょっと高度な目次作成
章・節・項などの階層番号を付けるのは本文の見出しのみで、前付けや後付けの見出しには番号を付けないのが普通です。このような見出し番号の付け方は、各ブロックの先頭に見出しスタイルを付けた見出しを置いて、アウトライン番号を付ける方法ではできません。
冊子本のような見出しを付けるには、本文は見出しスタイルにアウトライン番号を付け、前付け、後付けでは、見出しの段落に見出しスタイルではなく、アウトラインレベルのみを設定します。これにより、冊子本のような見出しの体裁と目次の自動生成ができます。
次の図の左側はすべての見出しに見出しスタイルとアウトライン番号を設定して目次を作成した結果です。右側は本文には見出しスタイルとアウトライン番号を設定し、前付けと後付けはアウトラインレベルのみを設定した例です。
参考資料
- 6.132 Vertical lists with multiple levels (outline), "The Chicago Manual 17th Edition" The University of Chicago Press, 2017
- 『Wordで作る長文ドキュメント』(西上原 裕明著、技術評論社、2011年)
(英語版)How to take advantage of Microsoft Word outlines and heading styles