Microsoft Wordによる索引作成の基本操作と効率アップの方法、問題点と解決策
更新日:
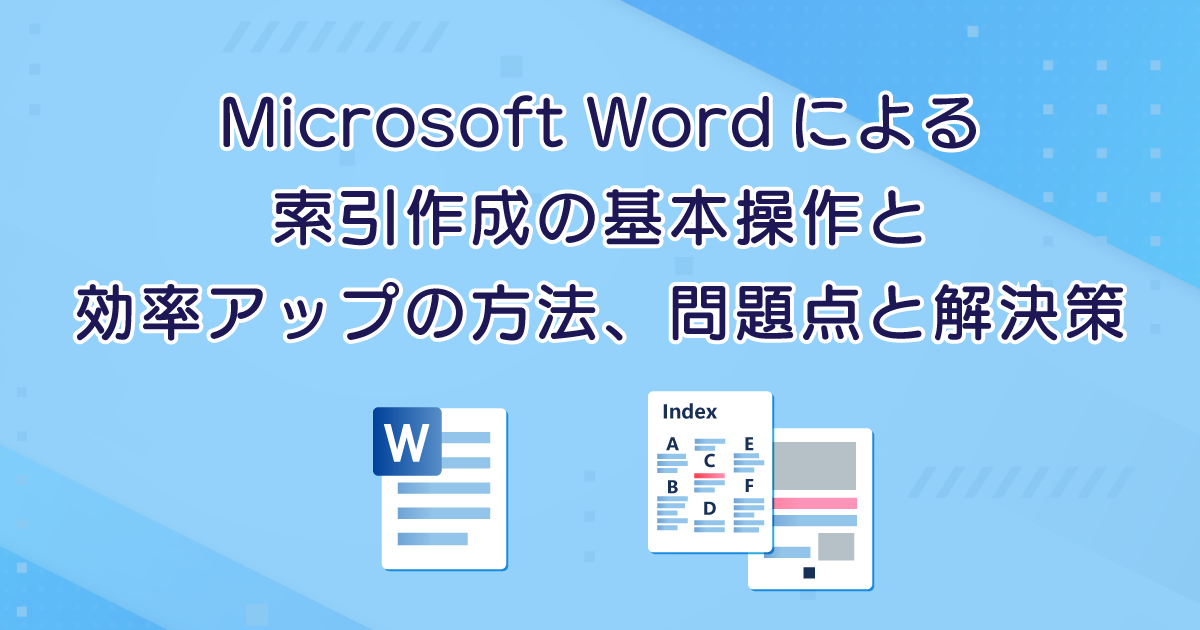
はじめに
マニュアルや書籍のような冊子本には、通常、索引が用意されます。本記事では、Microsoft Word(以下、Wordと表記します)で編集している文書に対して索引を作成するための基本操作と、索引作成の効率をあげる方法について説明します。
電子版として配布する文書では、ハイパーリンク(リンク)が必須ですが、Wordで作る索引にはリンクが自動設定されないという問題があります。最後に、その解決策を提案します。
第1章 索引の基本
索引(または索引ページ)は、冊子本の内容についてのキーワード(本記事では「索引項目」といいます)およびその索引項目が本文に現れるページ番号を一覧表にしたページです。
次の図はWordで作成した索引ページの例です。


上の索引ページを見ると、例えば「相互参照」という項目(図の破線で囲った箇所)があり、そこに60と85という数字が付随しています。これは「相互参照」という項目は60ページと85ページに出てくることを意味しています。本文の85ページを開くと、次のように相互参照という用語がでています。

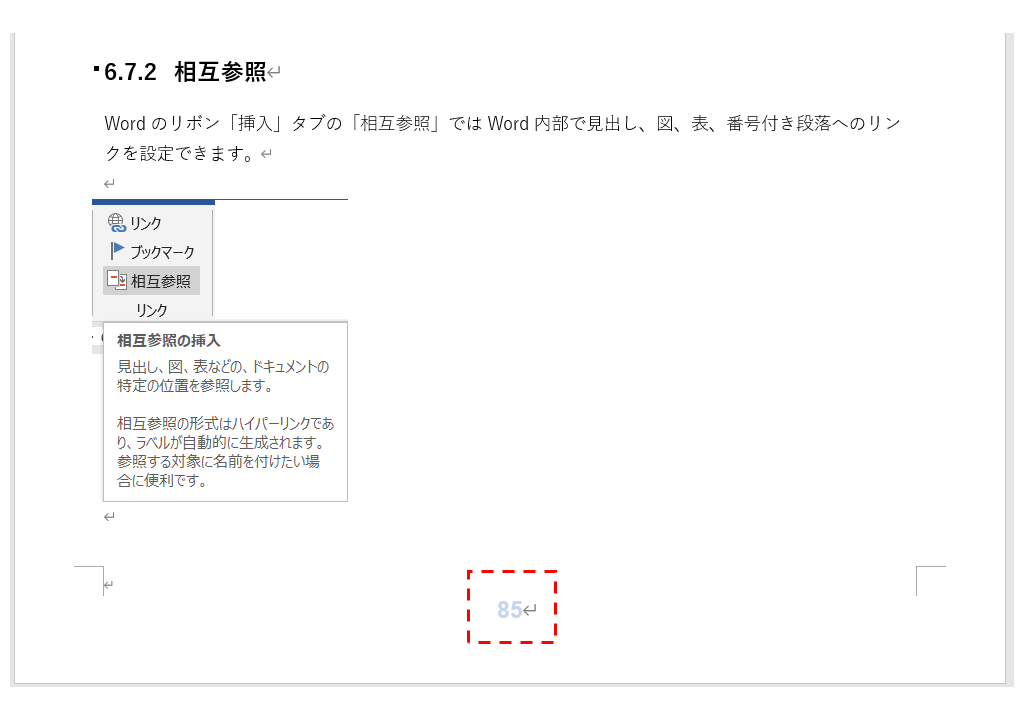
このように、冊子本の索引ページの索引項目から、本文で索引項目が記載されている位置を見付けるにはページ番号をキーに使うことになります。
索引を作成する作業は次の二つのステップになります。
第2章 索引登録の基本操作
第1節 索引登録ダイアログ
編集画面上で索引項目を登録するには、リボン「参考資料」の「索引登録」をクリックして表示される索引登録ダイアログを使います。この操作の例は次図のとおりです。
編集画面上で、索引項目にする文字列を選択(図①)します。その状態でリボンの「索引登録」ボタン(図②)をクリックすると、「登録」フィールドに索引項目が、「読み」フィ―ルドにそのよみがなを取り込んだ状態で登録ダイアログ(図③)が開きます。

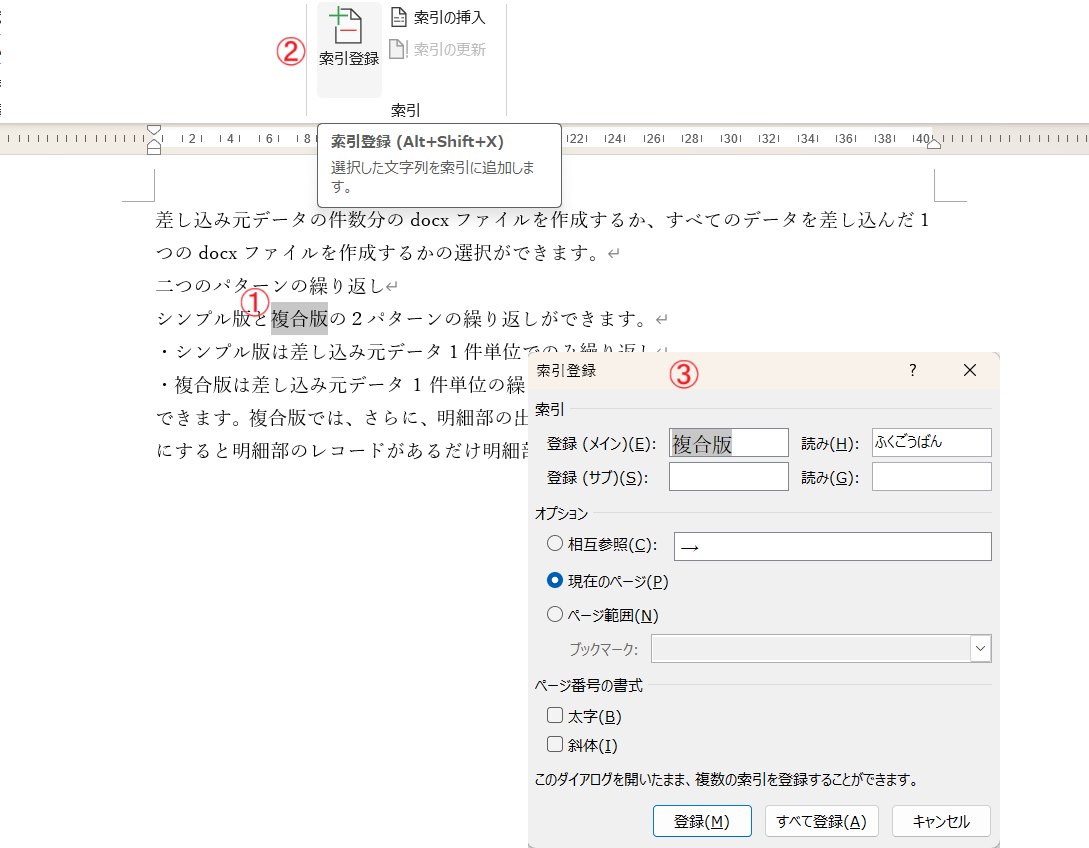
索引登録ダイアログの「読み」フィールドの内容は、索引ページに索引項目を並べるときの並び替えに使われます。英語(ラテンアルファベット)の索引項目は索引項目をアルファベット順に、かな漢字の項目はよみがなの順に配置するのが一般的です。そのために、「読み」フィールドにはラテンアルファベットやひらがなを入力します。
「索引」フィールドに同じ文字列が入力されていても、「読み」フィールドの文字が異なると、索引ページでは別の索引項目として扱われるのでご注意ください。
本文に記述されている文字列を、別の言葉で言い換えて索引項目とすることもできます。この場合、「索引」フィールドには、本文に記述されていない言葉を入力します。
なお、索引登録ダイアログが開いている状態(図①)で、カーソルを編集画面に移して索引項目を選択して(図②)から、索引登録ダイアログをクリックする(図③)と、「登録」フィールドに選択した内容が取り込まれます(図④)。

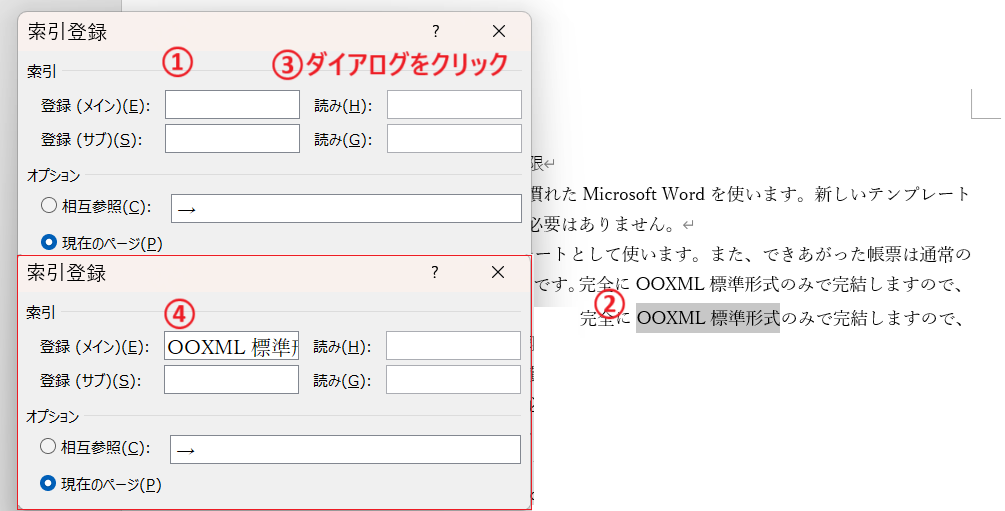
「登録」フィールドの内容と「読み」フィールドの内容が問題ないことを確認したら、ダイアログ下部の「登録」ボタンをクリックします。すると選択位置に索引項目が挿入されます。
第2節 索引項目の編集
索引項目の設定内容は、本文中に索引項目フィールド(XEフィールド)(図①)として挿入されます。
XEフィールドの表示と非表示を切り替えるには、リボン「ホーム」の段落グループにある「編集記号の表示/非表示」(図②)をクリックします。

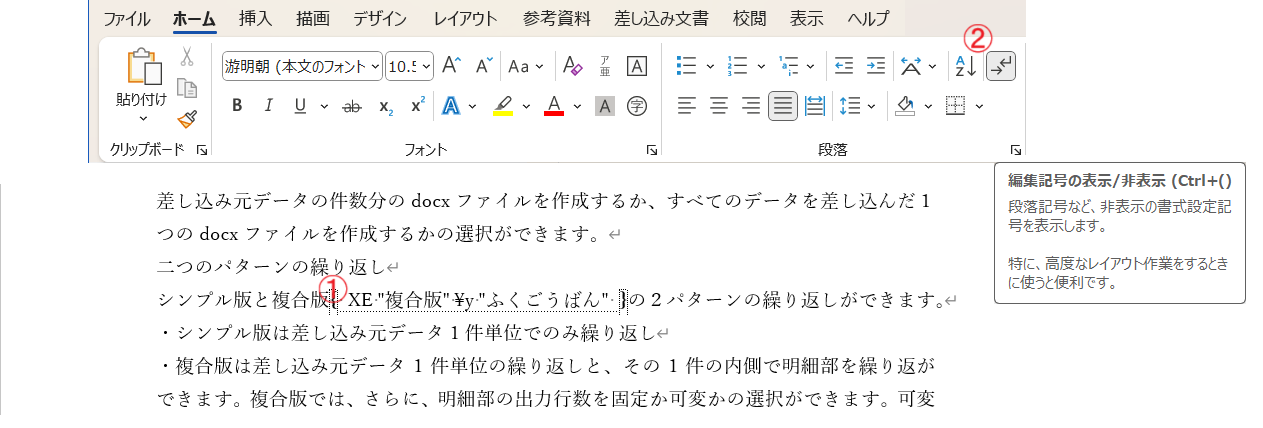
XEフィールドの構文については、「索引項目フィールドの構文とスイッチ一覧表」を参照してください。
索引項目の登録内容を変更するには、XEフィールドを本文中に表示し、その{}内のテキストを編集します。また、索引項目を削除するには、XEフィールドの{}で囲まれた範囲を選択して削除します。
第3節 索引項目の階層化
索引ページに単独で索引項目表示するよりも、上位(親)の索引項目の下位(子)として表示すると分かりやすいときがあります。このためには、索引登録ダイアログで、親とする索引項目をメインに、子とする索引項目をサブに設定します。
索引登録ダイアログで親子索引を登録する例を次の図に示します。

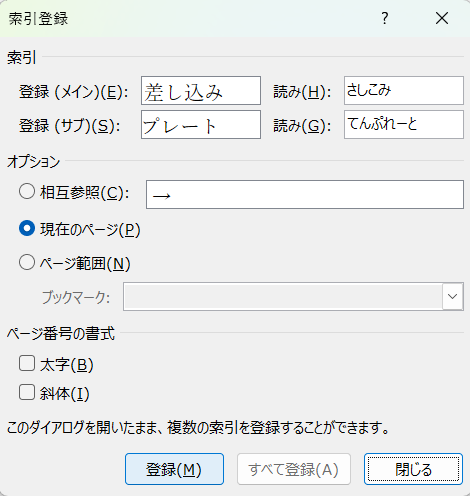
例えば、「差し込み」という親の項目の子として、「データファイル形式」、「テンプレ―ト」、「フィールド」の三つを登録した場合、索引ページでは次のようになります。「データファイル形式」、「テンプレ―ト」、「フィールド」は他の用途でも使われる一般的な項目なので、このようにまとめると「差し込み」に関連する項目が説明されている場所を探しやすくなります。

索引項目を親子とするとき、XEフィールドの索引項目は“親索引項目:子索引項目”となります。これを利用して、サブ索引用語の登録フィールドに、”子供索引項目:孫索引項目”を指定すると、索引項目の親子孫を指定できます。
索引登録ダイアログで親子孫の3階層索引を登録する例を次の図に示します。

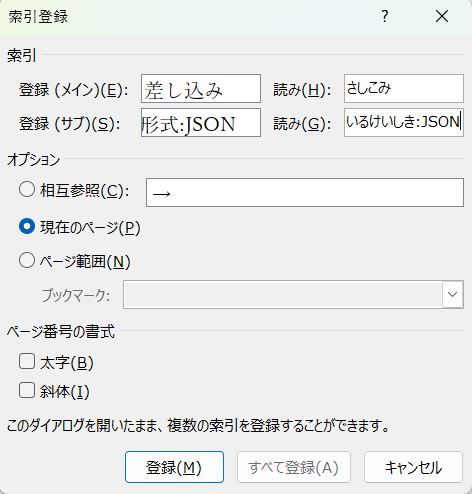
親子孫のXEフィールドは次のようになります。

次は索引ページにおける親子孫の表示例です。「差し込み」が親、「データファイル形式」、「テンプレート」および「フィールド」がその子供、「CSV」と「JSON」が「データファイル形式」の子供です。この二つは「差し込み」の孫という関係になります。
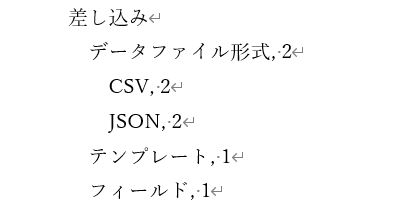
第3章 索引項目登録を効率化する三つの方法
索引項目の登録は、文書の内容が完成してからまとめて行うのが効率的です。文書のボリュームが大きく、索引項目の数が多くなるにつれて登録作業に掛かる工数が大きくなります。この繰り返し操作を索引登録ダイアログのマウス操作で行うのは疲れます。次にこの登録操作の効率をあげる三つの方法を紹介します。
第1節 キーボードショートカットを使う
索引登録項目が多いときの繰り返し操作には、キーボードショートカットを使うと効率的です。
索引登録ダイアログを開くには、リボン「参考資料」の「索引登録」をクリックする代わりに、キーボードで[ALT]+[Shift]+[X]キーを同時に押す方法(キーボードショートカット)が使えます。このキーボードショートカットは索引登録ダイアログが開いている状態では、索引項目を索引登録ダイアログに取り込みます。
例えば次の図のように、①索引のフォームが空白の状態で、②編集画面で索引項目を選択、③選択した項目を[ALT]+[Shift]+[X]キーで索引フォームに取り込みます。

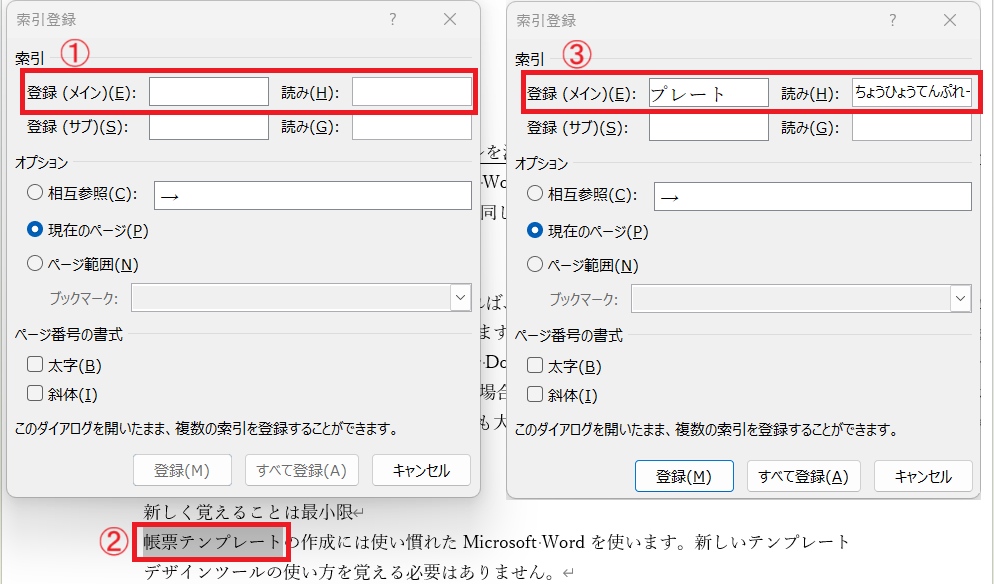
また、索引登録ダイアログの「登録」ボタンをクリックする代わりにキーボードで、[ALT]+[M]キーを同時に押すか、[Enter]キーを押す方法が使えます。このキーは上図の右のように「登録」ボタンが有効な状態になっているときに有効なので注意してください。
キーボードショートカットを使って連続登録する手順は次のようになります。最初の索引項目登録で索引登録ダイアログを開き、二つ目からはダイアログを開いたまま登録します。
- 編集画面上で索引項目を選択する
- [ALT]+[Shift]+[X]キーで索引登録ダイアログを開く。選択された索引項目が索引登録ダイアログに取り込まれる
- 取り込まれた索引項目の内容を確認して、[ALT]+[M]キーで登録する。
- 索引登録ダイアログを開いたまま、マウスを編集画面上に移して、次の索引項目を選択する
- [ALT]+[Shift]+[X]キーで索引登録ダイアログに索引項目を取り込む
- 取り込まれた索引項目の内容索引項目を確認して、[ALT]+[M]キーで登録する
- ④~⑥を繰り返す
第2節 蛍光ペン検索とキーボードショートカットの合わせ技
前項では、編集画面上で次の索引項目を指定しました。その代わりに索引項目をあらかじめ蛍光ペンで指定しておき、蛍光ペンを順番に検索しながら索引登録することもできます。蛍光ペンを検索するには次のようにします。リボン「ホーム」の「検索」メニューで「高度な検索」を選んで、「検索と置換」ダイアログを開きます。ダイアログ左下の検索条件「書式」の「蛍光ペン」を指定します。

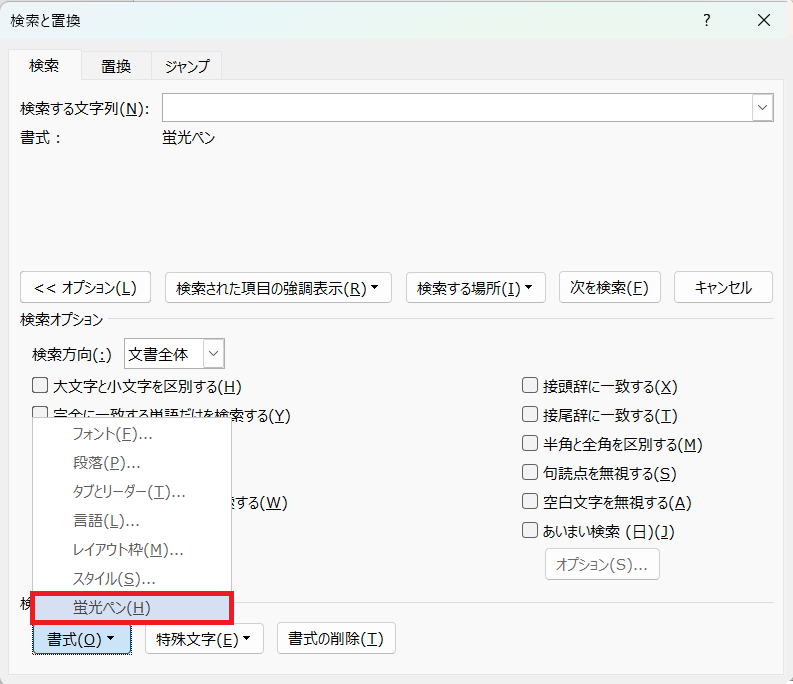
初回の検索条件で検索した後は、「検索と置換」ダイアログを閉じても、キーボードショートカット[Ctrl]+[PageDown]を使って、同一条件で次の検索ができます。
*[PageDown]キーが[Fn]+[↓]に割り当てられているときは、[Ctrl]+ [Fn]+[↓]
蛍光ペンの検索を使うと、前項④の「索引登録ダイアログを開いたまま編集画面から次の索引項目を選択」する操作を「索引登録ダイアログを開いたまま編集画面で、次の蛍光ペンを検索して、索引項目を選択する操作」で代替することになります。
蛍光ペン検索とキーボードショートカットの合わせ技の具体的な操作手順は次のようになります。
- 索引項目をあらかじめ蛍光ペンで指定しておく
- リボン「ホーム」から「検索と置換」ダイアログを開き、検索条件「書式」の「蛍光ペン」を指定し、蛍光ペンを1回検索して検索ボックスを閉じる
- [ALT]+[Shift]+[X]キーで索引登録ダイアログを開く。②の検索でヒットした蛍光ペンの索引項目が索引登録ダイアログに取り込まれる
- 取り込まれた索引項目の内容を確認して、[ALT]+[M]キーで登録する
- [Ctrl]+[Tab]キーでカーソルを登録ダイアログから本文に移す
- [Ctrl]+[PageDown]キーで次の蛍光ペンを検索する
- [ALT]+[Shift]+[X]キーで索引登録ダイアログに索引項目を取り込む
- 取り込まれた索引項目の内容を確認して、[ALT]+[M]キーで登録する
- ⑤から⑧の操作を繰り返す
- 全索引項目の索引登録が済んだら、索引項目の蛍光ペンを削除する
この技をつかうと、最初に、蛍光ペンで索引項目を指定しておくと、ほぼキーボード操作のみで連続的に索引登録ができます。ただし、操作には慣れが必要です。もし、うまくいかないときは索引登録ダイアログの「登録」ボタンの状態を確認すると良いでしょう。
「登録」ボタンが有効(図の左)のとき、[ALT]+[M]キーで索引項目の登録ができます。また、[Ctrl]+[Tab]キーで制御を編集画面に移動したとき、「登録」ボタンが無効(図の右)となり、[Ctrl]+[PageDown]キーで蛍光ペンの検索ができます。

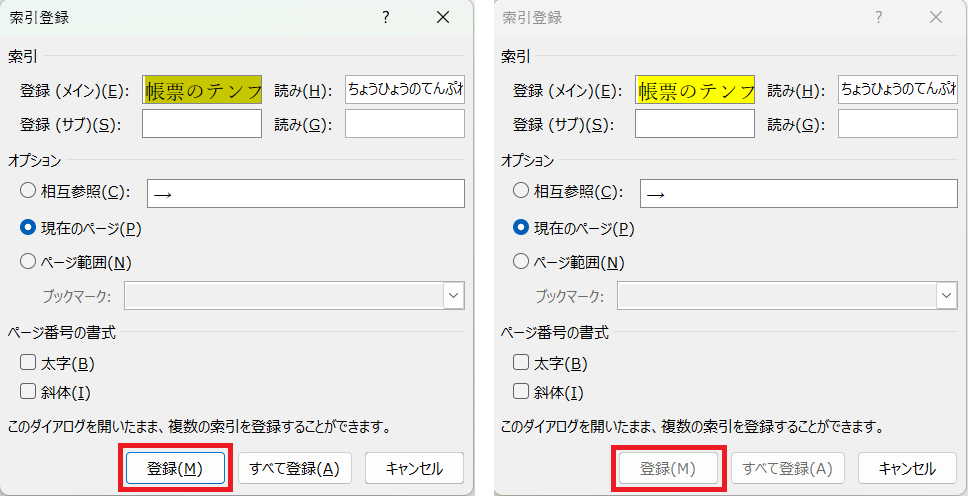
上記の手順では、⑥で「登録」ボタンが無効になり、⑦で「登録」ボタンが有効となっています。
第3節 自動索引登録を使う
索引ダイアログ(リボン「参考資料」の「索引の挿入」で開く)の自動索引登録ボタン(図)で索引項目を一括登録できます。

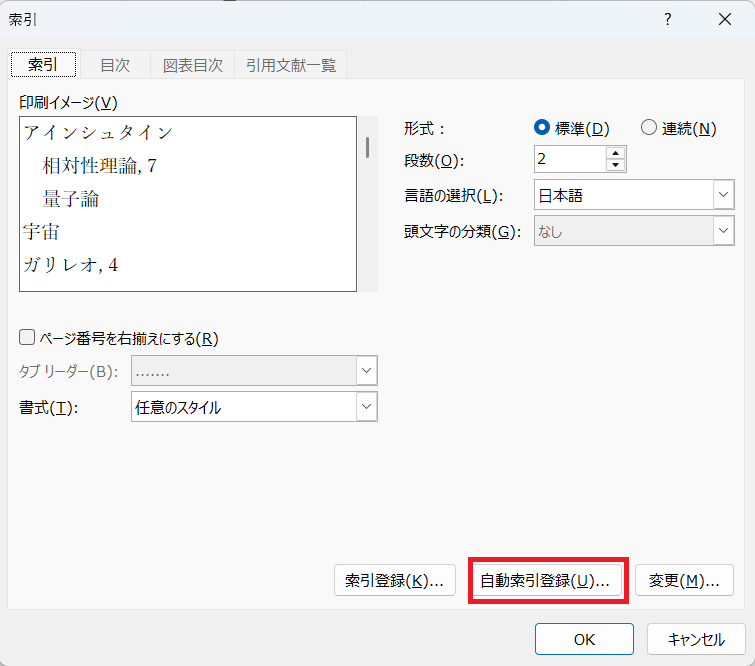
このためには「一括登録」用索引項目の表形式データ(データファイル)を用意しておきます。データファイルの形式の例は次のように、一列目が索引項目、二列目にXEフィールドの内容です。


自動索引登録ボタンをクリックすると「ファイルを開く」ダイアログが表示されるので、そこあらかじめ用意したデータファイルを呼び出します。すると、Wordが表の一列目に記載されている索引項目を文書中で検索して、ヒットした箇所にXEフィールドを挿入するという処理を行います。
自動登録の索引登録では、文書中の索引項目を全文検索するのと同じ数の索引箇所が登録されます。重要でない箇所まで端から索引登録されてしまわないように使い方の工夫が必要でしょう。
第4章 索引の作成
第1節 索引作成の基本操作
本文中の索引項目の登録が一通り終わったら、索引ページを作成します。索引ページは最終ページ(ただし、冊子本の最後に奥付がある場合は奥付の前)に配置するのが一般的です。
索引ページの作成は、索引ページを挿入する場所にカーソルを置いてから、リボン「参考資料」の「索引の挿入」ボタン(次の図①)をクリックします。すると索引ダイアログ(図②)が表示されるので、必要ならオプションを選択して「OK」をクリックします。

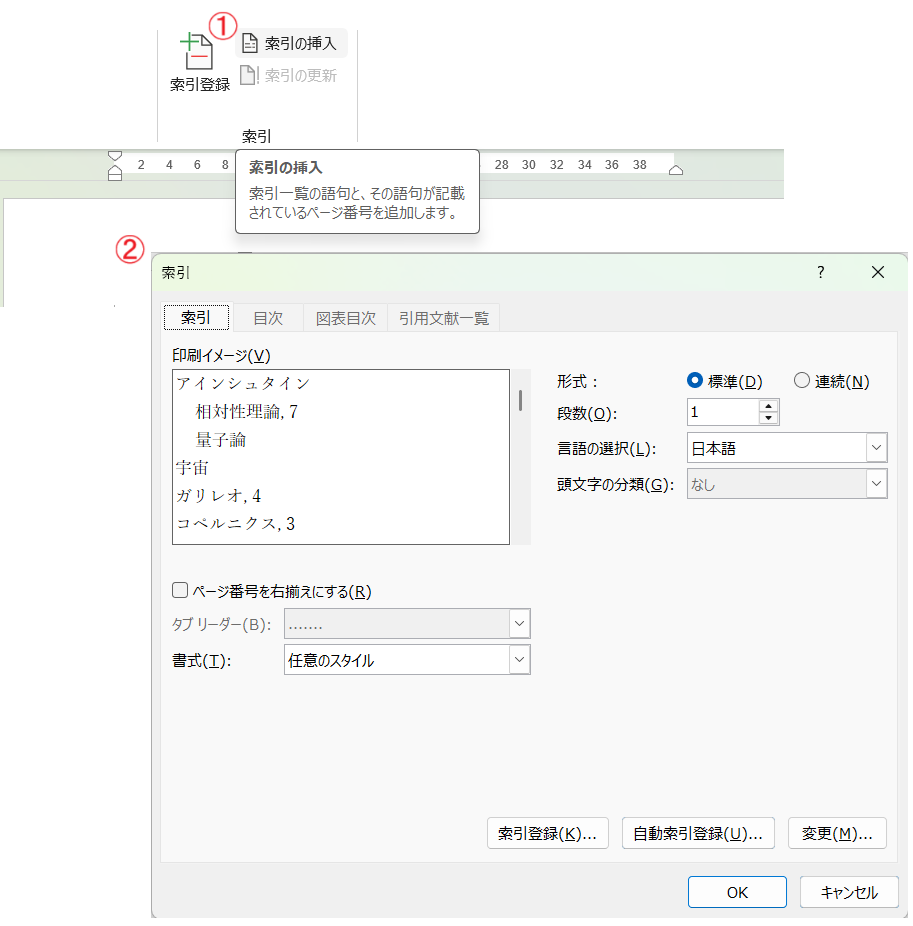
これによりカーソル位置に索引ページが新しく作成されます。
なお、索引ダイアログのオプションで、索引ページの印刷レイアウトを変更できます。基本的なレイアウトはダイアログから設定できます。
第2節 世界初:索引から本文へのリンクを自動設定
Wordは1980年代から開発・販売されており、もともと紙に印刷する文書を編集するためのツールです。1980年代から1990年代には冊子本はほとんど紙で配布されていました。1990年代はじめに紙の電子版としてPDFが登場しました。現在は、Wordで作成した文書を紙で配布するよりもPDFで配布することが多いでしょう。こうして、冊子本もPDFで配布されることが多くなっています。
最初に説明したように、冊子本では索引から本文の項目へ移動するときのキーとして、ページ番号を使います。紙媒体ではページ間の参照・移動手段としてページ番号をキーにするのが効率的です。
しかし、電子媒体ではページ番号ではなく、参照元から参照先へのリンクを使うのが基本です。リンクというとWebページの機能を連想する人が多いかもしれませんが、PDFにはリンク機能(リンク注釈)があります。リンク注釈を使えば、Webブラウザのハイパーリンクと同じように索引から本文の項目に瞬時に移動ができます。リンクを活用するには、索引ページの索引項目の位置に本文の索引項目に移動するリンク注釈を設定する必要があります。
電子媒体として閲覧用に配布するPDFには制作時にリンク設定するのが必須といえます。ところが、現状、Word自身で作成する索引にはリンクが設定されません。Wordの名前を付けて保存で作成したPDFでも索引にリンクが設定されません。サードパーティのPDF DriverでWordの印刷機能からPDFを作成するときにも、自動的にリンクを設定することはできないようです。こうなっている原因は、上述のようにWordはもともと、紙に印刷して配布する文書を作成することを想定しているためでしょう。
Office Server Document Converter
アンテナハウスは『Office Server Document Converter』(OSDC)にWordのdocx文書からPDFに変換するツールを開発・販売しています。上述の問題を解決するため、2024年10月にリリースしたOSDC V11には、Wordの索引ページの索引項目にリンク注釈を自動的に設定する機能を追加しました。
冊子本をWebページ(HTML)とすることもあります。Webページにはページ番号はないため、索引ページを利用するには、索引項目からその索引項目が本文で現れる位置にハイパーリンクを設定することが必須です。しかし、WordのHTML形式保存機能では、このリンクを設定できません。
HTML on Word
アンテナハウスの『HTML on Word』は、Wordのdocx文書からHTML形式への変換を行うツールです。2025年3月17日にリリースしたV3で、索引ページから本文の索引項目へのリンクを設定できるようになりました。
こうして、冊子本をPDF形式にした場合、Webページにした場合とも、索引ページから本文の索引項目へのリンクを自動設定できるようになりました。これは当社独自の解析プログラムでWord文書を解析して、索引にリンクを付けることを実現したもので、PDF・HTMLとも世界初の機能です。
参考資料:索引項目フィールドの構文とスイッチ一覧表
構文
{ XE "Text" [スイッチ ] }
Textに索引項目を記載します。索引項目を階層化するときは、"親の項目:子の項目"のようにセミコロンで区切って記述します。
スイッチ
スイッチには次の表に示すオプションがあります。
| スイッチ | 機能 |
|---|---|
| b | ページ番号を太字にする |
| c 段数 | 索引セクションの段数 |
| f "Type" | 索引項目の種類を指定する |
| i | ページ番号を斜体にする |
| r ブックマーク | ブックマークの範囲をページ番号として表示する |
| t “text” | ページ番号の代わりにテキストを表示する |
| y “text” | 索引項目の読み |