トップページ > デスクトップ製品情報 > 瞬簡PDF 書けまっせ 8 製品トップ > 機能紹介:その他の機能

よく使うコマンドはすばやく実行できるようにクイックアクセスツールバーに登録しておきましょう。 |
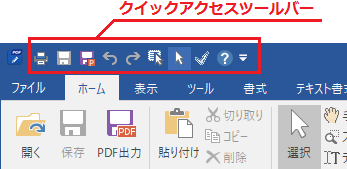 |
[ファイル]タブをクリックするとBackstageビューが表示されます。[開く]、[保存]、[PDF出力]、[印刷]といった機能が全体に表示され、分かりやすくなっています。
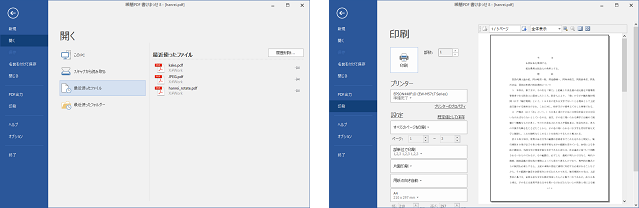
リボンUIスタイルを「ホワイト」「デフォルト」「ダークグレー」の3種類から選べます。
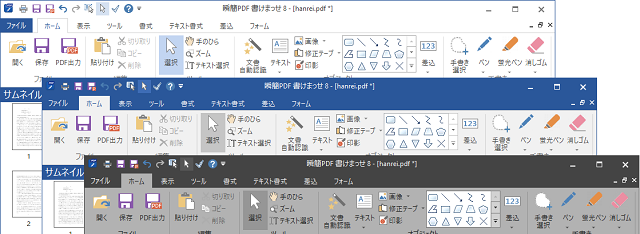
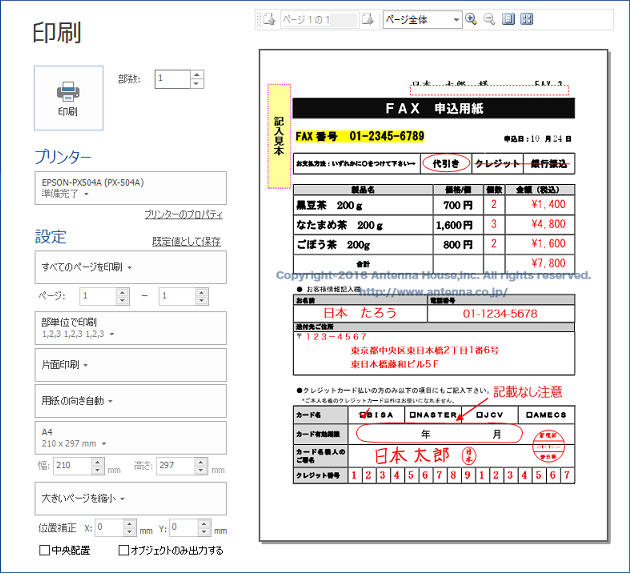
編集途中の状態をファイルに保存することができます。用紙に使ったPDFそのものと挿入した文字や図形の内容と設定状態を専用ファイル形式(.wppx)で保存します。
印刷物の用紙をスキャナーで読み込んで、文字や図形を挿入することができます。
複数ページの連続読み込みや、読み込み結果の傾きの調整などもできます。
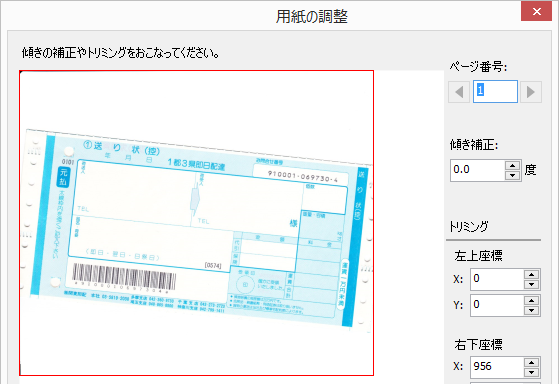
傾きの補正と不要部分のトリミングを指定 
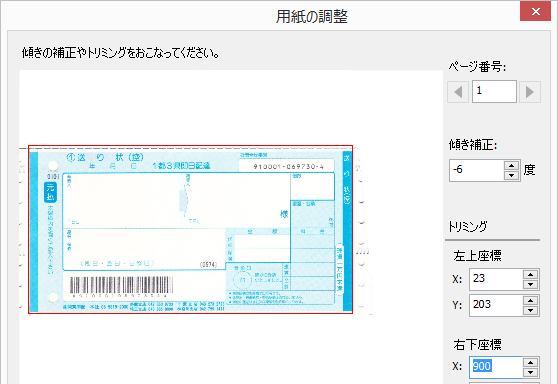
また、スキャナーから読み込んだ内容を、PDFに画像として貼り付けることもできます。
計算式を挿入して、計算結果を表示させることができます。
計算式では、他の入力枠の内容や差込データの値を参照させることもできます。
また便利な関数なども用意していますので、Microsoft Excelなどの計算式をご存じであれば、簡単に指定できます。
計算式の入力には式入力支援機能が使えます。
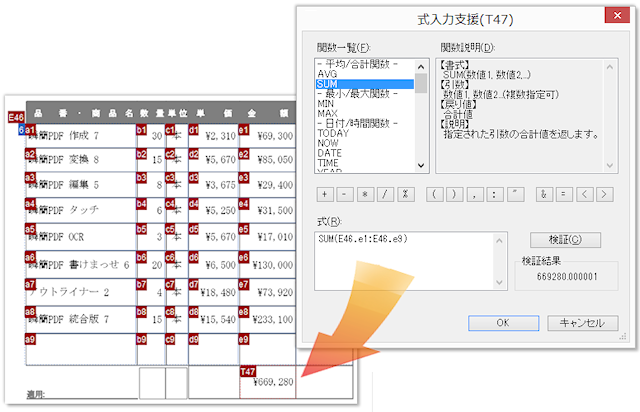
入力枠や差込枠の値(数字)を自動的に加工して表示する「表示形式」機能があります。
日付や通貨、小数点やマイナスの表記法などを指定することができます。表計算ソフトウエアなどで実現している表示形式機能と同様の機能です。 動画で見る >>「1分で分かる!表示形式」
次の例では、数値に \ 記号を付け、3桁ごとのカンマを挿入し、小数点以下は表示しないように指定しています。
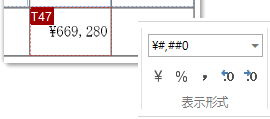
表示形式入力支援機能を用意しておりますので、もっと複雑な指定も記入例から適当なものを選んで調整できます。
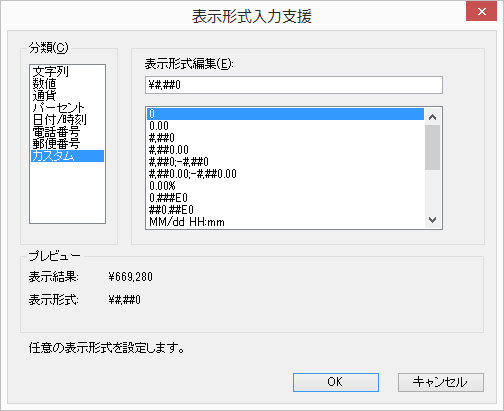
「瞬簡PDF 書けまっせ 8」のコマンドラインを使うとウィンドウを出さずにPDF出力や印刷、差し込み印刷を実行することができます。
コマンドをバッチファイルに書いて活用すれば、ファイルをダブルクリックするだけでPDF出力や印刷ができるようになります。
差し込むデータを指定できるため、毎月データをPDF帳票として出力するような定型処理にとても便利です。
動画で見る >>「3分で分かる!コマンドライン活用法」
コマンドラインで使用できるコマンドと構文は下記のようになります。
PDFWriteCmd { /D
| オプション | 解説 |
|---|---|
| /D | <filepath>で作業対象のプロジェクトファイルを指定。省略不可。 |
| /F | <filepath>で差し込み用データファイルを指定。省略可能。 |
| /O | <filepath>でPDF出力時の出力先ファイルパスを指定。印刷の場合は無視されます。省略不可。 |
| /P | <outputtype>でプリンタ名を指定。省略した場合や”@PDF”を指定した場合はPDF出力となります。 |
| /K | <password>でプロジェクトファイルのパスワードを指定します。 |
| /H or /? | ヘルプを表示します。 |
例)test.wppxに差し込み用データ(data.xls)を差し込み、test.pdfに出力
> PDFWriteCmd.exe /D c:\work\test.wppx /F c:\work\data.xls /O c:\work\test.pdf
その他、詳しいやり方、手順について
下記ページに手順を追った具体的なやり方説明があります。ぜひご覧ください。
ほとんどの他社ソフトではテキストや図形を注釈として出力します。一見問題ないように見えますが、実はiPhoneやiPadの標準PDFリーダーでは全く表示されなかったり、されても位置や形が正しく表示されません。※
これはiOSの標準PDFリーダーが注釈の表示に完全に対応していないためです。
※iOSのバージョンによって異なります
「瞬簡PDF 書けまっせ 8」では、テキストや図形を注釈ではなく本文コンテンツとして出力するので、ほぼすべてのPDFリーダーで表示することができます。
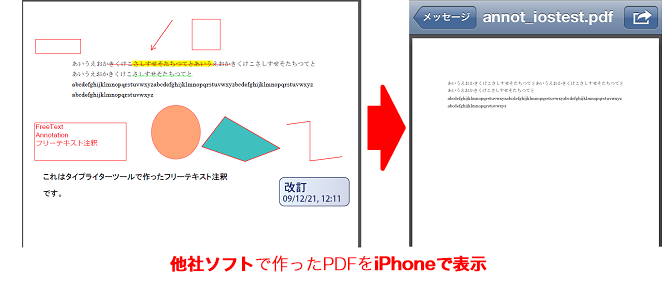
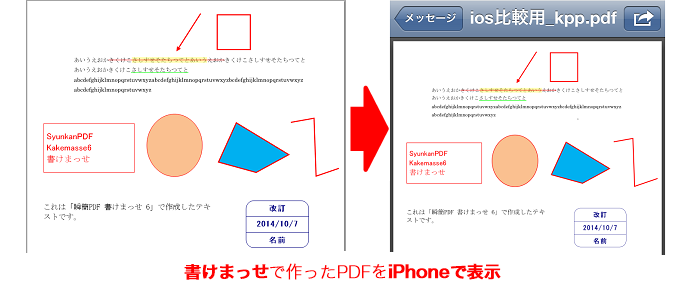
iOSでも注釈が表示できる外部のPDFリーダーを使えば良いと思われるかもしれません。確かに自分一人で使う場合はそうでしょう。しかし作ったPDFを他の人に送って見てもらう場合はどうでしょうか? 毎回送り先の方に特定のPDFリーダーを使ってもらうよう伝えるのはなかなか大変だと思いませんか?
「瞬簡PDF 書けまっせ 8」を使えば、相手がどのPDFリーダーを使っていてもちゃんと表示されるので安心です。