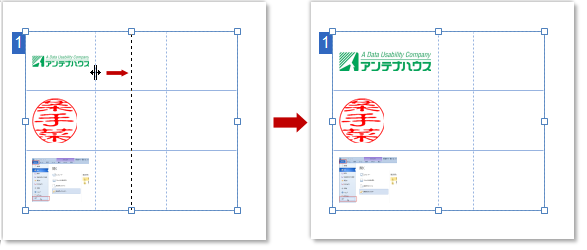3–27–2 差込テーブルの作成と操作
差込テーブルとは、差込フィールドの機能を持つセルを行数と列数を指定して並べたオブジェクトのことです。ここでは差込テーブル特有の操作について説明します。
差込テーブルの作成
差込テーブルは、次のいずれかの方法で作成できます。
- リボン「ホーム」タブの「オブジェクト」グループにある「差込」コマンドの下側にある(▼)を押して表示されるメニュー(図3・91 自動認識で差込フィールドを作成を参照)から、「差込テーブル」コマンドを選択する方法。
- リボンのオブジェクトギャラリーの差込テーブルアイコンをクリックする方法。
上記のいずれかの方法により、差込テーブルの行数と列数を指定するダイアログが表示されるので、作成したい差込テーブルの行数と列数を設定します。
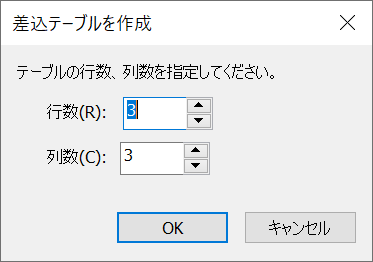
図3・92 差込テーブルの行数と列数を指定
[OK]ボタンをクリックするとポインタが十字形になります。用紙PDF上の任意の場所をドラッグすることで自由な大きさで差込テーブルを作成できます。任意の位置でクリックすると、そこに小さめの差込テーブルが作成されます。作成後に次の操作ができます。
差込テーブル全体の選択とテーブルのセルの選択
差込テーブル全体を選択するときは、オブジェクト選択モードとして、差込テーブル全体の外側を囲むようにマウスでドラッグするか、差込テーブルの罫線上をクリックします。
差込テーブルの一つのセルを選択するには、マウスでそのセルの内部をクリックします。選択したセルは薄い灰青色で塗りつぶされます。
差込テーブルの連続するセルを選択するには[Shift]キーを押しながらセルの内部でマウスを順番にクリックします。テーブルのセルをとびとびに選択するには[Ctrl]キーを押しながらセルの内部でマウスを順番にクリックします。
行、列の選択
差込テーブルの外側の一番上の枠線付近にマウスを持って行くと、マウスポインタが下向き矢印(↓)に変化します。この状態でマウスをクリックすると、その下側にある列全体を選択できます。そのままマウスを左右にドラッグすると複数列の選択も可能です。
行の選択も同様です。一番左側の枠線付近にマウスを持って行くと、マウスポインタが右向き矢印(→)に変化します。この状態でマウスをクリックすると、その右側にある行全体を選択できます。そのままマウスを上下にドラッグすると複数行の選択も可能です。
行幅・列幅の変更
差込テーブルの作成時点では、行と列の幅は均等の大きさになります。差込テーブルを選択したときに表示される行と列を表す線の上にマウスポインタを置くとマウスポインタの形が、縦線の上では  に、横線の上では
に、横線の上では  に変ります。この状態でマウスをドラッグすることで、行と列の幅を変更できます。
に変ります。この状態でマウスをドラッグすることで、行と列の幅を変更できます。
行の高さを調整するには、マウスで差込テーブルの横罫線を選択して上下に移動します。列の幅を調整するには、マウスで差込テーブルの縦罫線を選択して左右に移動します。
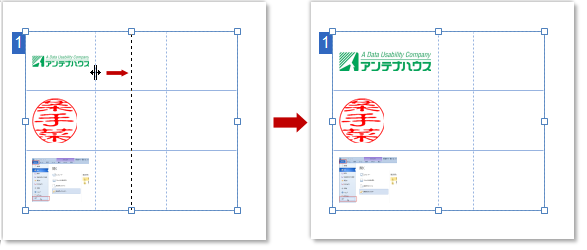
図3・93 差込テーブルのセル境界
マウスの右クリックで差込テーブルの行と列の操作
差込テーブル全体を選択した状態でマウスを右クリックしたときに表示されるメニューから、差込テーブルの上・下・左・右に行または列の追加ができます。
差込テーブルのセルを選択した状態でマウスを右クリックしたときに表示されるメニューから、セルの上・下・左・右に行または列の追加ができます。また、選択したセルを含む行または列の削除ができます。
差込テーブルの大きさ、位置、順序の設定
差込テーブル全体を選択した状態で、リボン「書式」タブの「位置」コマンドで次の操作ができます。3–10–1 「位置とサイズ」ダイアログを参照してください。
- 差込テーブル全体の位置の変更。
- 差込テーブル全体の大きさの変更。
テーブル全体を選択して、リボン「書式」タブの「順序」コマンドで、テーブル全体と他のオブジェクトの前後関係を設定できます。3–10–4 オブジェクトの順序を参照してください。
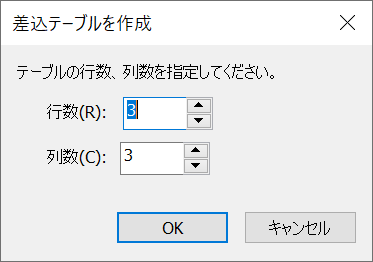
 に、横線の上では
に、横線の上では  に変ります。この状態でマウスをドラッグすることで、行と列の幅を変更できます。
に変ります。この状態でマウスをドラッグすることで、行と列の幅を変更できます。