3. 製品の基本操作
3.1. クライアント・アプリケーションの起動と終了
デスクトップ上のショートカットアイコンまたはスタートメニューにある「電子取引Save V2.0 クライアント」アイコンをクリックして起動します。
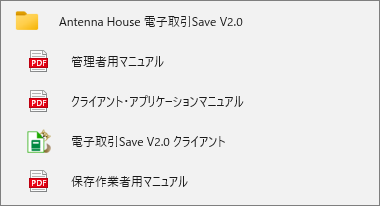
『電子取引Save』では、管理者、保存作業者、保存管理者、検索担当者のユーザーで、同じクライアント・アプリケーションを使用します。認証に使用するユーザーIDに与えられた権限に応じて、クライアント・アプリケーションの表示や動作が変わります。
クライアント・アプリケーションを終了するには、画面右上の「×」(閉じる)をクリックします。初期状態では終了を確認するダイアログが表示されます。このダイアログは設定で表示/非表示を選択できます。
3.2. 操作画面
本製品の操作画面は次のように構成されています。
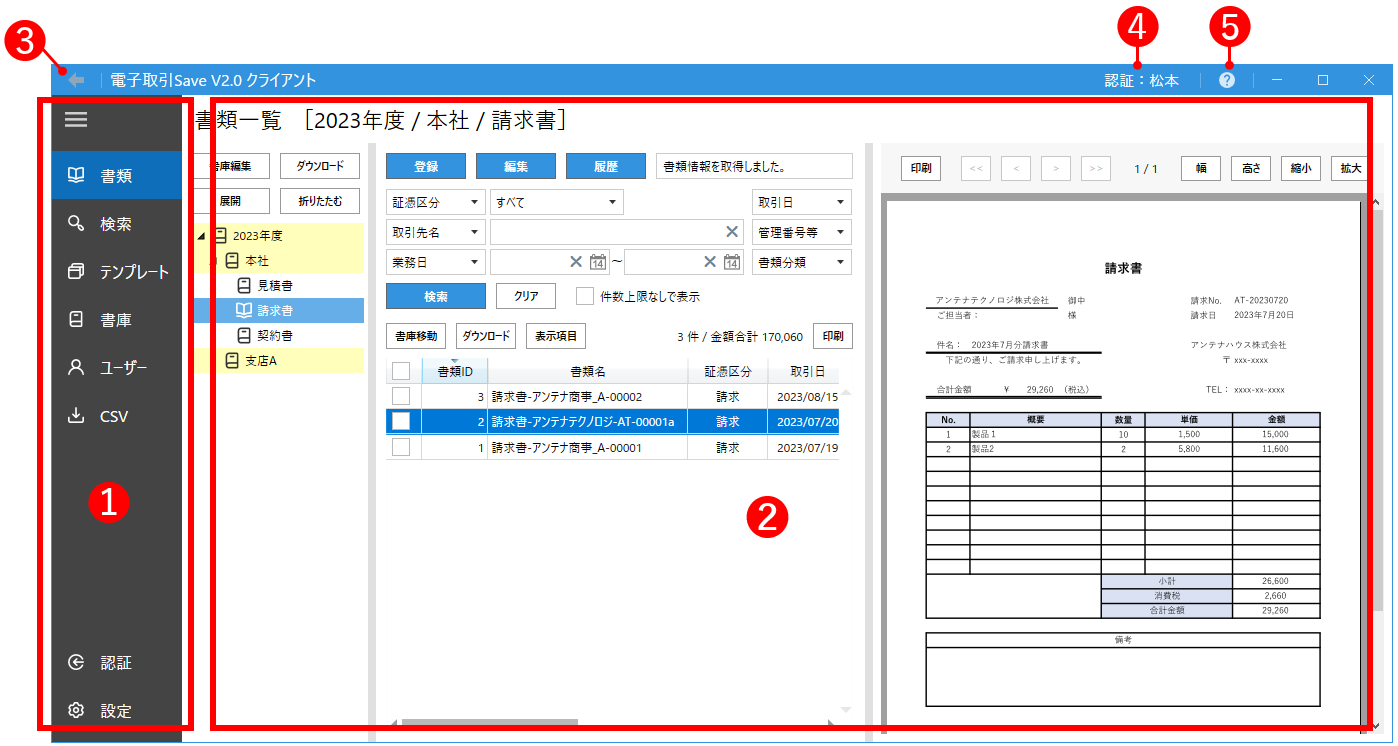
①「アイコン」領域
ユーザーの認証、設定や書庫などのアイコンと説明が表示される領域です。 のアイコンで表示領域を縮小してアイコンのみの表示へ切り替えできます。領域に表示されるアイコンの数や種類はユーザーIDに与えられた権限により異なります。
のアイコンで表示領域を縮小してアイコンのみの表示へ切り替えできます。領域に表示されるアイコンの数や種類はユーザーIDに与えられた権限により異なります。
②「機能表示」領域
選択したアイコンに応じた設定、登録、一覧やプレビューなどの画面が表示されます。
③「戻る」ボタン
選択したアイコンで表示される画面の操作で直前に表示した画面へ戻ります。「戻る」は同アイコン内の操作にのみ機能します。Altキーと組み合わせたショートカットでも機能します。直前に表示した画面へAlt+←キーで戻ります。別アイコンでの操作、アイコンで表示される画面に遷移がない場合は「戻る」は機能しません。
④「認証ユーザー」表示
アプリケーションに認証(ログイン)しているユーザー名が表示されます。
⑤「マニュアル」表示ボタン
製品のマニュアルの選択画面から選択したマニュアルが表示されます。
3.3. ヘルプ
操作画面の右上の  のアイコンまたはF1キーを押すと次のようなヘルプ画面が表示されます。
のアイコンまたはF1キーを押すと次のようなヘルプ画面が表示されます。
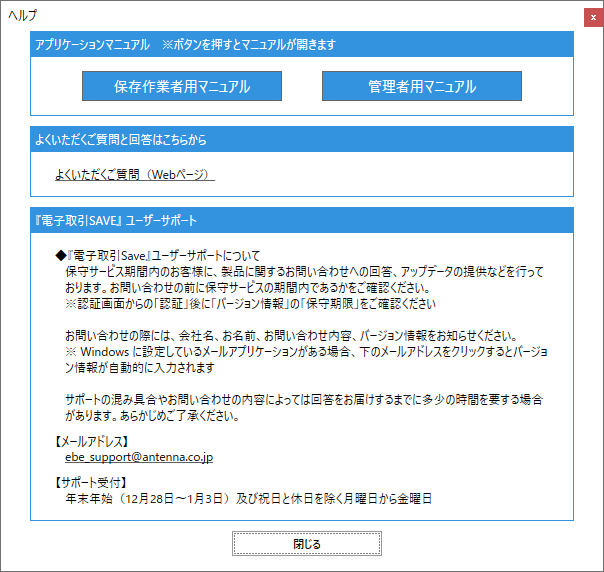
「アプリケーションマニュアル」
ご覧になりたいマニュアルのボタンを選択することで各マニュアルが表示されます。(マニュアルの表示にはPDFを閲覧できるアプリケーションが必要です。)
- 保存作業者用マニュアル
本マニュアルのPDF版が表示されます。保存作業者、保存管理者、検索担当者のユーザーが行うべき操作(保存・編集・検索など)についてのマニュアルです。 - 管理者用マニュアル
管理者のユーザーが行うべきユーザー、書庫の登録など管理操作についてのマニュアル(PDF)です。
「よくいただく質問と回答はこちらから」
Webブラウザで本製品のFAQページが表示されます。
「「電子取引Save」ユーザーサポート」
ユーザーサポートについての説明です。お問い合わせいただく際にご確認ください。
3.4. 一覧表の列の設定変更
操作画面に表示される一覧表の列は、見出し項目の切り替え、幅の調整、並び替え、ソートなどの操作が行えます。行える操作は画面によって異なります。変更や調整は一部を除き別の操作画面への切り替え、アプリケーションの再起動後も保持されます。
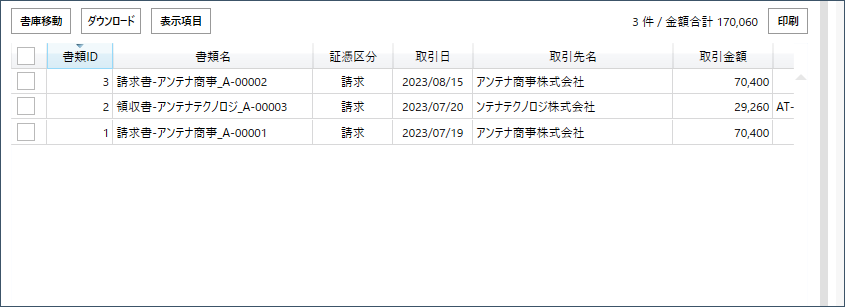
「見出し表示の切り替え」
画面内の[表示項目]のボタンをクリックして表示される画面または[表示項目]の欄でチェックを付けた項目が一覧に表示されます。
この操作は「書類一覧」、「書類検索」、「書類の更新履歴」の画面で行えます。各画面で行った操作は保持されます。
「列幅の調整」
列の見出しの境界でマウスポインタが双方向の矢印に変わった状態でクリックしたままドラッグ、希望する幅に調整できます。マウスポインタが双方向の矢印に変わった状態でダブルクリックすると列内の内容に合わせて自動調整されます。
この操作は「書類一覧」、「書類検索」、「テンプレート」「CSVインポート」、「書類の更新履歴」の画面で行えます。「書類一覧」、「書類検索」、「テンプレート(タイトル列のみ)」の画面で行った操作は保持されます。
「列の並び替え」
列の見出し項目をクリックしたまま左右へドラッグ、希望する位置へドロップすることで移動・並べ替えができます。
この操作は「書類一覧」、「書類検索」、「テンプレート」、「書類の更新履歴」の画面で行えます。「書類一覧」、「書類検索」の画面で行った操作は保持されます。
「列内容のソート」
列の見出し項目をクリックすることで内容が昇順、降順でソートされます。また任意の3列までを選択した複合ソートも可能です。複合ソートは Shiftキーを押したまま列の見出しをクリックして選択、ソートさせます。クリックした見出しの順番がソートの優先順になります。Shiftキーを押さずに見出しをクリックすると複合ソートが解除されます。
この操作は「書類一覧」、「書類検索」、「テンプレート」、「書類の更新履歴」の画面で行えます。「書類一覧」、「書類検索」の画面で行った操作は保持されます。
3.5. 認証
 のアイコンをクリックして表示される【認証】画面で「電子取引Save サーバー・アプリケーション」がインストールされているサーバーとの接続設定、ユーザー認証を行います。
のアイコンをクリックして表示される【認証】画面で「電子取引Save サーバー・アプリケーション」がインストールされているサーバーとの接続設定、ユーザー認証を行います。
※初回ログイン後に、管理者が設定した仮パスワードから、ご自身で設定するパスワードに変更してください。変更はログイン後に表示される「ユーザーの編集」で行えます。
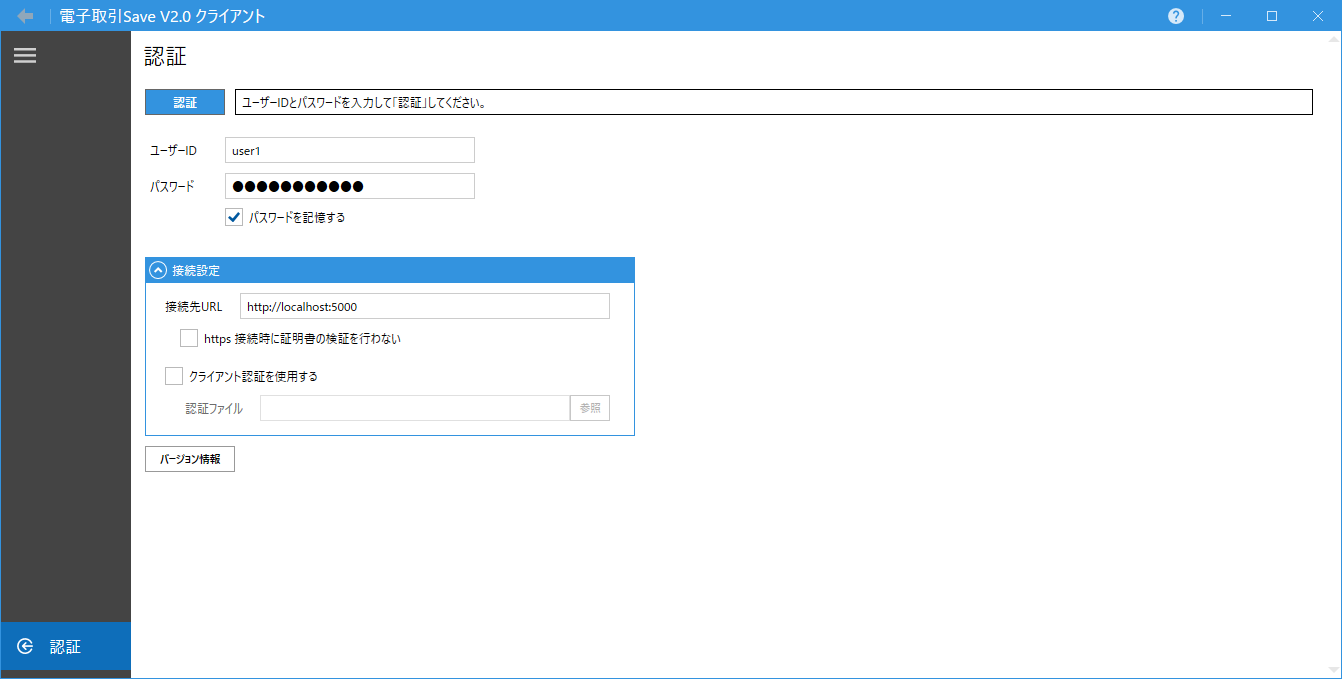
 「認証」
「認証」
入力されたユーザーID、パスワードで認証を行います。認証が成功すると【書類一覧】画面が表示されます。IDやパスワード、接続設定に間違いがあるなど認証に失敗した場合はメッセージ欄に失敗した理由が表示されます。
ご注意:サーバー・アプリケーションで認証ロック機能が使用されている場合、連続して一定回数認証に失敗すると認証がロックされる場合があります。ロックの解除は管理者へ連絡してください。
「ユーザーID」
ユーザーIDを入力します。
「パスワード」
パスワードを入力します。認証後、ユーザー自身で変更できます。
「パスワードを記憶する」
パスワードを記憶させる場合にチェックを入れます。認証時のパスワード入力を省略できますが、セキュリティを重視する場合はチェック「OFF」での運用を推奨します。
「接続先URL」
『電子取引Save』の接続先サーバーのURLを入力します。デフォルトの設定は非暗号化通信の http://localhost:5000 です。
このアドレスは、どこにサーバー・アプリケーションがインストールされているかで変わります。正しいアドレスは、管理者に確認してください。
「https 接続時に証明書の検証を行わない」
暗号化接続(https接続)の際に証明書の検証を行わないで接続を行います。サーバーで自己証明書を使用している場合などにチェックを入れる必要があります。
自己証明書は検証でエラーになるため、自己証明書が使用されているサーバーへチェックなしで「認証」を行うと、エラー「接続先が正しく応答しなかったため接続できませんでした。」が発生し接続に失敗します。
サーバーで使用する証明書や設定はサーバー管理者が行います。チェックのON/OFFどちらを選択して認証すべきかを管理者に確認してください。
*自己証明書:信頼できる第三者の認証局が発行・署名した証明書ではなく、自身が発行・署名した自称の証明書。
「クライアント認証を使用する」
サーバー・アプリケーションへ認証ファイルを使用して接続を行う必要がある場合にチェックを入れます。認証ファイルは管理者から入手し「認証ファイル」で選択してください。
接続に認証ファイルが必要な状態でチェックなしで認証、または誤った認証ファイルを選択して認証すると、エラー「ユーザーの認証に失敗しました。 [クライアント認証が正しくありません]」が発生し接続に失敗します。
「認証ファイル」
「参照」をクリックしクライアント認証で使用する認証ファイルを選択します。
 「バージョン情報」
「バージョン情報」
本製品のバージョン情報を表示します。認証後では、サーバー・アプリケーションのバージョン情報も表示されます。
3.6. 設定
 のアイコンをクリックして表示される【設定】画面で「電子取引Save クライアント・アプリケーション」の表示や動作に関わる設定を行います。
のアイコンをクリックして表示される【設定】画面で「電子取引Save クライアント・アプリケーション」の表示や動作に関わる設定を行います。
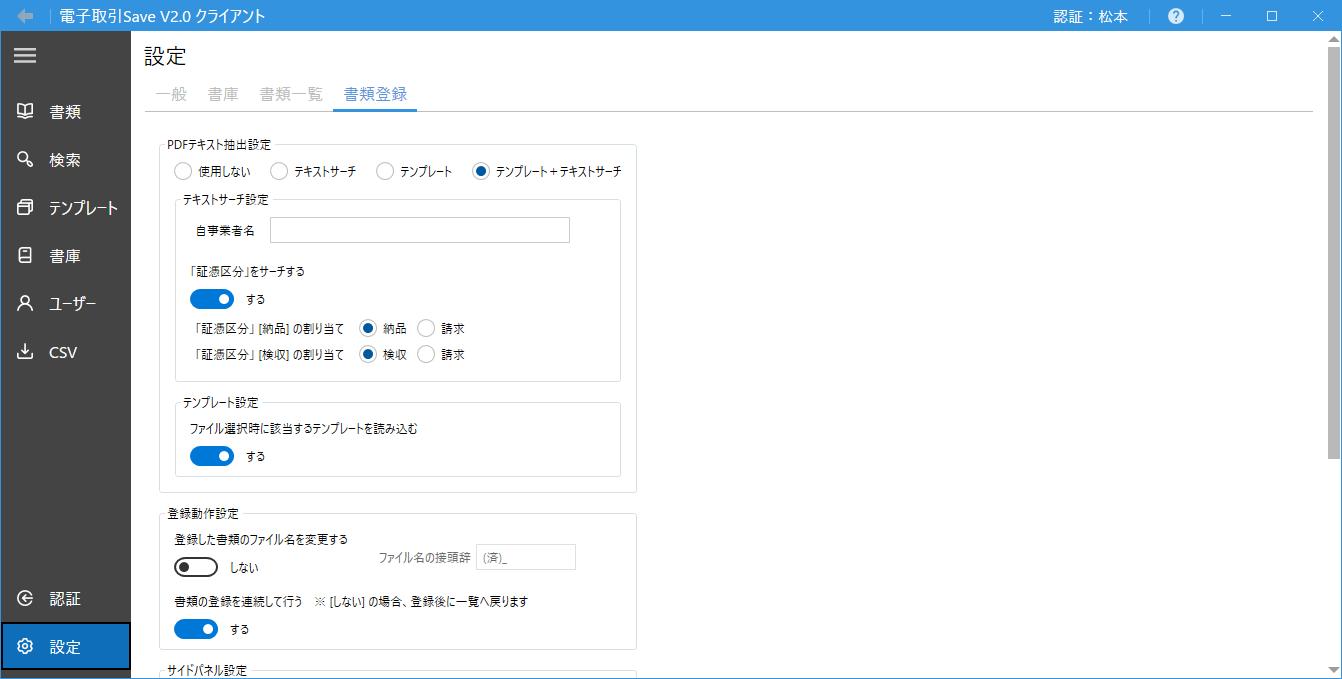
「一般」
- アプリケーションの終了時に確認する
アプリケーションの終了時に確認のウィンドウを表示させます。トグルボタンをOFF「しない」では、確認が表示されずにアプリケーションが終了します。 - 認証後に【書類一覧】を表示する
認証後に画面を【認証】から【書類一覧】へ切り替えます。トグルボタンをOFF「しない」では認証後も【認証】画面がそのまま表示されます。
「書庫」
- 表示順設定
【書類一覧】と【書庫一覧】画面で表示される書庫の表示順を「登録順」か「名前順」にするかを設定します。また、表示順の並べ方を「昇順」か「降順」に設定できます。 - 書庫一覧 書庫情報の表示
【書庫一覧】画面の書庫情報の表示を「詳細パネル」か「マウスオーバー」で設定します。
「詳細パネル」では選択した書庫の詳細情報が画面右側にパネル表示されます。「マウスオーバー」にするとパネルは非表示になり、書庫へマウスポインタを重ねた際に該当書庫の証憑区分、アクセス権限が設定されているユーザーなど情報が表示されます。
「書類一覧」
- 表示件数上限
【書類一覧】と【書類検索】画面の一覧に表示させる書類の上限数を設定します。初期値では【書類一覧】は500件、【書類検索】は1,000件に設定されています。 - 書庫リスト設定
【書類一覧】画面のサイドパネルの書庫リストへマウスポインタを重ねた際に該当書庫の証憑区分、アクセス権限が設定されているユーザーなど情報を表示します。トグルボタンをOFF「しない」では表示されなくなります。
「書類登録」
- PDFテキスト抽出設定
書類登録で選択されたファイルがPDFの場合、PDFからのテキスト抽出の設定を行います。書類登録または各抽出機能についての詳細は「4. 書類を登録する」をご参照ください。- 使用しない
PDFからのテキスト抽出を行いません。各項目を個別に入力して登録します。 - テキストサーチ
PDFを解析し読み取り可能なテキストを抽出して項目へ自動入力します。 - テンプレート
登録したテンプレートと選択されたPDFがマッチした場合に、テンプレートの設定を元にテキストを抽出し項目へ自動入力します。 - テンプレート+テキストサーチ
テンプレートとテキストサーチの複合処理を行います。取り込んだPDFにマッチするテンプレートが存在すればテンプレートで、マッチしなければテキストサーチでテキストを抽出し項目へ自動入力します。
- 使用しない
- テキストサーチ設定
- 自事業者名
登録した自業者名が「取引先名」のサーチの候補から除外されます。 - 「証憑区分」をサーチする
証憑区分をサーチするか設定します。「しない」では書庫に指定されている証憑区分が設定されます。
また、納品書・検収書としてサーチされた書類の証憑区分を「納品」と「請求」、「検収」と「請求」のどちらに割り当てるかを設定できます。
※証憑区分の区分名には、管理者用機能【証憑区分】で登録された名称が表示されます
- 自事業者名
- テンプレート設定
ファイル選択時にマッチするテンプレートが存在した場合に自動的にテンプレートを読み込み、テキスト抽出を行います。「しない」ではマッチするテンプレートがあっても読み込まれません。 - 登録動作設定
- 登録した書類のファイル名を変更する
トグルをON「する」にした場合、書庫へ登録したファイル名の先頭に「ファイル名の接頭辞」に指定した文字列が追加されます。
例:
・登録前:請求書.pdf
・登録後:(済)_請求書.pdf
※ファイルを別のアプリケーションで使用中の場合などにファイル名が変更できない場合があります。 - 書類の登録を連続して行う
書類の登録後の動作を設定します。「する」にした場合、登録画面の証憑区分、取引日、業務日以外が空欄に戻り、別の書類の登録作業を連続して行えます。「しない」では登録後に【書類一覧】の画面へ戻ります。
- 登録した書類のファイル名を変更する
- サイドパネル設定
【書類の登録】画面のサイドパネルの表示設定をします。サイドパネルに「フォルダツリー」、「書庫ツリー」どちらを表示させるかを選択できます。「表示しない」ではサイドパネルが非表示になります。 - 必須入力設定
書類登録時に「取引日」、「取引先名」、「管理番号等」、「業務日」の項目への入力を必須にするか設定します。 - 初期値設定
入力項目「業務日」の初期値を登録作業の当日にするか設定します。トグルボンタンが「する」では当日、「しない」では初期値はなしで項目は空欄となります。
3.7. 書類一覧
 のアイコンをクリックすると書庫と書庫内の【書類一覧】が表示されます。書庫や登録されている書類の確認、書類の新規登録・管理などを行います。
のアイコンをクリックすると書庫と書庫内の【書類一覧】が表示されます。書庫や登録されている書類の確認、書類の新規登録・管理などを行います。
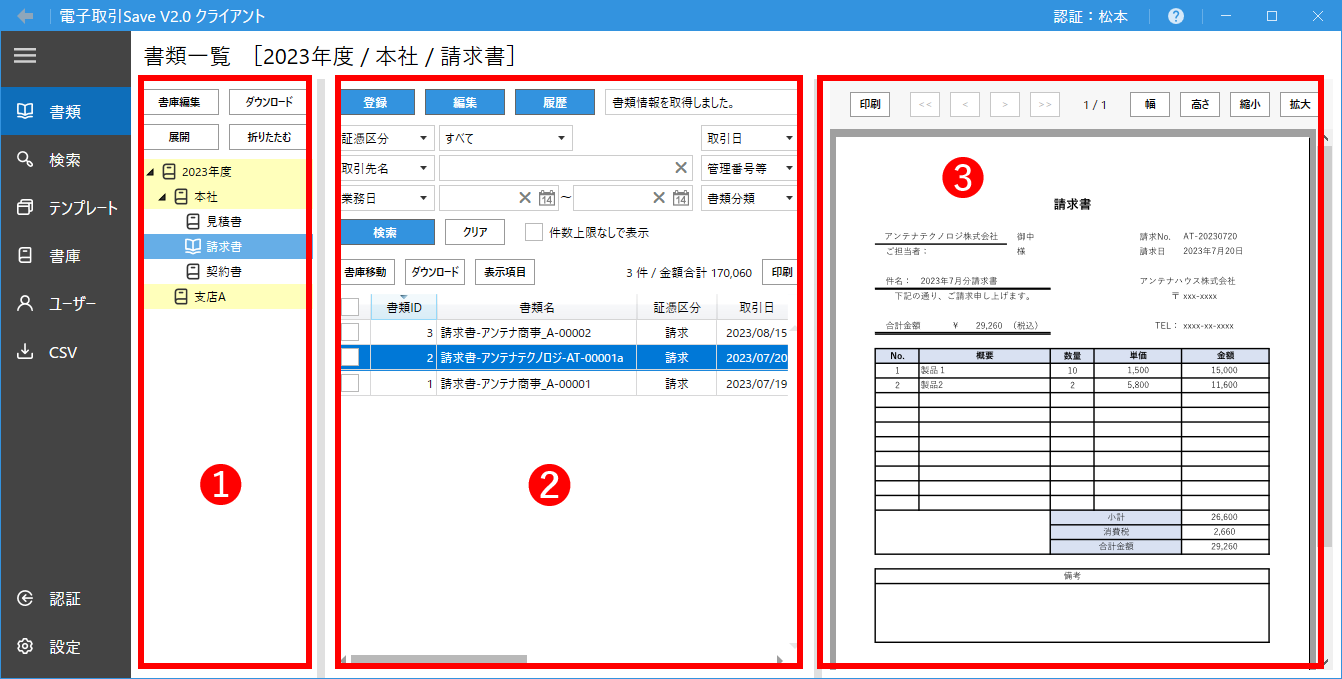
① 書庫リスト
認証したユーザーが閲覧可能な書庫の一覧が表示されます。画面上に何も表示されない場合は、管理者へ連絡・確認してください。なお、閲覧のアクセス権限のみ与えられている書庫は背景色つきで表示されます。
 「書庫編集」
「書庫編集」
選択した書庫を編集できます。
 「ダウンロード」
「ダウンロード」
選択した書庫の書類をzipファイル化して一括ダウンロードします。親書庫を選択した場合は子書庫の書類もダウンロードします。
ダウンロードについての詳細は「10. 登録した書類のダウンロード」をご参照ください。
 「展開」
「展開」
選択した書庫を展開して子書庫を表示します。
 「折りたたむ」
「折りたたむ」
書庫を折りたたんで親書庫のみを表示します。
② 書類一覧
書庫内に登録されている書類一覧が表示されます。書類の登録や履歴の参照、検索条件を設定して書庫内の書類を検索することもできます。
 「登録」
「登録」
書類を新規登録できます。書類の登録についての詳細は「4.書類を登録する」をご参照ください。書庫に対して登録のアクセス権限がない場合、「登録」ボタンは無効になります。
 「編集」/
「編集」/  「参照」
「参照」
既に登録されている書類を編集できます。書庫に対して登録のアクセス権限がない場合、「参照」ボタンが表示され書類の情報を参照できます。
 「履歴」
「履歴」
選択した書類の更新履歴を確認できます。
「検索項目」
最大6つの検索項目を組み合わせて書庫内の書類を検索する条件を設定します。
検索についての詳細は「5. 登録した書類を検索する」をご参照ください。
 「検索」
「検索」
「検索」ボタンの上で設定した検索条件に沿って、書庫内の書類の検索を実行します。
 「クリア」
「クリア」
設定した検索条件をすべてクリアします。
「件数上限なしで表示」
【設定】画面の書類一覧タブにある「表示数上限」の設定を無視してすべての書類を表示します。
 「書庫移動」
「書庫移動」
登録されている書類を別の書庫に移動できます。
 「ダウンロード」
「ダウンロード」
一覧から選択した書類をzipファイル化して一括ダウンロードします。
ダウンロードについての詳細は「10. 登録した書類のダウンロード」をご参照ください。
 「表示項目」
「表示項目」
書類一覧に表示する項目を指定できます。
 「印刷」
「印刷」
一覧に表示されているデータを印刷できます。
一覧に表示している項目、項目の幅、項目の順序、データの表示順が印刷の出力に反映されますので、印刷の目的に応じて一覧の表示を調整してお使いください。
③ プレビュー画面
選択されたファイルがPDF・画像ファイルの場合、ファイルのプレビューが表示されます。「プレビュー」画面の操作など詳細は「3.13. ファイルプレビュー」をご参照ください。
選択されたファイルがPDFの場合、プレビューの表示は「幅」「高さ」「縮小」「拡大」の各ボタンによる表示の調整、「印刷」ボタンから印刷ができます。
※画像ファイルの場合、「印刷」以外のボタンは表示されません
3.8. 書類検索
 のアイコンをクリックで表示される【書類検索】画面ではすべての書庫に登録された書類を対象とした検索ができます。書類検索の機能など詳細は「5. 登録した書類を検索する」をご参照ください。
のアイコンをクリックで表示される【書類検索】画面ではすべての書庫に登録された書類を対象とした検索ができます。書類検索の機能など詳細は「5. 登録した書類を検索する」をご参照ください。
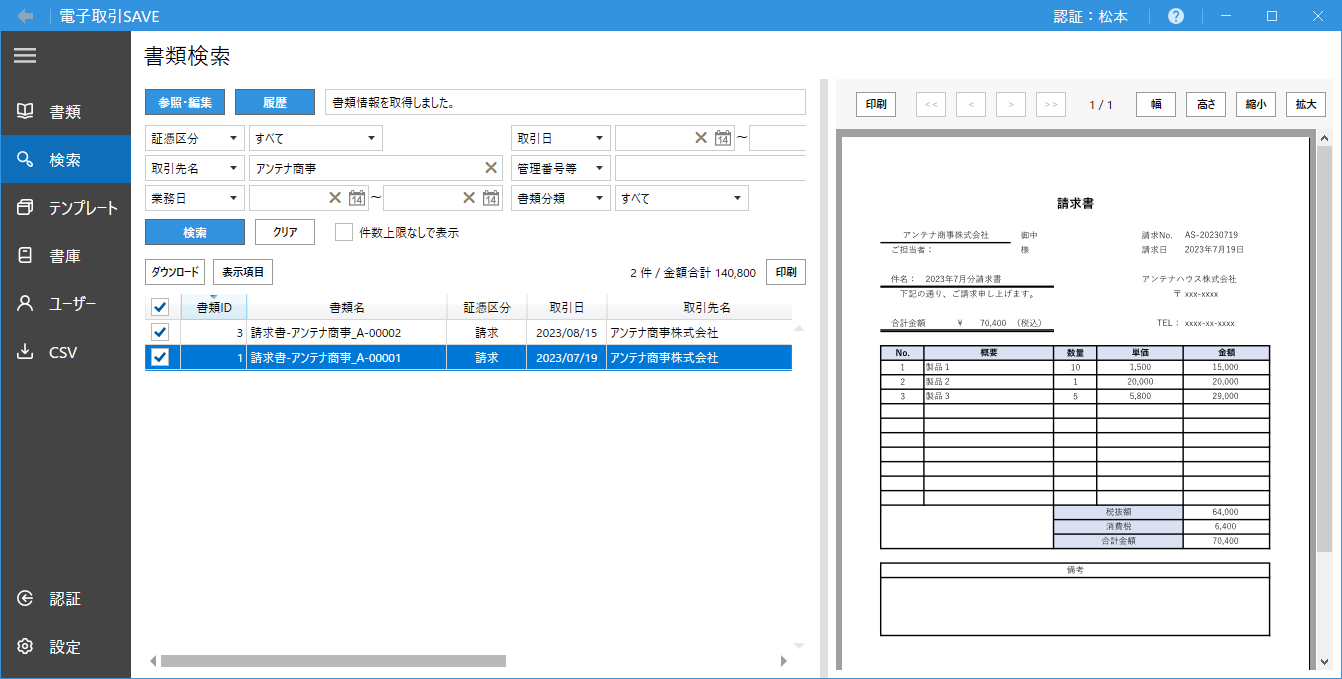
3.9. テンプレート
 のテンプレートのアイコンは【設定】画面の書類登録タブにある「PDFテキスト抽出設定」で“テンプレート”または“テンプレート+テキストサーチ”を選択した場合に表示されます。書類登録時のテキスト抽出に使用するテンプレートの新規登録・編集などが行えます。
のテンプレートのアイコンは【設定】画面の書類登録タブにある「PDFテキスト抽出設定」で“テンプレート”または“テンプレート+テキストサーチ”を選択した場合に表示されます。書類登録時のテキスト抽出に使用するテンプレートの新規登録・編集などが行えます。
テンプレートの機能や利用方法などの詳細は「4. 書類を登録する」の「4.4.3. テンプレート」以降をご参照ください。
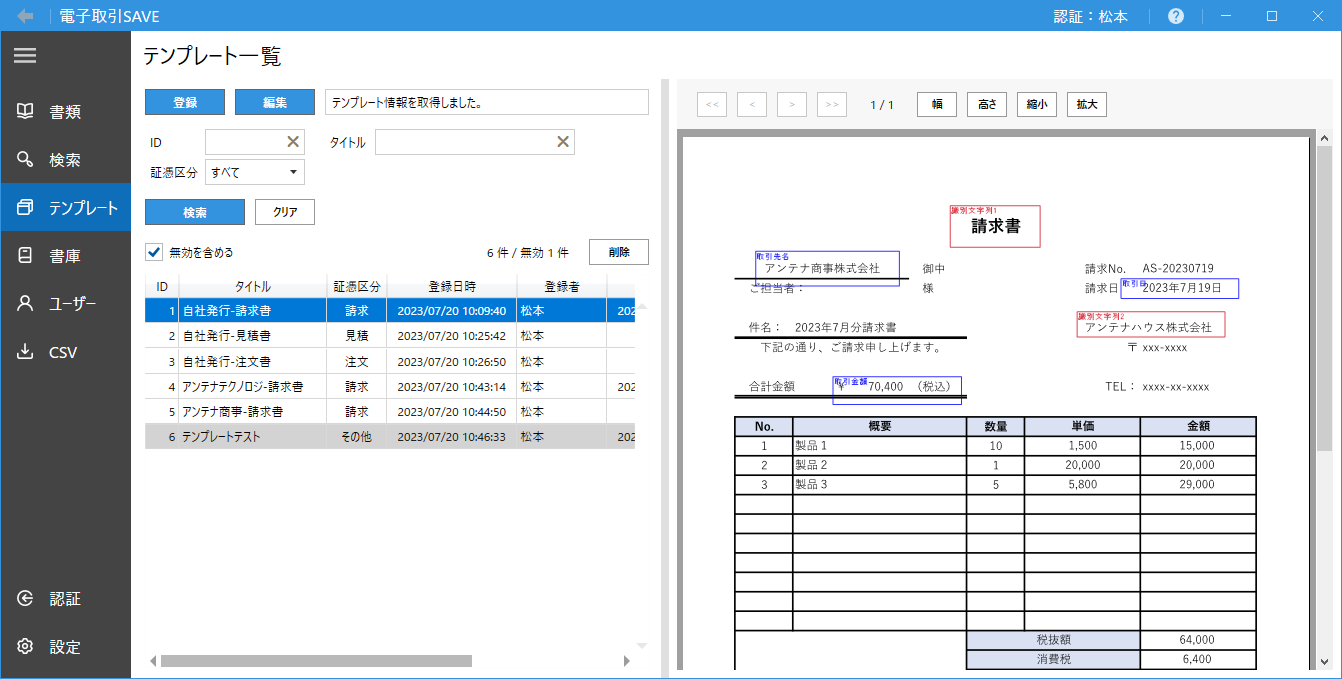
3.10. 書庫一覧
 のアイコンをクリックすると【書庫一覧】画面が表示されます。画面には認証したユーザーが閲覧可能な書庫だけが表示されます。何も表示されない場合は、管理者へ連絡・確認してください。
のアイコンをクリックすると【書庫一覧】画面が表示されます。画面には認証したユーザーが閲覧可能な書庫だけが表示されます。何も表示されない場合は、管理者へ連絡・確認してください。
閲覧のアクセス権限のみ与えられている書庫は背景色つきで表示されます。表示される画面の左側が登録されている書庫の一覧、右側は選択した書庫の詳細情報が表示されます。なお、管理者により「書庫権限」が付与されたユーザーは書庫の登録、書庫へのユーザーのアクセス権限の設定などができます。
書庫の登録・編集についての詳細は「9. 書庫を登録・編集する」をご参照ください。
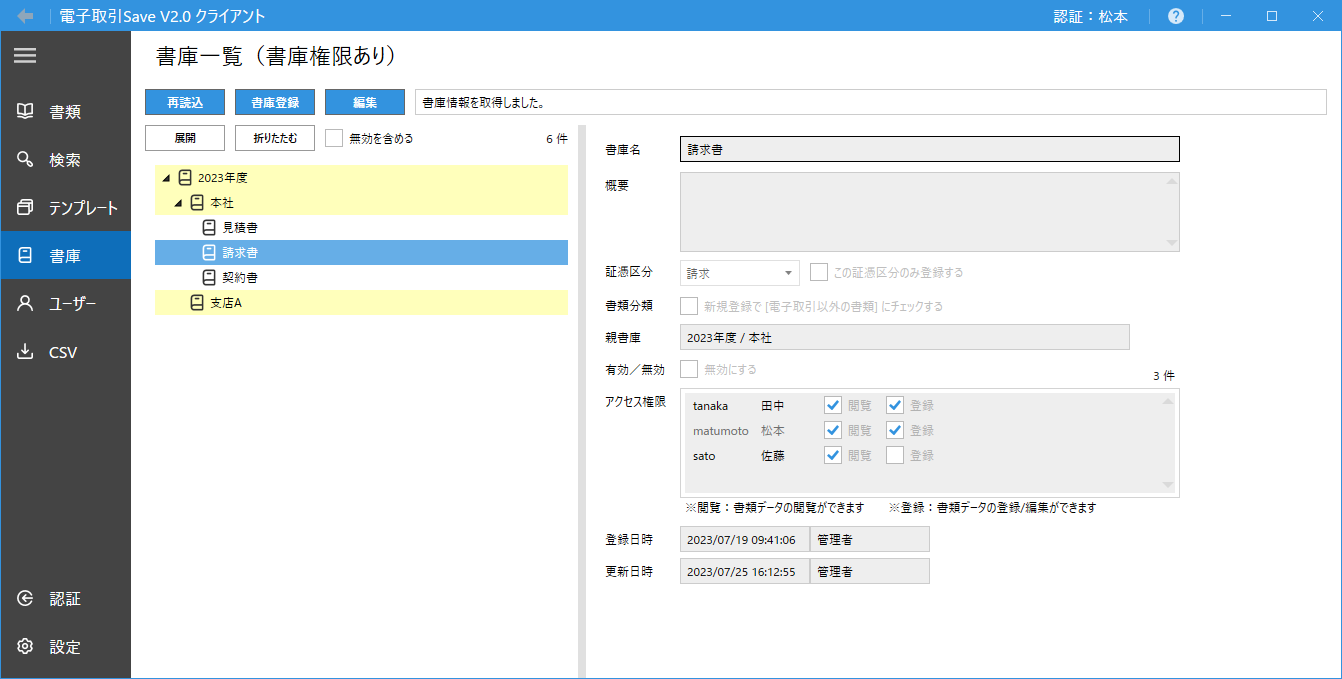
※【設定】画面の書庫タブにある「書庫一覧 書庫情報の表示」で書庫情報の表示方法を「詳細パネル」(初期状態)か「マウスオーバー」に設定できます。
「マウスオーバー」では詳細情報のパネルは非表示になり、書庫へマウスポインタを重ねた際に該当書庫の情報が表示されます。
 「再読込」
「再読込」
書表示されている内容を再読み込みして最新の状態にします。
 「書庫登録」
「書庫登録」
登録のアクセス権限のある書庫への子書庫、最上位の親書庫を登録できます。「書庫登録」ボタンは管理者により「書庫権限」が付与されている場合のみ表示されます。
 「編集」
「編集」
選択した書庫の情報を編集できます。
 「展開」
「展開」
選択した書庫を展開して子書庫を表示します。
 「折りたたむ」
「折りたたむ」
書庫を折りたたんで親書庫のみ表示します。
3.11. ユーザーの編集
 のアイコンをクリックすると【ユーザーの編集】画面が表示されます。ユーザー名とパスワードの変更ができます。ユーザーIDの変更はできません。
のアイコンをクリックすると【ユーザーの編集】画面が表示されます。ユーザー名とパスワードの変更ができます。ユーザーIDの変更はできません。
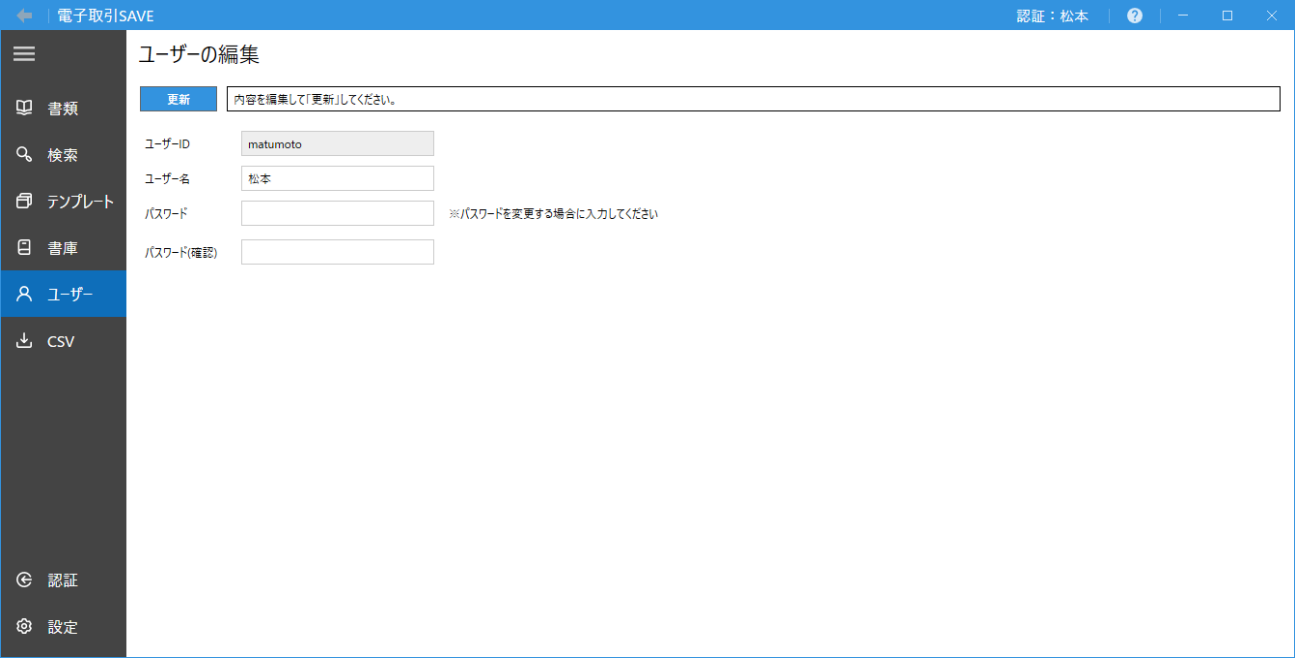
 「更新」
「更新」
ユーザー情報を編集後にクリックすることで編集した情報が反映されます。
「ユーザーID」
認証する際のユーザーIDです。「編集」で変更することができません。
「ユーザー名」
ユーザーIDに紐付けられたユーザー名です。「編集」で変更ができます。
「パスワード」
認証時に使用するパスワードの変更ができます。パスワードは8桁以上である必要があります。半角英数字と記号 [!#$%&@?] のみが使用可能です。
3.12. CSVインポート
 のアイコンをクリックすると【CSVインポート】画面が表示されます。CSVファイルを使った電子取引データのインポートができます。CSVインポートの機能など詳細は「8. CSVを使用して書類を一括登録する」をご参照ください。
のアイコンをクリックすると【CSVインポート】画面が表示されます。CSVファイルを使った電子取引データのインポートができます。CSVインポートの機能など詳細は「8. CSVを使用して書類を一括登録する」をご参照ください。
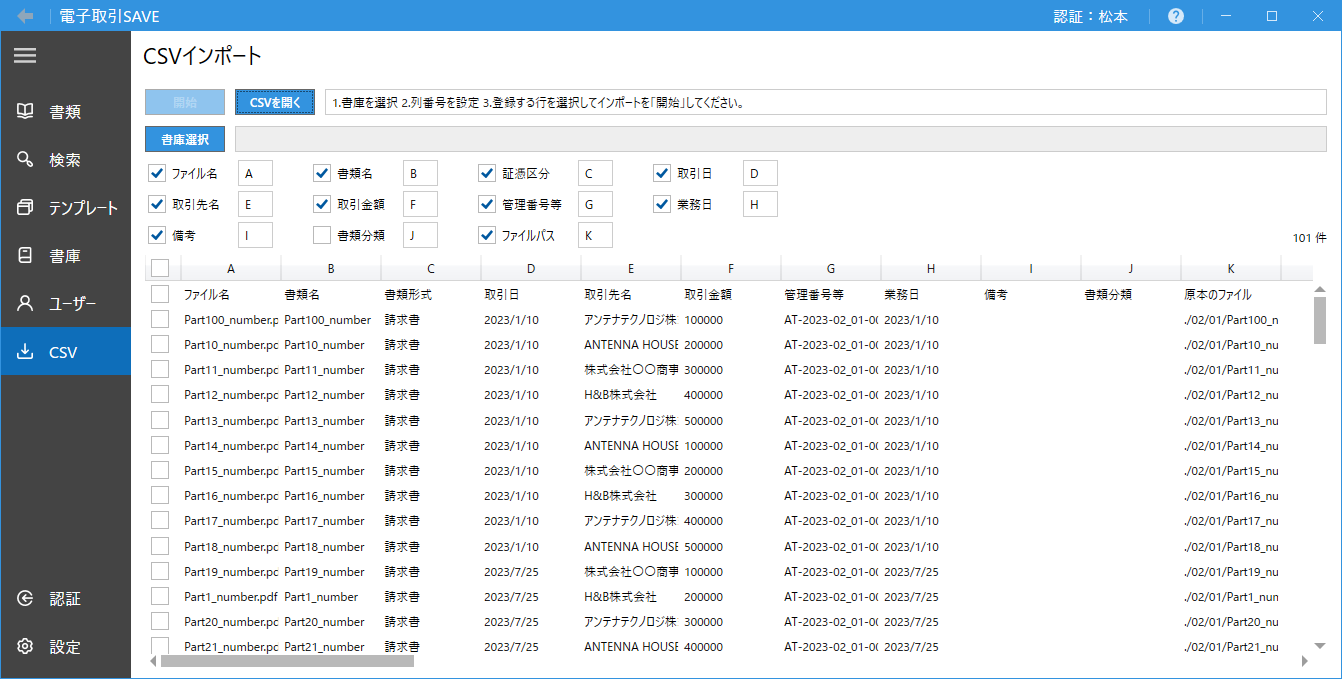
3.13. ファイルプレビュー
選択されたファイルがPDF・画像ファイルの場合に画面にファイルのプレビューが表示されます。プレビューは【書類一覧】、【書類検索】、【テンプレート】、その他にも登録、編集、参照、更新履歴などの画面右側に表示されます。
ご注意:PDFに注釈が挿入されている場合、各画面のプレビューのPDF上に注釈はそのまま表示されます。なお、ノート注釈の吹き出しに関しては書類の登録/編集および書類の参照画面にのみ表示されます。
※プレビュー上で注釈の編集は行えません。
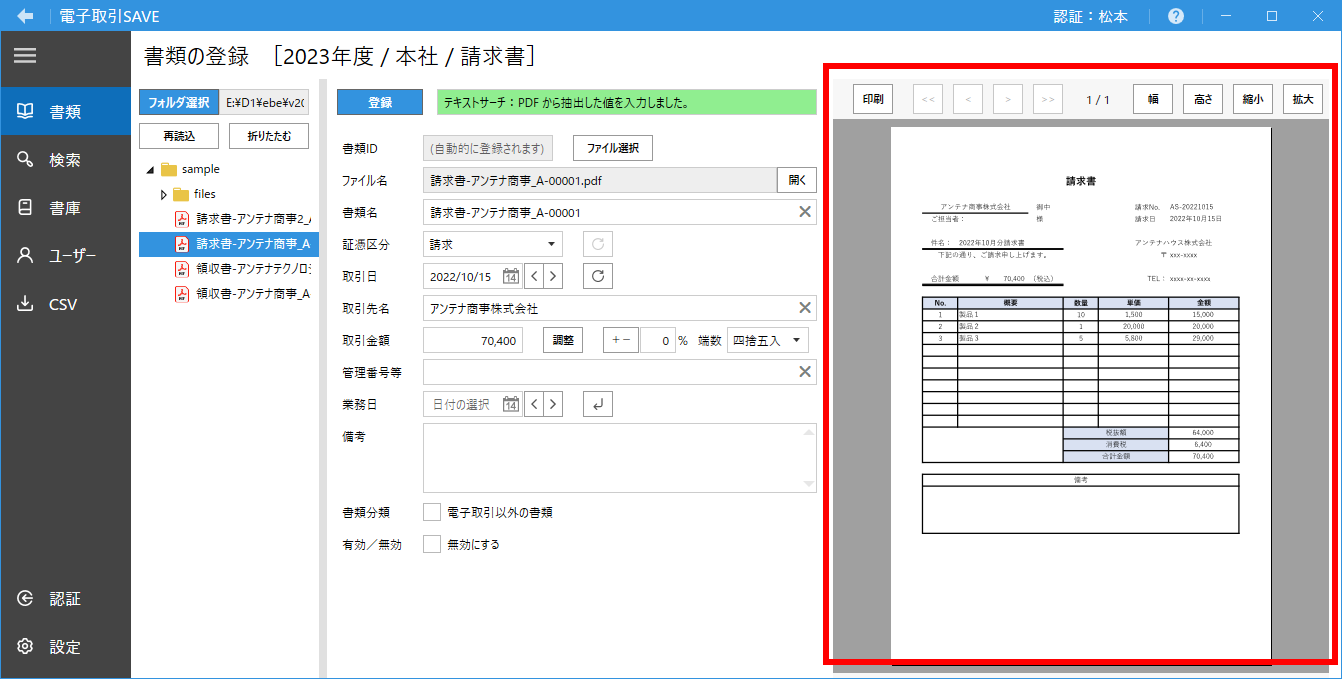
プレビュー画面の上部には表示の切替/削除、印刷、調整を行うボタンが表示されます。表示されるボタンの数や種類は画面によって異なります。
※画像ファイルの場合は、「印刷」以外のボタンは表示されません。
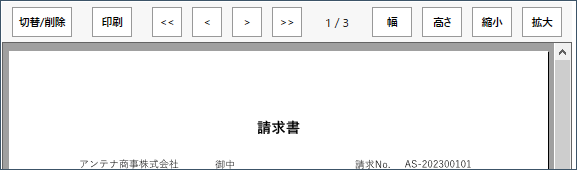
 「切替/削除」
「切替/削除」
取り込みや登録済ファイルが単一ではなく複数ファイルの場合。プレビュー表示の左上に「切替/削除」ボタンが表示されます。「切替/削除」ボタンからファイルを選択して表示を切り替えることができます。また、ファイルを選択して削除することができます。
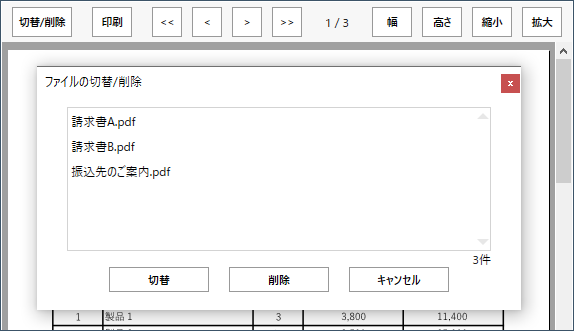
 「印刷」
「印刷」
プレビューに表示したファイルを印刷できます。
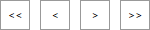 「ページ切替」
「ページ切替」
ファイルが複数ページの場合に選択できます。次や前、先頭や末尾へページを切り替えます。ページ切替のボタンの横には「ページ番号 / 総ページ数」が表示されます。
 「表示サイズの調整」
「表示サイズの調整」
プレビューに表示させるファイルの表示サイズを調整できます。