4. 書類を登録する
書類の登録は、 のアイコンをクリックして表示される【書類一覧】画面の ② 書類一覧の部分へ取り込むファイルをドラッグ&ドロップ、または「登録」ボタンをクリックして表示される【書類の登録】画面で行います。
のアイコンをクリックして表示される【書類一覧】画面の ② 書類一覧の部分へ取り込むファイルをドラッグ&ドロップ、または「登録」ボタンをクリックして表示される【書類の登録】画面で行います。
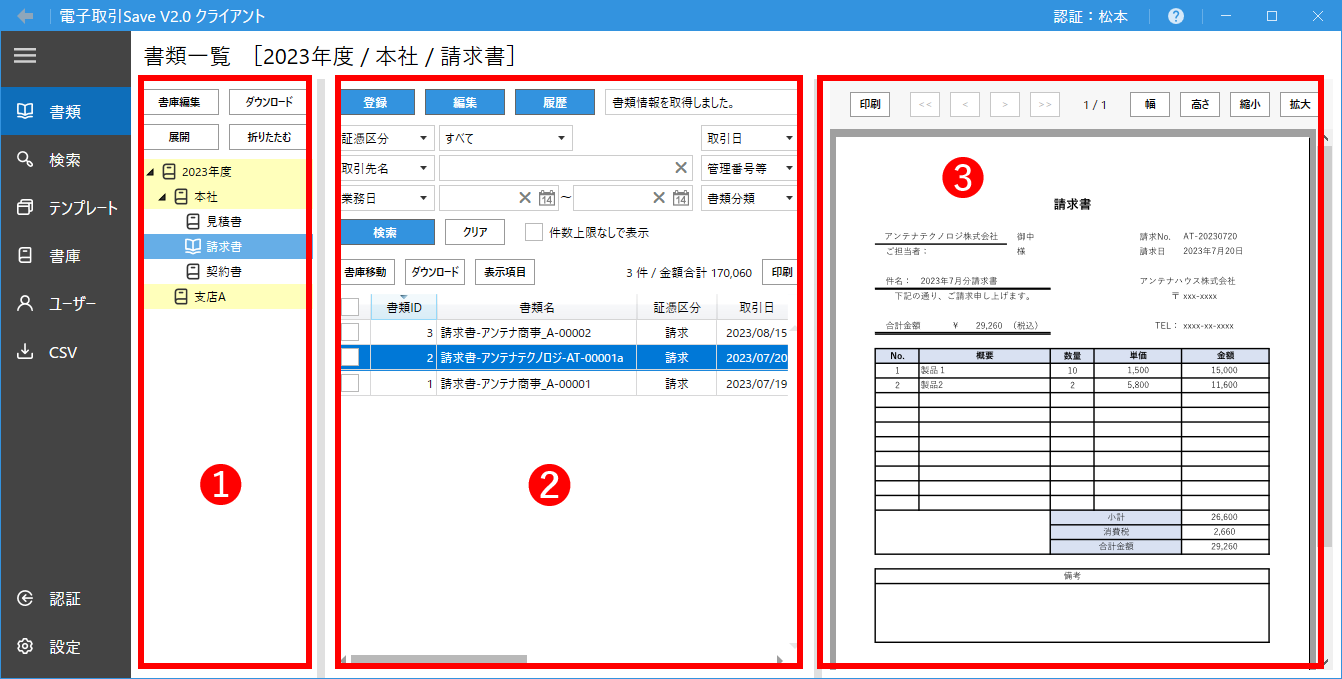
4.1. 書類の登録手順
- 【書類の登録】画面へ書類ファイルを取り込む
- 書類の登録情報を入力する
- 書庫へ登録する
4.2. 書類の登録画面
書庫へ登録する書類ファイルの取り込み、必要な情報を入力する画面です。
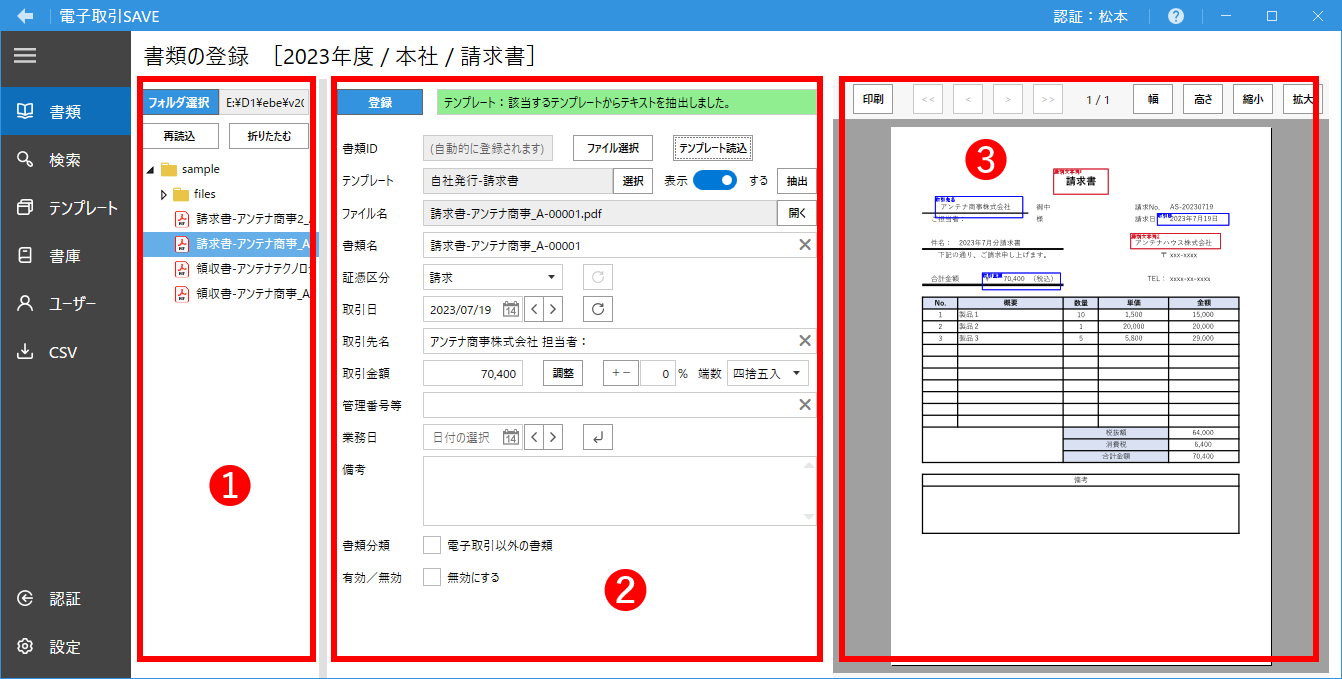
① サイドパネル(フォルダツリー/書庫リスト)
サイドパネルの表示は【設定】画面の書類登録タブ内にあるサイドパネル設定設定で「フォルダツリー」、「書庫リスト」、「表示しない」を切り替えることができます。
初期状態では「フォルダツリー」が表示され、選択したフォルダと格納されているファイルを表示します。ツリーに表示されたファイルはダブルクリックで登録ファイルとして取り込めます。
「書庫リスト」を選択した場合は、書庫リストが表示されます。リストの書庫をクリックすると対象の書庫の【書類一覧】へ移動します。
 「フォルダ選択」
「フォルダ選択」
フォルダツリーに表示させる親フォルダを選択します。ツリーには親フォルダ以降の子フォルダと格納されているファイルが表示されます。フォルダは ① の部分へフォルダをドラッグ&ドロップして読み込ませることもできます。
 「再読み込み」
「再読み込み」
表示されている内容を再読み込みして最新の状態にします。
 「折りたたむ」
「折りたたむ」
フォルダツリーを折りたたんで親フォルダのみ表示します。
「ファイル名/フォルダ名変更」
フォルダツリーのファイルまたはフォルダを右クリックすることで表示される「ファイル名/フォルダ名変更」から、ファイル名またはフォルダ名を変更することができます。
② ファイルの参照・書類情報の入力・登録
書庫へ保存する書類ファイルの取り込み、書類の“書類名”、“証憑区分”、“取引日”などの情報の入力と登録を行います。入力する情報は検索にも使用されるため、必須項目以外へも入力を行うことで後の検索の利便性が向上します。
なお、取り込んだファイルがPDFの場合は、【設定】画面の書類登録タブ内の「PDFテキスト抽出設定」によりPDFから項目へテキストが自動入力されます。PDFテキスト抽出の機能と自動入力される項目など詳細については、「4.4. 登録情報を入力する」をご参照ください。
※画面内の表示される項目は「PDFテキスト抽出設定」により異なります。
 「登録」
「登録」
書庫へ書類を登録します。初期状態で「登録」ボタンは無効になっています。登録するファイルが取り込まれると有効になります。初期状態で“取引日”、“取引先名”の入力は必須となります。
登録時に入力を必須とする項目は【設定】画面の書類登録タブにある「必須入力設定」で設定できます。”取引日”、”取引先名”、“管理番号”、“業務日”を設定でき必須入力に「する」へ変更されている場合は、該当項目への入力が必須となります。
登録画面内にある「書類分類」の項目で「電子取引以外の書類」のチェックをONにしている場合は、【設定】で“取引先名”、“取引日”など必須にした入力項目が未入力でも登録が可能です。
登録が完了したら「戻る」ボタンで書類一覧画面に戻り書類が登録されていることを確認してください。
「書類ID」
書類の登録時に自動的に番号が割り当てられます。
 「ファイル選択」
「ファイル選択」
登録するファイルを選択します。
 「テンプレート読み込み」
「テンプレート読み込み」
読み込んだPDFに該当するテンプレートがあれば読み込まれます。該当するテンプレートがない場合はエラーとなります。
※【設定】画面でテンプレートの自動的に読み込みがONの場合は表示されません。
「テンプレート」
読み込まれたテンプレートが表示されます。「選択」で適用するテンプレートの選択、テンプレートの登録・編集ができます。
「表示」
PDFプレビュー上にテンプレートアイテムの矩形を表示「する」か、「しない」かを選択できます。
 「抽出」
「抽出」
選択されたテンプレートでPDFからテキストを再抽出して項目へ入力します。既に入力されていた値は上書きされま。
「ファイル名」
選択またはドロップで取り込んだファイルの名前が表示されます。「開く」をクリックすることでファイルに対応するアプリケーションで開くことができます。
「書類名」
登録する際の書類名を記載します。「ファイル名」で登録するファイルを選択すると、そのファイルの名前がそのまま入力されます。
「証憑区分」
登録する書類の証憑区分を選択します。“請求”、“注文”、“見積”、“納品”、“領収”、“支払”、“契約”、“その他”などから選択できます。
※証憑区分は、管理者用機能【証憑区分】で登録された名称が表示されます。
「取引日」
登録する書類の取引を行った日時を選択できます。
「取引先名」
登録する書類の取引先の名前を入力します。
「取引金額」
登録する書類の取引金額を入力します。
金額は「+-」ボタンで%増減、端数を切り捨て・切り上げ・四捨五入・処理なしで調整できます。値の設定後に「調整」ボタンで計算結果が金額欄へ反映されます。
「管理番号等」
書類一覧画面の検索条件として使用する管理番号を設定できます。たとえば、登録時に管理番号を設定して、手元にある紙ベースの書類にその番号を記載しておけば登録してある書類と手元にある紙の書類を付き合わせることができます。
「業務日」
業務を行った日を設定できます。
「備考」
その書類についての備考を記載できます。
「書類分類」
電子取引以外の書類を登録する際にチェックを入れます。
「有効/無効」
登録する書類が有効であるか無効であるかを設定できます。例えば、指定された保存期間を過ぎた書類を登録する場合などは無効にするにチェックを入れることで検索条件に「無効の書類を含める」を設定しない限り一覧に表示されることはありません。
ご注意:「テンプレート読込」、「テンプレート」、「表示」、「抽出」は【設定】画面でPDFテキスト抽出設定が「テンプレート」または「テキストサーチ+テンプレート」に選択されている場合に有効または表示されます。
③ プレビュー画面
選択されたファイルがPDF・画像ファイルの場合、ファイルのプレビューが表示されます。「プレビュー」画面の操作や詳細は「3.13. ファイルプレビュー」をご参照ください。
選択されたファイルがPDFの場合、プレビューの表示は「幅」「高さ」「縮小」「拡大」の各ボタンによる表示の調整、「印刷」ボタンから印刷ができます。
※画像ファイルの場合、「印刷」以外のボタンは表示されません
4.3. 書類ファイルを取り込む
書類ファイルの取り込みは次のいずれかの方法で行います。
- 【書類一覧】画面の書類リストへファイルをドロップ
- 【書類の登録】画面へファイルをドロップ
- 【書類の登録】画面の「ファイル選択」ボタンからファイルを選択
- 【書類の登録】画面のフォルダツリーからファイルをダブルクリック
4.3.1. 複数ファイルを一括で取り込む
「ファイル選択」、ファイルのドロップ時に一度に複数のファイルを選択して取り込むこともできます。複数ファイルを選択した場合はzip化して取り込みます。また、プレビュー表示の左上に「切替/削除」ボタンが表示され、「切替/削除」ボタンで取り込んだファイルがリスト表示されます。
4.3.2. ファイル入れ替え、追加
既にファイルが取り込まれている状態で続けて別ファイルを取り込んだ場合は、次の画面が表示されます。
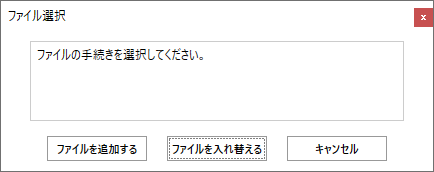
・ファイルを追加する
取り込まれているファイルに追加します。追加する場合は複数ファイルの一括取り込みと同様にzip化して取り込みます。
・ファイルを入れ替える
先に取り込まれているファイルを破棄してファイルを入れ替えます。
4.3.3. ファイル重複チェック
既に書庫へ登録済のファイルを取り込んだ場合は、重複チェックで次のような重複するファイル情報と確認画面が表示されます。
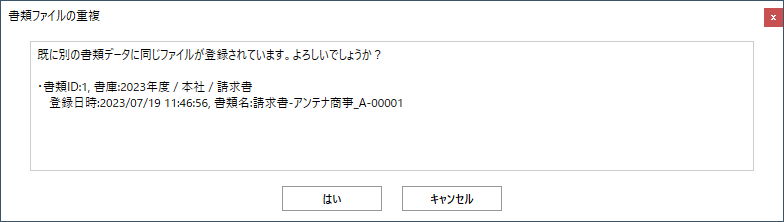
ご注意:複数ファイルをまとめて取りこむとzipファイルとして登録されます。zip内のファイルは重複チェックが機能しませんのでご注意ください。例えば、zip内のファイルと同じファイルの登録した時には重複チェックの画面は表示されません。
4.4. 登録情報を入力する
書庫へ保存するファイルの書類情報となる“書類名”、“証憑区分”、“取引日”などの入力を行います。各入力項目の詳細は「4.2. 書類の登録画面」をご参照ください。
入力は各項目へ情報を直接入力する方法のほか、ファイルがPDFの場合は次の入力補助・自動入力機能があります。
- プレビュー画面から選択、入力項目へコピー
- PDFテキスト抽出設定:テキストサーチによる抽出・自動入力
- PDFテキスト抽出設定:テンプレートによる抽出・自動入力
- PDFテキスト抽出設定:テンプレート+テキストサーチによる複合処理・自動入力
PDFテキスト抽出設定は【設定】画面の書類登録タブから選択・設定できます。
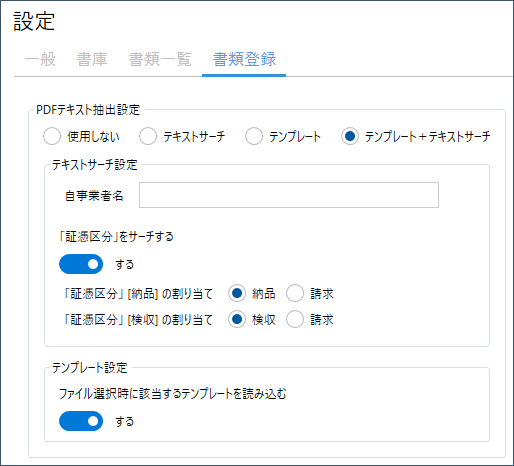
ご注意:PDFからの入力補助機能は、取り込むPDFにテキストの情報が含まれている必要があります。例えばスキャナなどで作成されたPDFでテキストが画像データとして表示されている場合はコピーや自動入力は行われません。
ご注意:PDFに注釈が挿入されている場合、プレビュー上に注釈はそのまま表示されますが、注釈からのテキストのコピーや自動入力は行われません。
4.4.1. プレビューから入力項目へコピー
プレビュー画面のPDFファイルから表示されている取引先名・取引金額等をマウスのドラッグもしくはダブルクリックすることでテキストを選択することができます。
テキストを選択した状態で右クリックすると「項目へコピー」メニューが表示されます。
「項目へコピー」メニューの中から取引先名・取引金額等の各項目を選択することで、対象の項目へテキストをコピーすることができます。
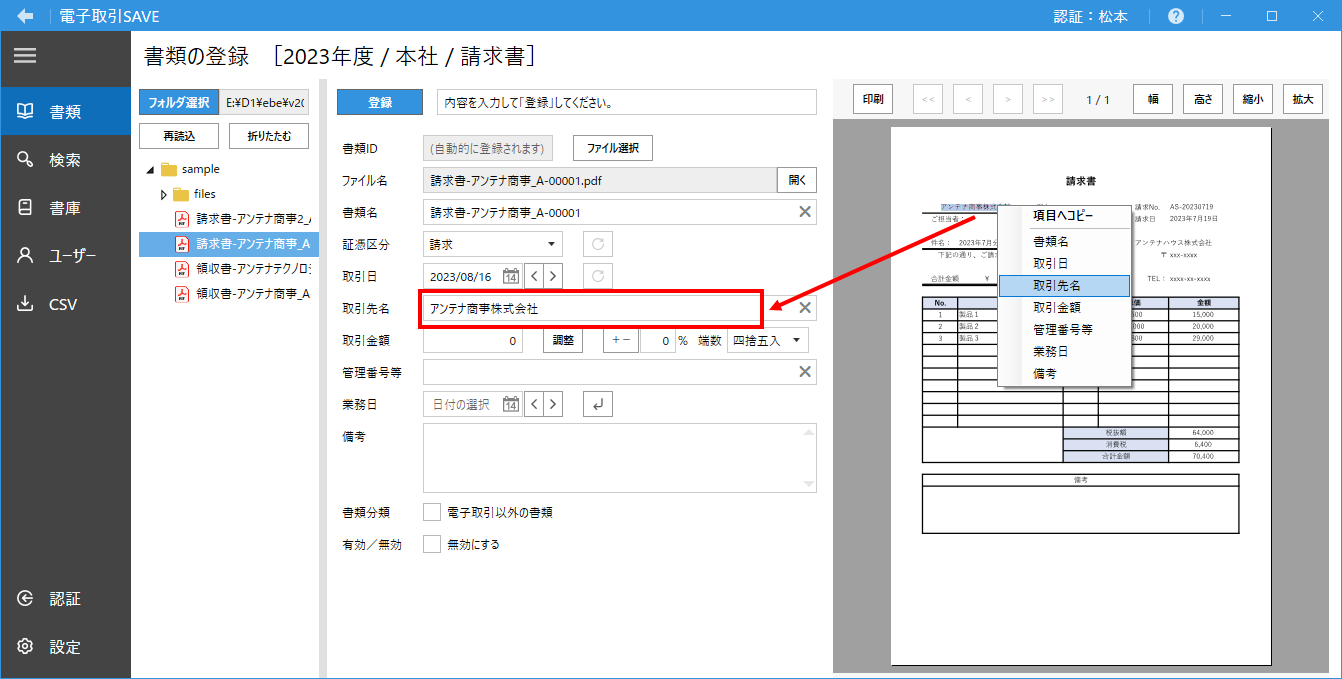
上の図では「取引先名」をコピーしています。
4.4.2. テキストサーチ
取り込んだPDFファイルのテキスト情報を抽出・解析して「証憑区分」、「取引日」、「取引先名」、「取引金額」、「業務日」の項目へ自動的に入力する機能です。各項目へは次のルールで入力されます。
- 証憑区分
証憑区分の候補となる“請求”、“注文”、“見積”、“納品”、“領収”、“支払”、“契約”などから最初にサーチされた証憑区分が入力されます。証憑区分のサーチは書類の左上の位置から順に出現したテキストを優先して判定します。
※証憑区分は、管理者用機能【証憑区分】で登録されたテキストサーチ設定が適用されます。
証憑区分は【設定】画面の書類登録タブにある「「証憑区分」をサーチする」でサーチのON/OFFを設定できます。また、同【設定】画面で納品書・検収書の「証憑区分」を“納品/検収”に区分するか“請求”に区分するかも設定できます。 - 取引日
日付として読み取れる文字列(例:2023年9月1日、2023/09/01 など)から最初にサーチされた日付が入力されます。 - 取引先名
既に登録済の取引先名と一致する最初にサーチされた文字列を判定します。登録のない取引先名の場合はサーチされません。一度、直接入力または「項目コピー」などで登録する必要があります。
なお、【設定】画面の書類登録タブにある「テキストサーチ設定」の「自事業者名」へ自社名などを設定しておくことで、自社名など設定した文字列をテキストサーチの候補から除外できます。 - 取引金額
金額として読み取れる文字列から最も大きい金額が入力されます。入力された金額は「調整」ボタンから金額を調整できます。 - 業務日
日付として読み取れる文字列(例:2023年9月1日、2023/09/01 など)から最初にサーチされます。項目へ自動的には入力されず候補として選択できます。
PDFファイルのテキスト情報を解析した結果、入力候補が複数存在する場合、各項目をダブルクリックまたは↓キーを入力するとオートコンプリート機能により次のように候補がリストで表示されます。
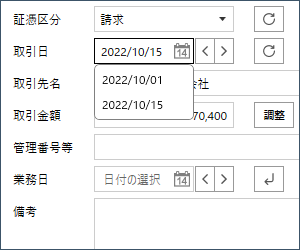
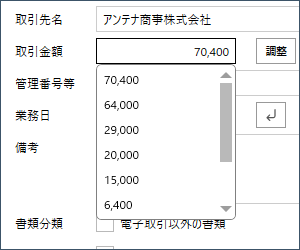
ご注意:「取引金額」では3桁以上の金額を判定します。
4.4.3. テンプレート
取り込んだPDFと登録したテンプレートから該当するテンプレートを識別して、「証憑区分」、「取引日」、「取引先名」、「取引金額」などの各項目を自動的に入力する機能です。自社発行の書類など同じレイアウトで取り交わさせる書類に有効です。
テンプレートは【テンプレート一覧】画面で登録、編集、削除、検索などの管理を行います。また、登録済のテンプレートの一覧、一覧から選択したテンプレートの詳細をプレビューで確認できます。
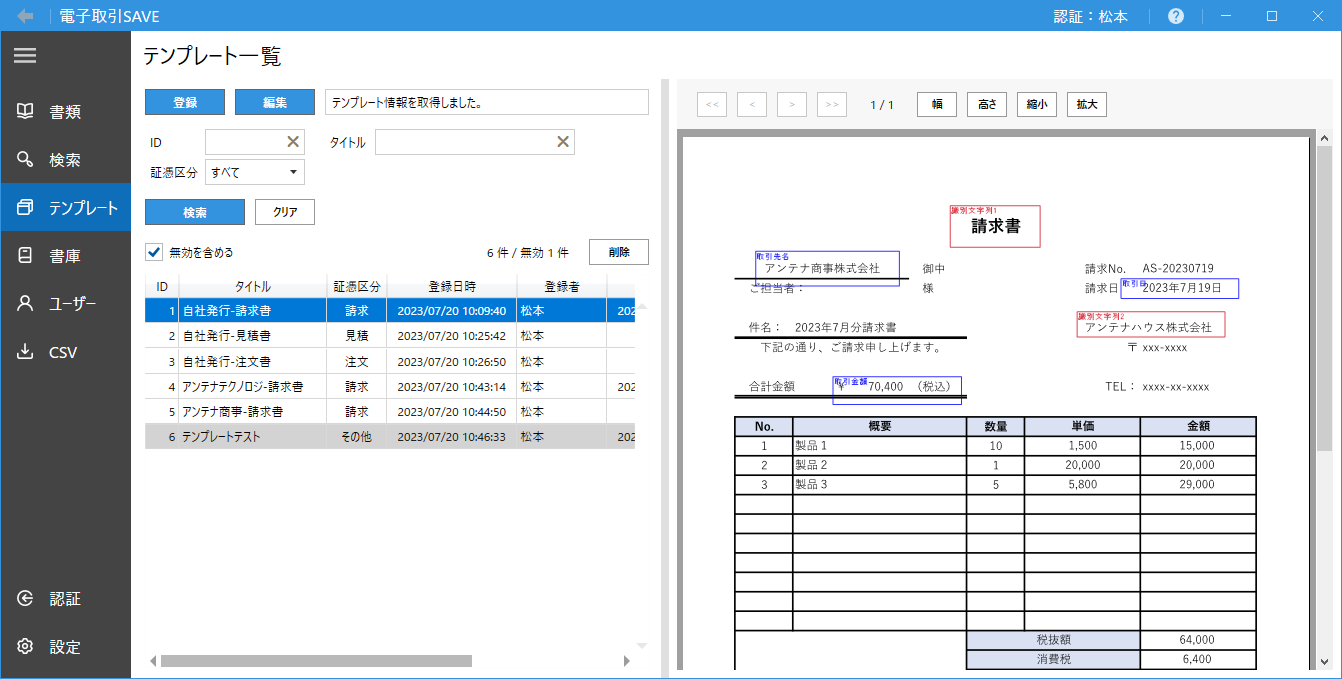
 「登録」
「登録」
テンプレートの登録画面を開きます。
 「編集」
「編集」
既に登録されているテンプレートを編集できます。
「検索項目」
ID、タイトル、認証区分の3つの検索項目を組み合わせてテンプレートを検索する条件を設定します。
複数の項目を組み合わせた場合は、すべての検索条件をみたしたテンプレートのみ検索結果に表示されます。なお、検索条件で設定した値は別の操作画面への切り替え、アプリケーションの再起動後などでクリアされます。
 「検索」
「検索」
「検索」ボタンの上で設定した検索条件に沿って、テンプレートの検索を実行します。
 「クリア」
「クリア」
設定した検索条件をすべてクリアします。
「無効を含める」
無効にされたテンプレートがある場合のみ表示されます。無効化されたテンプレートが一覧に表示されます。
 「削除」
「削除」
選択したテンプレートを削除します。削除したデータは元に戻すことはできませんので、一時的に仕様しないテンプレートは編集で「無効にする」のチェックをONにして一覧に表示されないようにできます。
4.4.4. テンプレート:登録画面
テンプレートの登録は【テンプレート一覧】画面の「登録」または書類登録・編集のテンプレート編集ボタンから表示される【テンプレート登録】画面で行います。
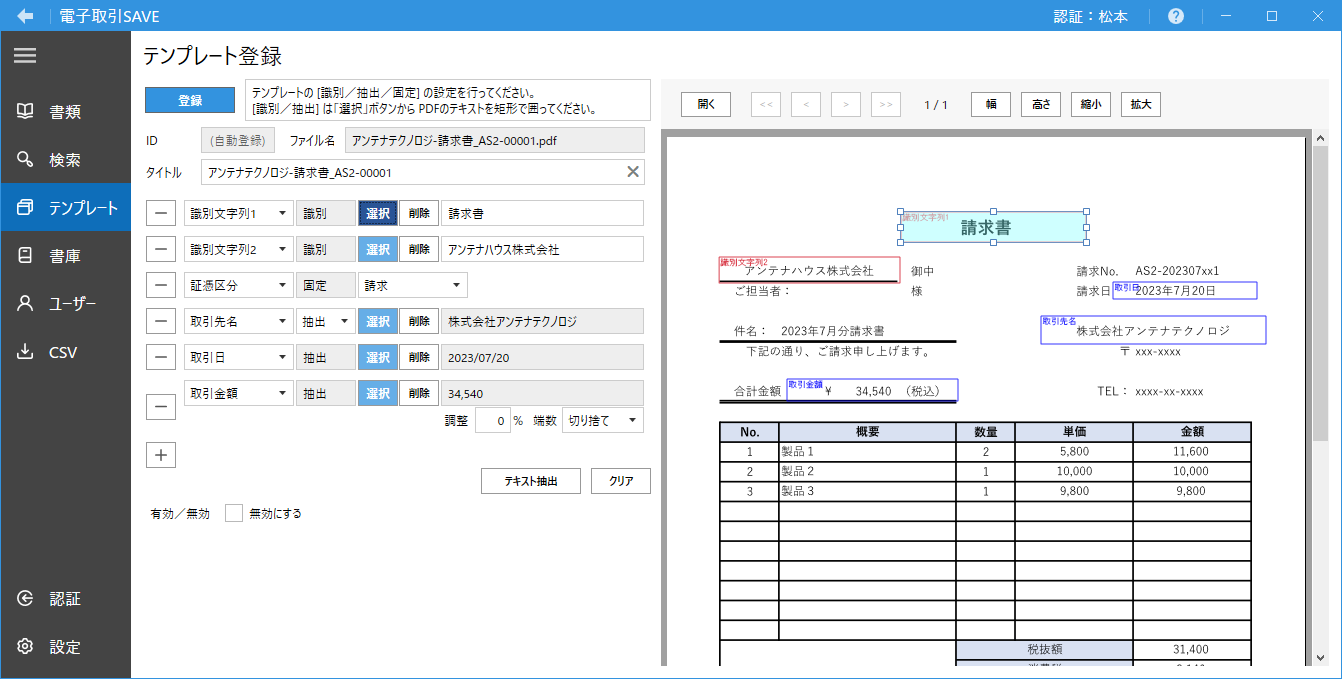
 「登録」
「登録」
設定した内容でテンプレートを登録します。
「ID」
テンプレートの登録時に割り当てられるID番号です。
「ファイル名」
テンプレートのベースとして取り込んだPDFのファイル名です。この項目は変更することはできません。「開く」でファイルを変更すると変更後のファイル名になります。
「タイトル」
登録されるテンプレートのタイトル名です。取り込んだPDFファイル名から別の名称へ変更できます。
「テンプレートアイテム」
該当するテンプレートか識別する範囲や文字列、自動入力する項目とテキスト抽出を行う範囲などを設定します。
テンプレートアイテムはプレビューに表示されるPDFのテキストを範囲選択、矩形で設定します。
設定できるアイテムは最大で10個となり、アイテムはリスト先頭の「+」でアイテムを追加、「-」でアイテムを削除します。
設定可能なテンプレートアイテムは以下の通りとなります。
- 識別文字列1~3
テンプレートに該当するかを識別するためのアイテムです。 - 証憑区分、取引先名、取引日、取引金額、書類名、管理番号等、業務日、備考、書類分類
書類登録の各項目に対応したアイテムです。PDFから抽出されたテキストまたはあらかじめ設定した固定値などを対応する項目へ自動入力します。
テンプレートアイテムの処理やテキスト抽出方法は「識別」、「抽出」、「固定」に分類されます。“取引先名”、“書類名”、“管理番号等”、“備考“のアイテムは分類を変更・選択できます。
- 識別
設定した矩形範囲から抽出したテキストが識別に入力した文字列と一致する場合にテンプレートが適用されます。また、入力した値は対象の項目へ入力されます。 - 抽出
矩形範囲からテキストを抽出します。抽出した値は対象の項目へ入力されます。 - 固定
矩形設定によるテキスト抽出はせず、設定した値を対象の項目へ入力します。
例:書類の取引先名は「アンテナ商事株式会社」だが固定の項目を使用して「アンテナハウス株式会社」と自動入力する。
「テキスト抽出」
設定したテンプレートアイテムの内容でPDFから抽出される値を確認できます。
「クリア」
テキスト抽出で抽出された内容をすべてクリアします。
「有効/無効」
チェックをONにすると選択したテンプレートを無効にできます。無効にされたテンプレートはテンプレートの一覧で「無効を含める」を設定しない限り一覧に表示されなくなります。
4.4.5. テンプレート:テンプレート作成・登録
テンプレートを登録する手順について詳しく説明します。
ご注意:テンプレートのベースPDFに注釈が挿入されている場合、テンプレートの登録/編集画面のPDFプレビューに注釈はそのまま表示されます。注釈はオブジェクトとして認識され、注釈上ではマウスカーソルも変化しますが移動や編集は行えません。
1. テンプレートのベースPDFを取り込む
PDFプレビューの上部にある「開く」または登録画面へファイルをドロップすることでPDFを取り込みます。
2. タイトルの入力
「タイトル」へテンプレートのタイトルを入力します。
3. テンプレートを識別するテンプレートアイテムの設定
「識別文字列1~3」または「識別」の分類のアイテムでテンプレートを識別する範囲と文字列を設定します。
テンプレートの識別は、PDFと識別アイテムの矩形範囲から抽出されたテキストが一致することが条件となります。そのため、識別アイテムは、「請求書」などの書類タイトル、取引先名や自事業所名など書類の内容に関わらず共通する文字列が存在する範囲を設定します。
アイテムは「選択」ボタンをクリック後にプレビューのPDF上をマウスドラッグで矩形を作成して設定します。PDFプレビュー上で右クリックで表示されるメニューからアイテムを選択して設定することもできます。
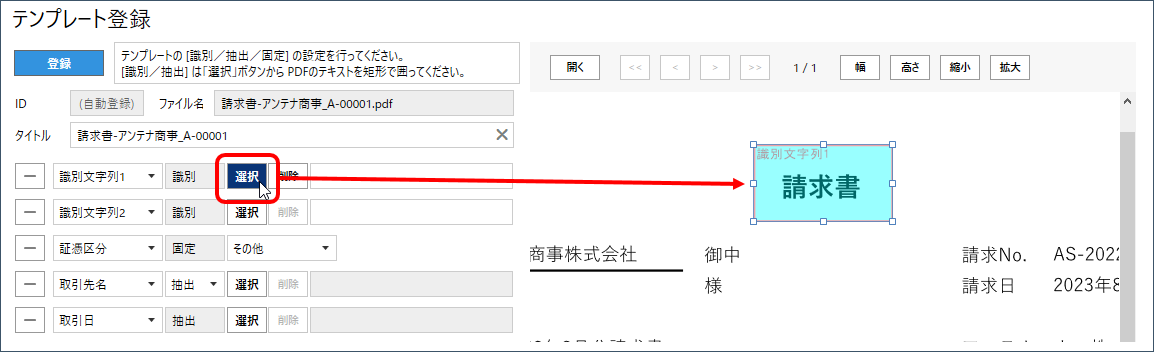
矩形は移動やサイズ変更、調整が可能です。アイテムの削除は「選択」ボタンの横の「削除」ボタンまたはアイテムの右クリックで表示されるメニューの「削除」から行います。
識別に使用される文字列を入力します。直接入力または「テキスト抽出」ボタンから矩形範囲のテキストを抽出します。(必要に応じて抽出されたテキストを編集)

なお、識別アイテムは最低2つ設定することをお勧めします。例えば次のようにタイトル「請求書」と企業名「アンテナ商事株式会社」を識別アイテムに設定すると、2つの識別アイテムと一致したPDFを読み込んだ場合のみ、このテンプレートが適用されます。
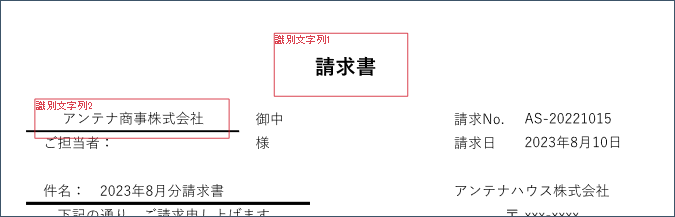
※この例では、「アンテナ商事株式会社」の「請求書」のテンプレートを作成する、といった意味合いとなります
形式が類似する書類が多い場合、更に「識別文字列3」など識別アイテムを増やすことでより適切なテンプレートが識別されるようになります。
4. 自動入力するテンプレートアイテムの設定
「証憑区分」、「取引先名」、「取引日」、「取引金額」、「書類名」、「管理番号等」、「業務日」、「備考」、「書類分類」のアイテムで、自動入力を行うテキストを抽出する範囲や入力する値を設定します。
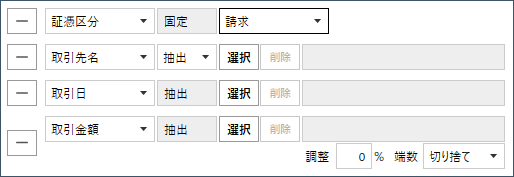
自動入力のアイテムで「抽出」の分類は設定範囲から抽出したテキスト、「固定」の分類は設定した値を対応した登録項目へ入力します。
自動入力の「抽出」分類のアイテムは識別のアイテムと同様にプレビュー上のPDFへ抽出範囲を矩形で設定します。
次の図は請求書のPDFへ識別や自動入力のテンプレートアイテムを設定した例です。

「取引日」、「業務日」は日付形式のテキストを分析し、「取引金額」は金額形式のテキストを分析して抽出を行いますので、広い矩形範囲を指定して抽出することができます。
矩形範囲に複数の日付形式、金額形式のテキストが出現する場合、日付形式では最初に出現した順、金額形式では金額の大きい順にテキストが抽出されます。
※書類によっては明細行の増減で取引金額の位置が上下するケースがあります。次の図のように広めの矩形範囲を指定することで位置が上下する取引金額を抽出することができます。
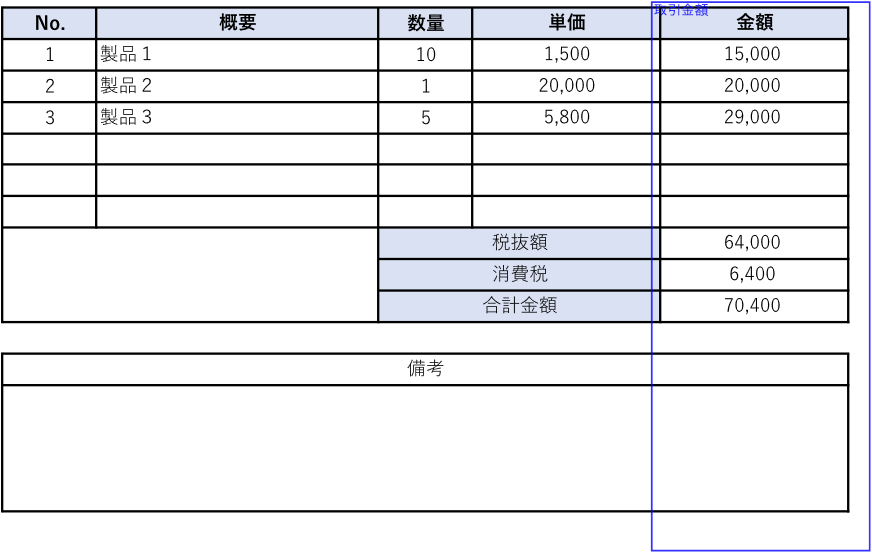
「取引金額」は抽出した値を%や端数を調整して項目へ入力できます。
例えば、抽出する金額欄は税込み、入力は税抜きで行いたい場合、調整「-10%」などとします。
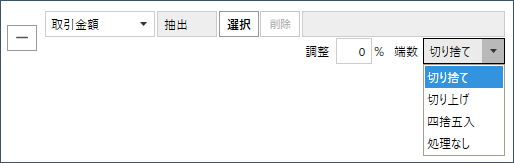
ご注意:ドル建て取引など取引金額に小数点を含む場合は、端数を「切り捨て」ではなく「処理なし」にしてご利用ください。
5. テキスト抽出で結果を確認
「テキスト抽出」ボタンをクリックすると各アイテムで設定した矩形範囲から実際に抽出されるテキストを確認できます。
6. 登録
設定内容でテンプレートを登録します。アイテムの設定、「テキスト抽出」の結果を確認、「登録」ボタンをテンプレートが登録されますので、「戻る」で一覧への戻り登録されているかを確認します。
ご注意:「登録」時にテンプレートアイテムの矩形や入力チェックが行われます。プレビューへ矩形が設定されていないアイテムが存在するとチェックでエラーになります。矩形を設定するか不要なアイテムは項目先頭の「-」で削除してください。
4.4.6. テンプレート:書類登録
書類登録に取り込んだPDFに該当するテンプレートは自動的に読み込まれ、PDFから抽出されたテキストが項目へ入力されます。
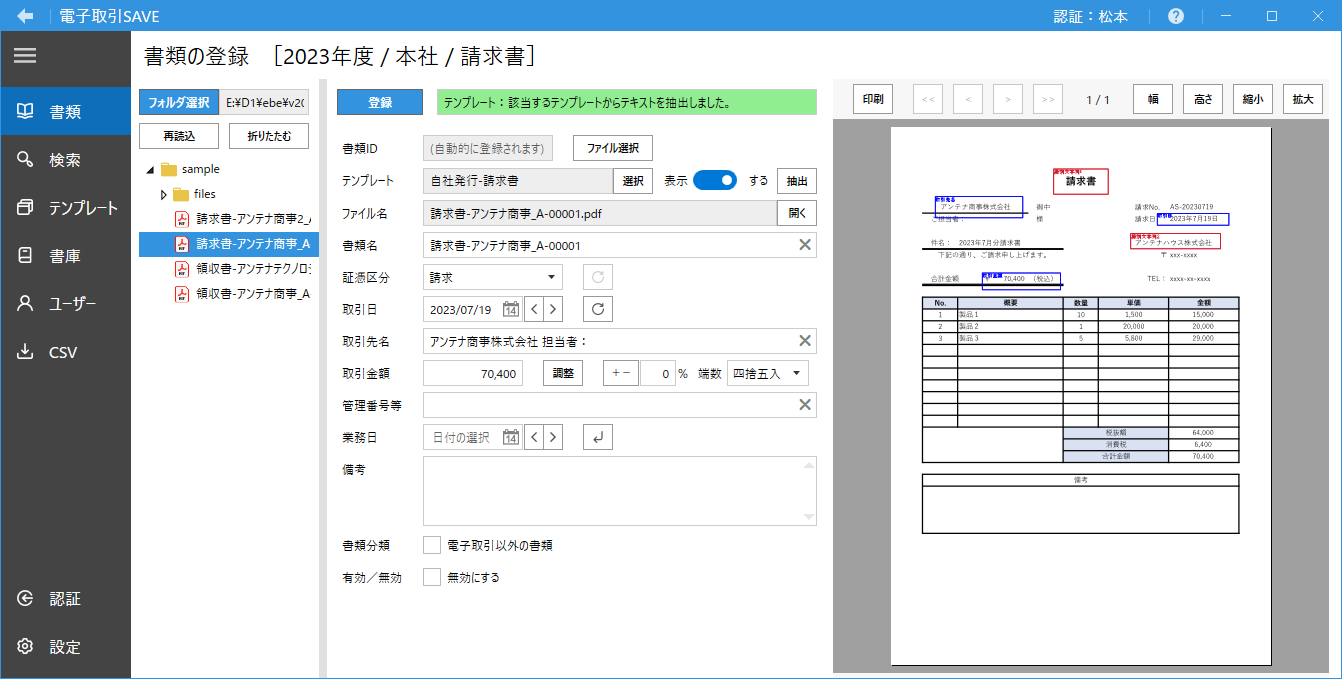
※テンプレートの自動読み込みは【設定】画面の書類登録タブにある「テンプレート設定」でON/OFF切り替えができます。
読み込まれるとメッセージとテンプレート項目に適用されたテンプレートファイル名が表示されされます。
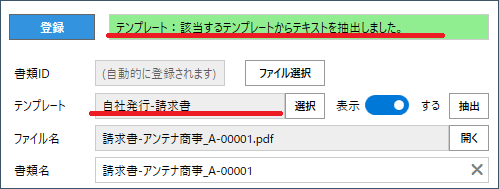
該当するテンプレートが複数ある場合は、一致する識別アイテムが多いテンプレート、次にID番号の順でテンプレートが適用されます。
テンプレートの自動読み込みがOFFの場合は、「テンプレート読込」ボタンをクリックで登録テンプレートとの識別が行われ該当するテンプレートがあれば適用、自動入力が行われます。
テンプレートは【書類の登録】画面からも登録や編集を行えます。テンプレート欄の右にある「選択」ボタンをクリックすると【テンプレート一覧】画面が表示されます。
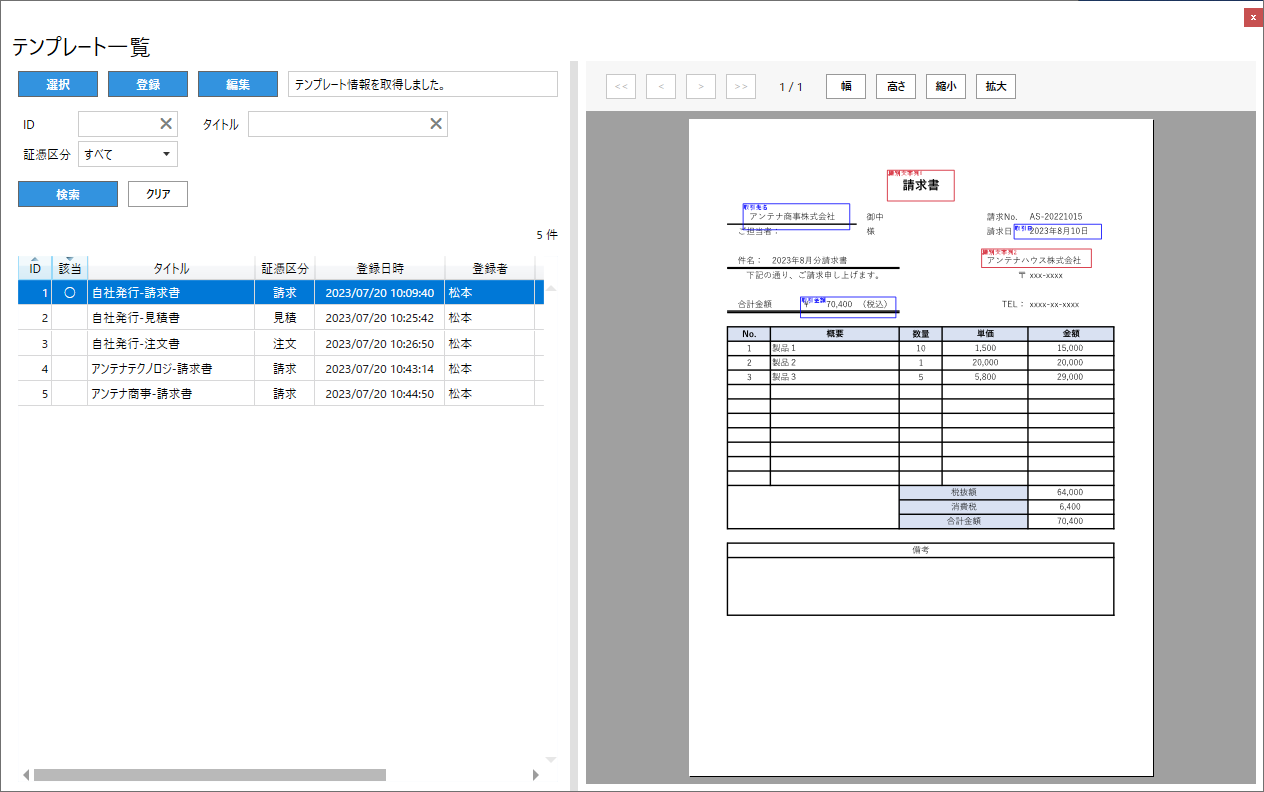
【書類の登録】画面からも表示される【テンプレート一覧】画面は  テンプレートアイコンで表示される【テンプレート一覧】の画面と以下の点が異なります。
テンプレートアイコンで表示される【テンプレート一覧】の画面と以下の点が異なります。
 「選択」
「選択」
一覧から選択したテンプレートを読み込みます。
テンプレート一覧の「該当」欄で“〇”が付いているテンプレートは取り込んだPDFに該当・適用されているテンプレートです。該当するテンプレートが複数あった場合は、“〇”付きのテンプレートからID順で選択されます。
4.4.7. テンプレート:テンプレートの編集
登録したテンプレートの編集は【テンプレート一覧】画面の「編集」ボタンで表示される【テンプレート編集】画面で行います。
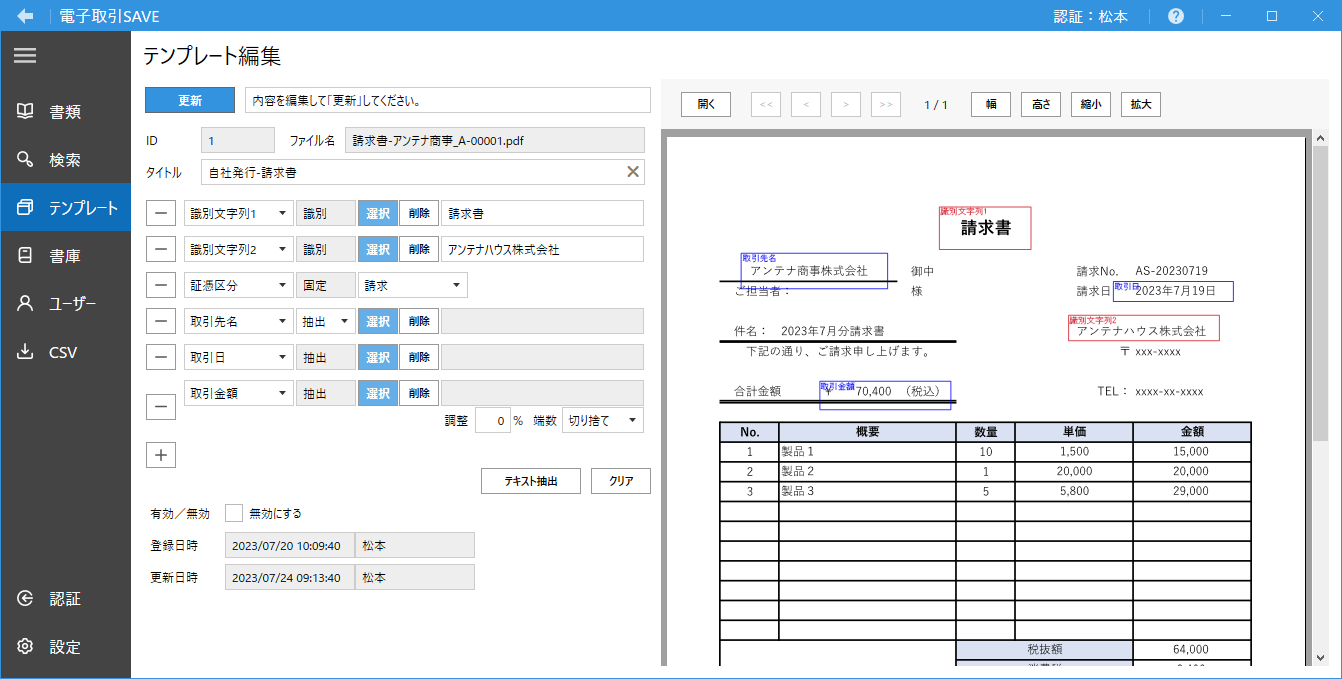
 「更新」
「更新」
テンプレートの編集後にクリックすることで編集が反映されます。
「テンプレートアイテム」
リストやプレビューのアイテムの変更・調整、アイテムの追加・削除を行います。
「登録日時」、「更新日時」
登録や更新を行ったユーザー名と日時が表示されます。
4.4.8. テンプレート+テキストサーチ
テンプレートとテキストサーチの複合処理を行います。取り込んだPDFに一致するテンプレートが識別されればテンプレートで、一致するテンプレートがなければテキストサーチでテキスト抽出が行われ項目へ自動入力します。