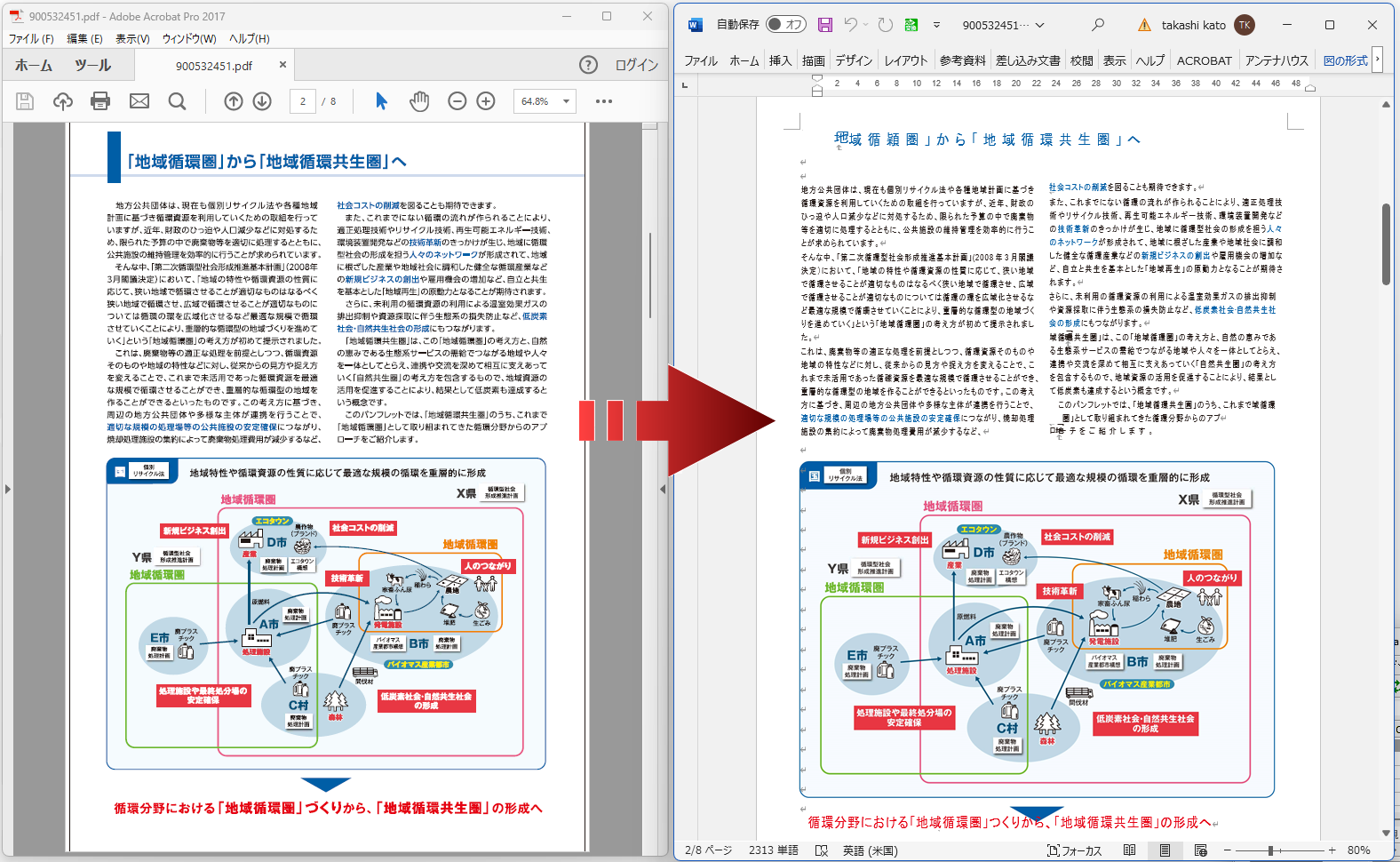瞬簡PDF 変換 2024OCR変換機能
テキスト情報のないPDFや画像ファイルを変換
『瞬簡PDF 変換 2024』は、テキスト情報のないPDFや画像ファイルをOCR機能により編集可能なOffice文書に変換できます。 また、TWAIN対応のスキャナーから直接画像を取り込みOCR機能をかけることにより、紙の原稿も簡単にOffice文書へ変換できます。
本製品では、PDFの他に以下の画像ファイルからの変換に対応します(画像ファイルによっては内部フォーマットの相違などから正常に判別・変換できない場合があります)。
- BMPファイル(.bmp)
- JPEGファイル(.jpg/.jpeg)
- JPEG2000ファイル(.jp2/.jpc)
- TIFFファイル(.tif/.tiff)
※マルチTIFFファイルからの変換も可能です。複数ページのデータを読み込む場合は、ページ範囲の指定ができます。 - PNGファイル(.png)
- GIFファイル(.gif)
OCR機能を使用した変換について
OCR(Optical Character Recognition/光学的文字認識)機能とは、画像化された文字(紙をスキャナーで取り込んだ文字等)をコンピューター上で扱える文字に変換する機能です(※)。
『瞬簡PDF 変換 2024』はこの機能を標準で搭載し、従来画像として出力されていた文字を編集可能な文字として変換できます。
OCR処理時には、あらかじめ解像度(DPI値)・回転や傾きの角度・出力時の日本語フォント/欧文フォントなど、詳細な設定を行った上で変換する機能も備えています。
(※)元の画像が低解像度であったり原稿にかすれや傾き、汚れなどがあると文字や罫線を正しく認識できない場合があります。

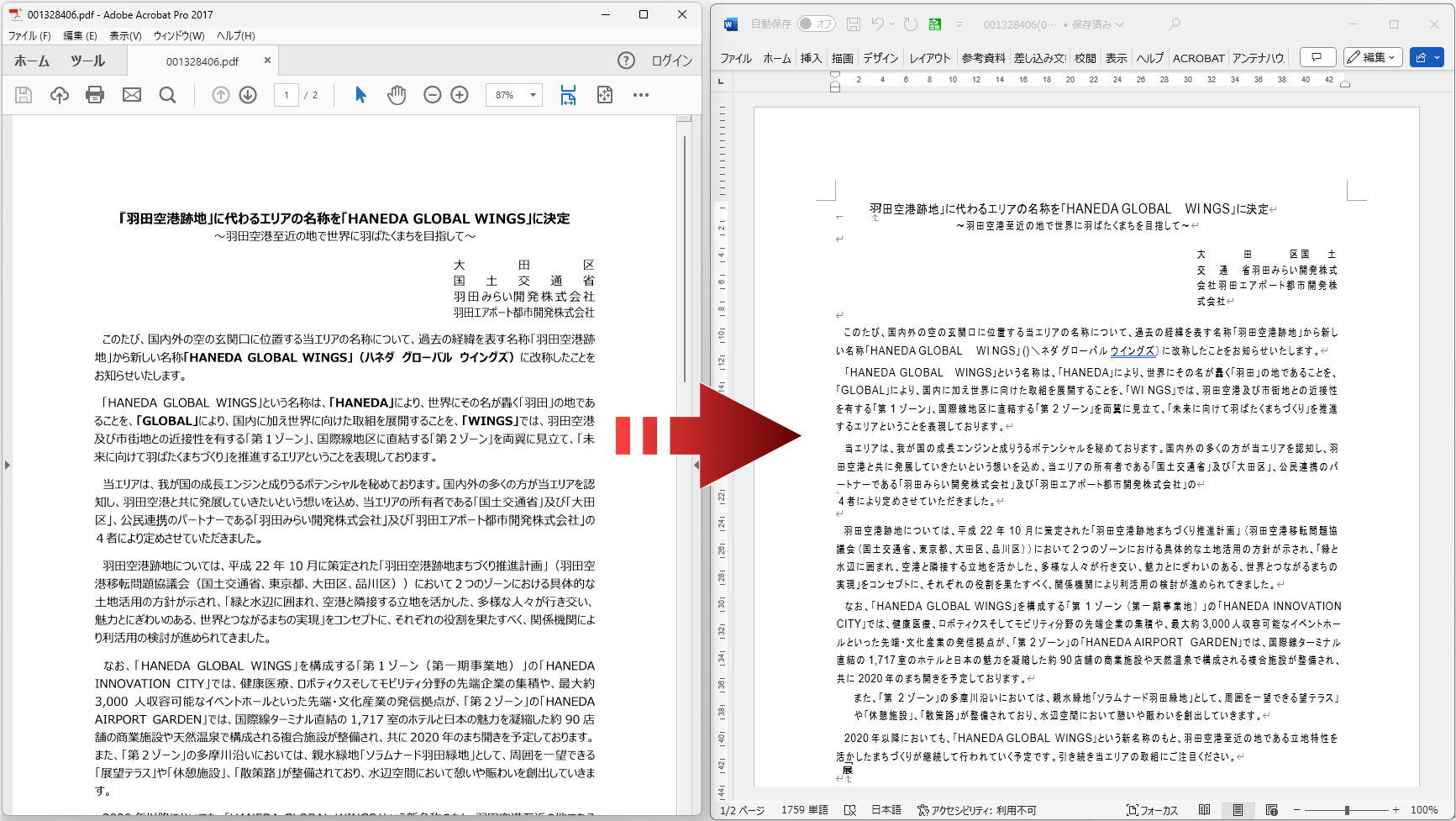
OCR機能のオプション
OCR機能を使用する場合の設定を変更できます。

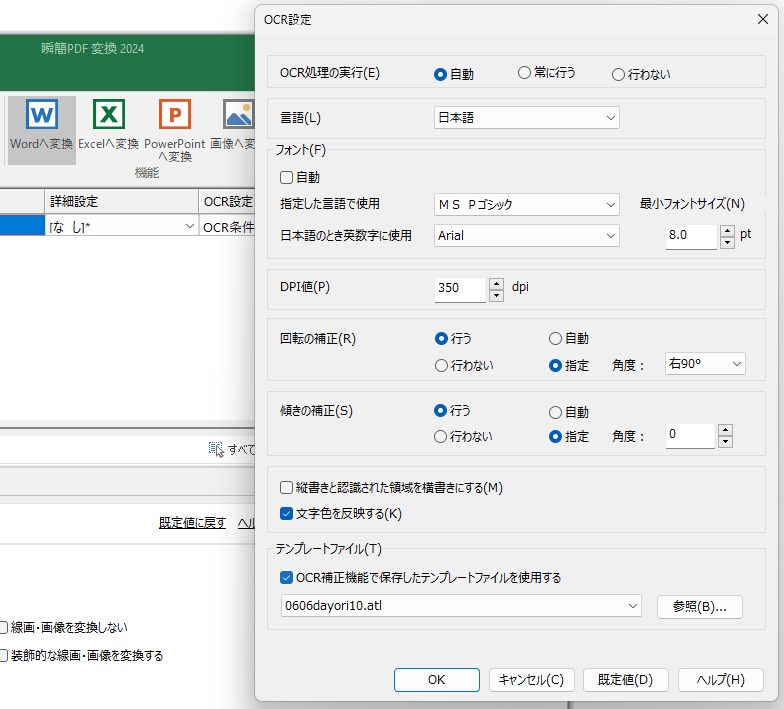
| 設定項目 | 説 明 |
|---|---|
| OCR処理の実行 | OCR処理の実行方法を[自動]・[常に行う]・[行わない]のいずれかで指定します。 |
| 言語 | OCR処理の対象となる文書で使用されている言語を指定します。 |
| フォント | 指定した言語に用いるフォントを実行環境にインストールされたフォントの一覧から指定します。 |
| 最小フォントサイズ | OCR処理で認識された小さな文字を指定したフォントサイズに揃えて変換します。 |
| DPI値 | OCR処理の対象となるページの画像を指定した解像度で作成します。 |
| 回転の補正 | OCR処理の対象となるページの向きが回転している場合、回転角度を補正できます。 |
| 傾きの補正 | OCR処理の対象となるページが傾いている場合、指定した角度に補正できます。 |
| 縦書きと認識された領域を横書きにする | 横書きの文字列が縦書きと誤認される場合、強制的に横書きに変更できます。 |
| 文字色を反映する | OCR処理の対象ページをカラー画像で作成します。 |
| OCR補正機能で保存したテンプレートファイルを使用する | OCR処理の対象にテンプレートファイルを適用して変換する場合に指定します。 |
OCR結果の補正機能
「OCR結果の補正」機能は、画像化されたPDFまたは画像ファイルの変換を行う際に、テキスト・表・画像にしたい箇所をそれぞれ変換前に設定することで、より正確な変換を可能にする機能です。

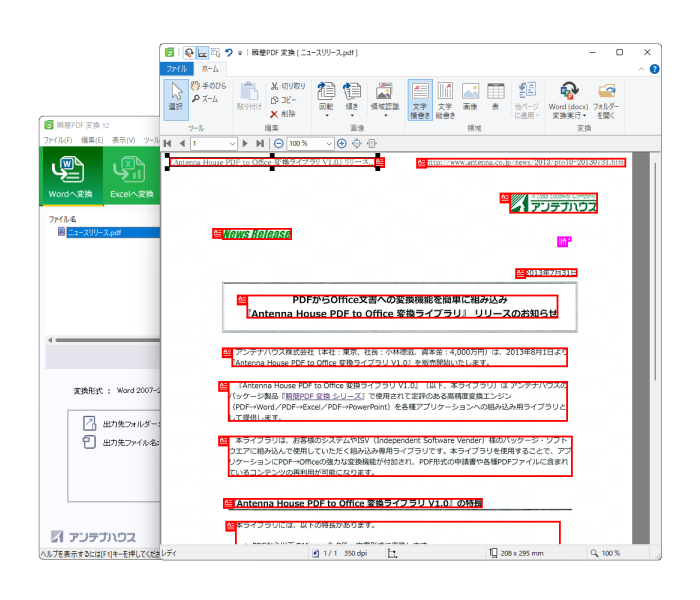
OCR処理では、画像を解析して横書き/縦書きのテキスト領域・表領域・画像領域を認識し、その結果を反映して変換を行います。しかし、画像の状態などから領域を誤認識してしまうとレイアウトが崩れて変換されるなど、期待通りの結果にならなくなります。
このような場合に「OCR結果の補正」機能を使用して手動でOCR機能が認識した領域を補正することで、認識結果の改善を図ることができます。
以下は、文字情報を持たない画像だけのPDFから既定値でWordに変換した例です。ページの下半部でテキストと画像が混在して変換され、Word上では編集がしづらい状態になっています。

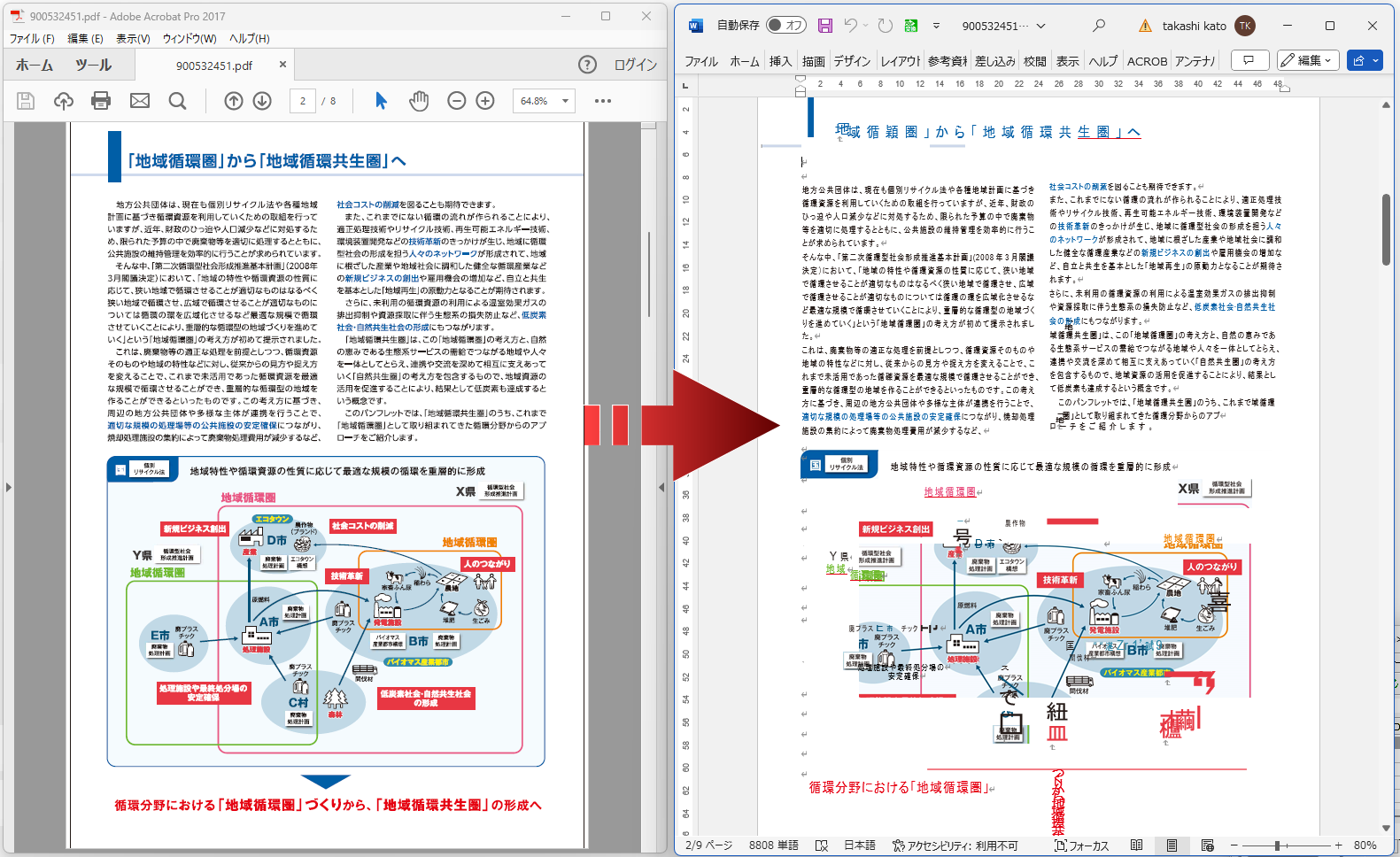
「OCR結果の補正」機能を使用するとOCR機能で認識された領域を表示できます。下図の左側がその状態を示しています。赤い枠で囲まれた範囲が「横書きテキスト領域」、ピンクの枠で囲まれた範囲が「縦書きテキスト領域」、青い枠で囲まれた範囲が「画像領域」を示します。ページの下半部の図に細分化された領域が混在しています。
これを手動で補正し整理した結果が右側の図です。下半部の図を一つの画像領域に指定し余分な領域を削除しています。

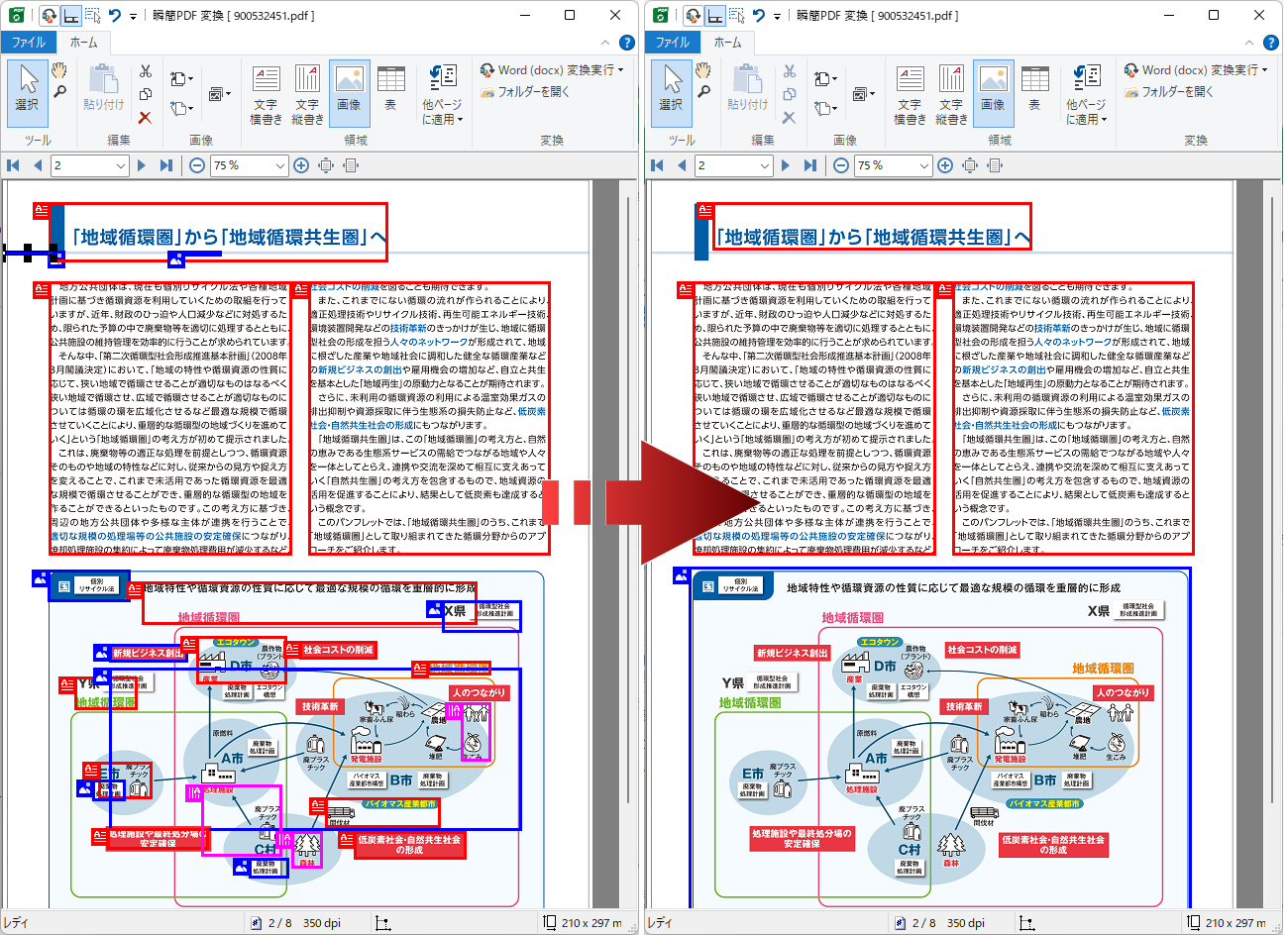
補正後は、「OCR結果の補正」機能の操作画面から任意の変換先を指定して変換を実行できます。以下に補正後の変換結果を示します。