グラフィカルユーザインターフェイス
Antenna House Formatter V7.4 Windows版には、グラフィカルユーザインターフェイス(GUI)が付属しています。 GUIを利用することによって、PDFを生成することなく組版結果を画面上で確認することができます。
メイン画面
Antenna House Formatter V7.4 のGUI画面構成は次のとおりです。
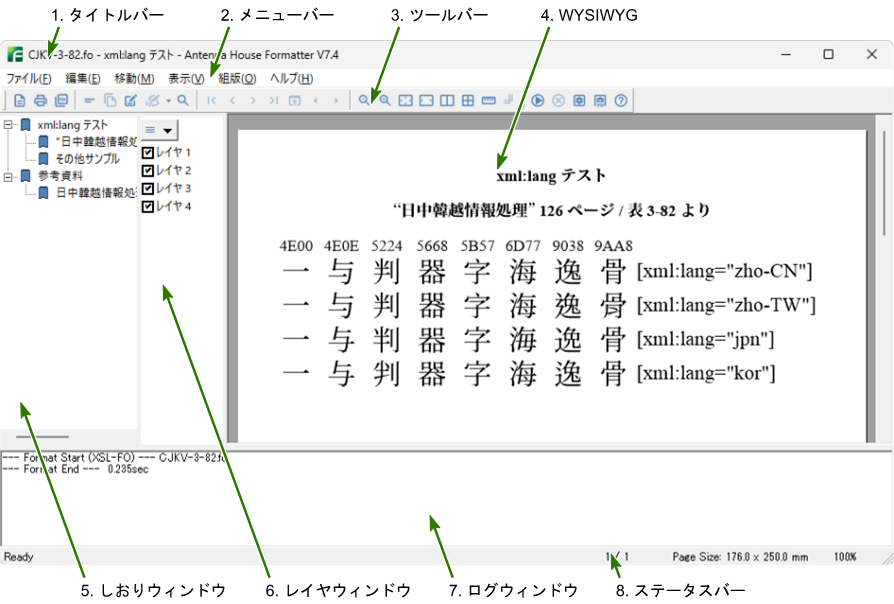
- タイトルバー
タイトルバーには、Antenna House Formatter V7.4 のタイトルと、表示している元のXML文書のファイル名が表示されます。また、HTMLの <title>、FOに <fo:title> フォーマッティングオブジェクトが含まれている場合、<axf:document-info> 拡張要素によって title が指定されている場合は、そのいずれかの内容(HTMLの<title>または<fo:title>が優先)も表示されます。

- ツールバー
よく使用するメニューの機能をツールバーに置いてあります。マウス操作によってワンタッチで機能を実行できます。 ☞ [表示]-[ツールバー]
- WYSIWYG (What You See Is What You Get)
WYSIWYGウィンドウには組版結果が表示されます。 スクロールバーが表示されているとき、WYSIWYGウィンドウ上では、マウスポインタは
 「手」の形になっています。このとき、マウスの左ボタンを押下した状態で画面を自由にスクロールさせることができます。なお、編集メニューの [テキスト選択] モードのときは「手」になりません。組版結果にあるリンク先を左クリックすると、内部リンクであればその箇所へ移動します。外部リンクであれば現在のウィンドウ上でリンク先を開いて組版を行います。
「手」の形になっています。このとき、マウスの左ボタンを押下した状態で画面を自由にスクロールさせることができます。なお、編集メニューの [テキスト選択] モードのときは「手」になりません。組版結果にあるリンク先を左クリックすると、内部リンクであればその箇所へ移動します。外部リンクであれば現在のウィンドウ上でリンク先を開いて組版を行います。
このウィンドウに各種ファイルをドロップすることで、組版を行います。☞ ドラッグ&ドロップ組版
注意: GUIへの表示では、一部のサポートしていない描画要素が表示できないことがありますが、PDFなどの他のデバイスへの出力では問題ないことがあります。 - しおりウィンドウ
しおりが含まれる文書を組版したときに、しおりの表示を確認することができます。しおりの項目をクリックすることで、リンク先を表示することができます。また、しおりの項目を右クリックすることで、リンク先を開く方法を指定して開くことができます。 ☞ [表示]-[しおりウィンドウ]
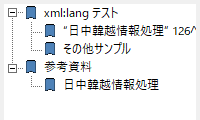
- レイヤウィンドウ
axf:layer-settings で定義されたレイヤが含まれる文書を組版したときに、レイヤの表示状況を変更して、各レイヤの状態を確認することができます。チェックボックスをクリックすることで、それぞれのレイヤの表示と非表示を切り替えることができます。 初期状態は、axf:layer-settings で view on のレイヤにチェックが付いています。 また、上部のレイヤサブメニューボタン
 をクリックすると レイヤサブメニュー が表示され、言語などのレイヤの設定内容による表示の切り替えができます。
☞ [表示]-[レイヤウィンドウ]
をクリックすると レイヤサブメニュー が表示され、言語などのレイヤの設定内容による表示の切り替えができます。
☞ [表示]-[レイヤウィンドウ]
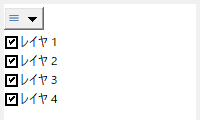
- ログウィンドウ
起動時には、バージョン情報とライセンスファイルなど Antenna House Formatter V7.4 が読み込むファイルの場所が表示されます。そのファイルが存在しなかったときはファイル名が < > で囲まれています。
組版の実行状況がロギングされます。組版上の軽微な警告は、ダイアログに出さず、ここに表示されます。表示内容があまり多くなると、古い内容は捨てられます。 ☞ [表示]-[ログウィンドウ]

ログウィンドウへの表示内容を、自動的にファイルに出力することができます。 その他設定ダイアログ の その他ページ で、[ログファイル書き出し] をチェックしてください。
エラーログに表示されるドキュメントへのリンクをクリックすると、その他設定ダイアログ の 外部エディタページ で指定されているエディタを使用してドキュメントを編集することができます。
ログウィンドウは、非表示、フローティング、ドッキングの 3通りの表示方法が選択できます。ログウィンドウと WYSIWYGウィンドウとの境界をドラッグするか、表示メニュー のフローティングを選択するとログウィンドウをフローティングさせることができます。また、フローティングされたログウィンドウをドラッグすると、ドッキング位置のガイドが表示され、指定された位置にドロップすることでログウィンドウをドッキングさせることができます。ログウィンドウをフローティングした状態で 表示メニュー のドッキングを選択すると、以前ドッキングされていた位置にログウィンドウをドッキングさせることができます。
- ステータスバー
ステータスバーには次の内容が表示されます。 ☞ [表示]-[ステータスバー]
- ツールバー上のボタンにフォーカスしたときのガイド。または、現在の状態。
- 表示しているページ位置/総ページ数。
- 表示しているページのサイズ。
- 表示倍率。

ツールチップ
画面上の文字列や画像などのエリア上にマウスを持っていったときに、そのエリアに関する情報をツールチップとして表示します。実際に使われているフォント名やサイズ、画像の種類や大きさなどを確認することができます。
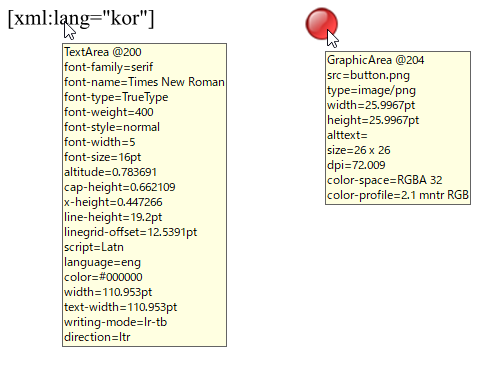
フォント名については、指定したフォントと実際に採用されるフォントの違いを示すために、いくつかが表示されます。
- font-family
- 指定されたfont-familyが表示されます。
- font-name
- 実際に選択されたフォント名が表示されます。font-familyと同じ場合は表示されません。
- display-font
- 画面上に文字を表示するために、Windowsが選択したフォント名が表示されます。font-nameと同じ場合は表示されません。
メニューの [グリフ表示] も参照してください。
ドラッグ&ドロップ組版
このウィンドウに各種ファイルをドロップすることで、組版を行います。ファイルをウィンドウにドロップしたときの組版種別は、常に自動です。種別を明示したいときはドキュメント/スタイルシートの指定ダイアログから開いてください。また、ドロップしたファイルは、ファイル(F)メニューの<最近のファイル>に追加されますが、このとき、組版種別も記憶されます。したがって、ドロップ時に自動で開いたファイルを<最近のファイル>から選択した場合は、もう一度種別が自動判定されることになります。ドロップされるファイルの種類により、次のように組版が行われます。(自動判定については組版種別の判定を参照してください)
- FOファイル
- そのまま組版を開始します。
- スタイルシート(XSL/CSS)
- すでに組版されている上にドロップすると、可能な場合はそのスタイルシートと組み合わせて組版します。そうでない場合、続けて組み合わせるXML/HTML文書をドロップすると、組版が開始されます。
- HTMLファイル(HTML中にXSL/CSS指定なし)
- デフォルトのスタイルシートを使って組版します。
- XML/HTMLファイル(XML/HTML中にXSL/CSS指定あり)
- XML/HTML中に指定されているスタイルシートを使って組版します。
- XML/HTMLファイル(XML/HTML中にXSL/CSS指定なし)+ スタイルシート(XSL/CSS)
- 一緒にドロップしたスタイルシートを使って組版します。
- XML/HTMLファイル(XML/HTML中にXSL/CSS指定あり)+ スタイルシート(XSL/CSS)
- 一緒にドロップしたスタイルシートを使って組版します。
- グラフィクスファイル
- Antenna House Formatter V7.4 がサポートしているグラフィクスファイルをドロップした場合は、ウィンドウに描画します。
FOやグラフィクスファイル以外を組版した場合に、別のスタイルシートをドロップすると、そのスタイルシートを使って再度組版を行うことができます。また、インターネットショートカット(.url)ファイルや、URL文字列、ファイルへのショートカットリンク(.lnk)をドロップすると、そのURLや指し示しているファイルを開くことができます。
メニュー
ポップアップメニュー
WYSIWYGウィンドウ上で次のポップアップメニューが表示されます。
| メニュー | 説明 |
|---|---|
| 開く(O)... | ドキュメント/スタイルシートの指定ダイアログ が表示されます。 |
| <最近のファイル> | 最近組版したファイルが表示されます。 |
ドキュメントを開いているときは次のポップアップメニューが表示されます。
| メニュー | 説明 |
|---|---|
| コピー(C) | 選択中のテキストをコピーします。 |
| PDF出力(D)... | PDF出力ダイアログ が表示されます。 |
| 組版(F) | 現在のドキュメント(FOやXML+XSLなど)を組版します。 |
| 組版中止(S) | 組版を中止します。 |
| リンク先を開く(O) | 組版結果にあるリンク先を現在のウィンドウ上で開きます。 |
| 新しいウィンドウで開く(N) | 組版結果のリンク上ではリンク先を、それ以外では現在の文書を新しいウィンドウで開きます。 |
| シェルで開く(H) | 組版結果のリンク上ではリンク先を、それ以外では現在の文書をシェルで開きます。 |
| <最近のファイル> | 最近組版したファイルが表示されます。 |
フルスクリーンモードでは次のポップアップメニューが表示されます。
| メニュー | 説明 |
|---|---|
| 組版(F) | 現在のドキュメント(FOやXML+XSLなど)を組版します。 |
| 組版中止(S) | 組版を中止します。 |
| ボーダー表示(B) | エリアのボーダーを表示します。 |
| 定規表示(R) | 定規を表示します。 |
| トンボ表示(M) | トンボを表示します。 |
| スクロールバー表示(L) | スクロールバーを表示します。 |
| ステータスバー表示(U) | ステータスバーを表示します。 |
| リンク先を開く(O) | 組版結果にあるリンク先を現在のウィンドウ上で開きます。 |
| 新しいウィンドウで開く(N) | 組版結果のリンク上ではリンク先を、それ以外では現在の文書を新しいウィンドウで開きます。 |
| シェルで開く(H) | 組版結果のリンク上ではリンク先を、それ以外では現在の文書をシェルで開きます。 |
ログウィンドウ上でのコンテキストメニューは、Windowsの機能に依存しています。
定規上で次のポップアップメニューが表示されます。
| メニュー | 説明 |
|---|---|
| cm | 定規の単位を cm にします。 |
| mm | 定規の単位を mm にします。 |
| in | 定規の単位を in にします。 |
| pt | 定規の単位を pt にします。 |
| pc | 定規の単位を pc にします。 |
| px | 定規の単位を px にします。 |
| q | 定規の単位を q にします。 |
| リセット(R) | 定規の位置を初期状態に戻します。 |
| 非表示(H) | 定規を非表示にします。 |
しおりウィンドウのしおりの項目で次のポップアップメニューが表示されます。
| メニュー | 説明 |
|---|---|
| リンク先を開く(O) | しおりのリンク先を現在のウィンドウ上で開きます。 |
| 新しいウィンドウで開く(N) | しおりのリンク先を新しいウィンドウで開きます。 |
| シェルで開く(H) | しおりのリンク先をシェルで開きます。 |
レイヤサブメニュー
レイヤウィンドウ のレイヤサブメニューボタン
 をクリックすると次のメニューが表示されます。
をクリックすると次のメニューが表示されます。
| メニュー | 説明 |
|---|---|
| すべてのレイヤを表示(S) | axf:layer-settings の設定によらず、すべてのレイヤを表示します。view off のレイヤも表示されます。 |
| レイヤ表示をリセット(R) | レイヤの表示を初期状態に戻します。 V7.4 |
| ビューア表示(V) | axf:layer-settings で view on のレイヤが表示されます。 |
| 印刷表示(P) | axf:layer-settings で print on かつ view on のレイヤが表示されます。 |
| 書き出し表示(E) | axf:layer-settings で export on かつ view on のレイヤが表示されます。 |
| ズーム適用(Z) | axf:layer-settings で zoom が指定されているとき、GUIの表示倍率 がその範囲内であるレイヤ、または zoom が指定されていないレイヤが表示されます。印刷表示または書き出し表示が選ばれているときは淡色表示されています。 |
| 表示言語(R)... | レイヤ言語ダイアログ が表示され、axf:layer-settings で指定されている lang によって表示されるレイヤを切り替えることができます。 |
ドキュメント/スタイルシートの指定ダイアログ

ドキュメント/スタイルシートの指定ダイアログで、組版するドキュメント、またはドキュメントとスタイルシートを開くことができます。
- 組版種別(F)
組版対象のドキュメントとスタイルシートの種類を指定することができます。組版種別を指定することで、誤判定を防ぎます。次の5つの中から選択します。
- 自動判定
- HTML
- XHTML
- XML+CSS
- XSL-FO
例えば、自動判定だとXHTMLになってしまうものを、XMLにしたいときなどに指定します。指定した組版種別と実際の組版種別が異なる場合は、自動判定して組版します。組版種別の判定を参照してください。
-
ドキュメント(D)
組版するFO文書、XML文書、またはHTML文書を指定します。HTTP経由のURL指定も可能なので、インターネット上の文書を指定することができます。また、ローカルファイルを file:// で始まるURL形式で指定することもできます。
[ドキュメント] のドロップダウンリストには、<最近のファイル> がリストされています。スタイルシートとペアで指定されたものでもドキュメントしかリストされていませんが、それを選ぶと対応するスタイルシートが [スタイルシート] に自動的に挿入されます。
-
スタイルシート(S)
XSLスタイルシートやCSSを指定します。 FO文書が指定されているときは無効です。
それぞれのエディットボックスの下には、相対パス指定をしたときの基準となるディレクトリやベースURLが表示されています。
[開く] ボタンにより、組版が開始されます。
指定されたドキュメントの判断は、拡張子にはよりません。ドキュメント中の情報により判断します。また、ドキュメント中に、スタイルシートの指定が含まれているときは、自動的に指定されているスタイルシートが採用されるので、わざわざスタイルシートを指定する必要はありません。
エリアツリーの保存ダイアログ
エリアツリーは、FOやHTMLを組版した結果のXMLです。組版の情報はエリアツリーにほとんどすべて含まれています。[保存] を押してエリアツリーの保存に成功すると、現在のブラウザを利用してそのXMLが開かれます。ドキュメント/スタイルシートの指定ダイアログ で、[ドキュメント] にエリアツリーを指定して組版をすることができます。
| 注意: | エリアツリーは非常に大きなサイズになります。エリアツリーを組版した結果は保証されません。 |
|---|
FOツリーの保存ダイアログ
組版を開始すると、まず、読み込まれたFO またはXSLT変換結果のFO中の省略されているプロパティなどを補ったり、要素を追加したりしてFOを完成させます。エリアツリーはこの完成されたFOを評価しながら生成されます。FOツリーの保存は、このときできたFOを保存します。 エリアツリーから組版したときは、メニューが無効で選択できません。
FOの保存ダイアログ
ここで対象となるFOは、XML文書とXSLスタイルシートを対で指定して組版したときに、そのXSLTの変換結果のFOです。 XML文書とXSLスタイルシートの対の指定でないときは、メニューが無効で選択できません。
印刷ダイアログ
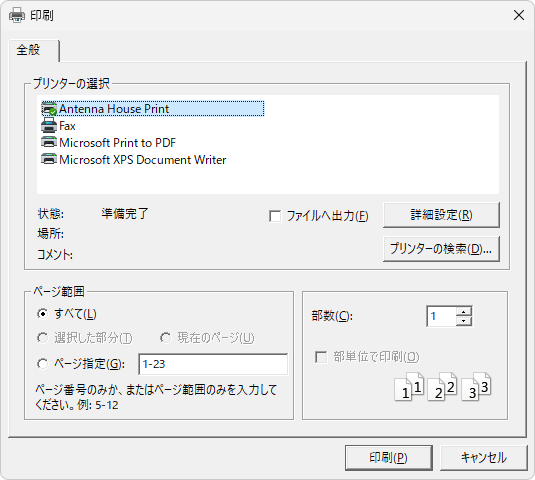
Windowsにインストールされているプリンタに出力することができます。 画面上の組版結果はすべてのページでないこともありますが、印刷ではすべてのページを印刷することができます。 画面上の組版結果の範囲を超える場合は、先頭ページから再組版しながら印刷します(このとき印刷したページはメモリ上からは破棄されます)。このため画面上の組版結果より時間がかかることがあります。 エリア確認用のボーダーは印刷されません。 また、印刷に関しての制限事項を参照してください。
PDF出力ダイアログ
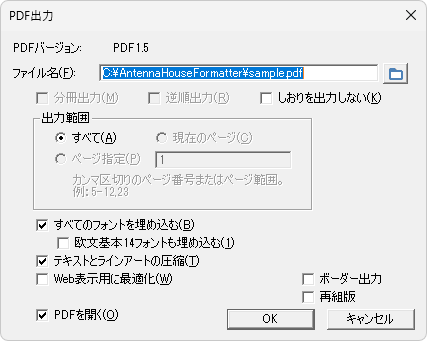
組版結果を、PDFに出力します。 画面上の組版結果はすべてのページでないこともありますが、PDF出力ではすべてのページを出力することができます。 画面上の組版結果の範囲を超える場合は、先頭ページから再組版しながら出力します(このとき出力したページはメモリ上からは破棄されます)。このため画面上の組版結果より時間がかかることがあります。 エリア確認用のボーダーは出力されません。
- 分冊出力(M)
FO中に <axf:output-volume-info> 拡張要素の含まれている分冊出力可能なFOのとき、チェックすることができます。 これをチェックすると、出力範囲は分冊指定に変わります。
注意: エリアツリーの組版では、分冊出力することはできません。 注意: CSSによる組版では、分冊出力することはできません。 -
逆順出力(R)
PDFに出力する順番を逆にします。終了ページから開始ページの順に出力されます。
-
しおりを出力しない(K)
しおりの出力を抑制します。
- 出力範囲
出力する範囲を指定します。分冊出力のときは分冊番号を、そうでないときはカンマ区切りのページ番号またはページ範囲を指定します。分冊出力のとき [終了] に 0 や実際の分冊番号よりも大きい値を指定すると、最後まで出力されます。ページ範囲の構文については、コマンドラインインターフェイスの -page パラメータを参照してください。それらは axf:initial-volume-number や initial-page-number によらない物理的な位置を示します。
-
すべてのフォントを埋め込む(B)
フォントをPDFに埋め込むことにより、環境に依存せずにどこでも閲覧できるPDFを作成することができます。しかし、その分ファイルサイズは大きくなります。出力するPDFがPDF/XやPDF/A、PDF/UAのときは、常にすべてのフォントの埋め込みを行います。そのとき、このチェックボックスは淡色表示されています。
- 欧文基本14フォントも埋め込む(1)
通常、[すべてのフォントを埋め込む] を指定しても、欧文基本14フォントは埋め込まれませんが、これをチェックすることによって欧文基本14フォントも埋め込むことができます。出力するPDFがPDF/XやPDF/A、PDF/UAのときは、常に欧文基本14フォントの埋め込みを行います。そのとき、このチェックボックスは淡色表示されています。
- テキストとラインアートの圧縮(T)
PDF中へテキスト情報を圧縮して出力することで、ファイルサイズをコンパクトにすることができます。
-
Web表示用に最適化(W)
リニアライズドPDF(Linearized PDF)を生成します。PDFはその性格上、一度通常のPDFを生成してからでないと最適化できません。そのため、リニアライズドPDFの生成は通常よりも時間がかかりますが、生成されたPDFのWebでの表示は高速となります。
- PDFを開く(O)
PDF作成後、拡張子 .pdf に関連付けられているアプリケーション(多くの場合は Adobe Acrobat または Reader)を使って、そのPDFを自動的に開きます。
PDF出力に関する細かな設定は、PDFオプション設定ダイアログ で行います。 PDF出力ダイアログでの変更は一時的なもので、オプション設定ファイル に反映されることはありません。
出力されるPDFに関しては、PDF出力を参照してください。
SVG出力ダイアログ
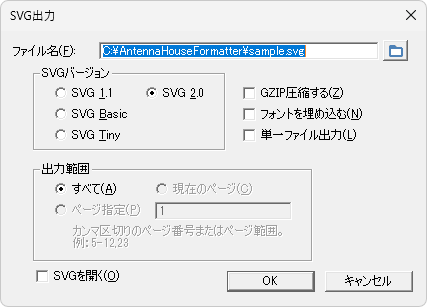
組版結果を、SVGに出力します。 画面上の組版結果はすべてのページでないこともありますが、SVG出力ではすべてのページを出力することができます。 画面上の組版結果の範囲を超える場合は、先頭ページから再組版しながら出力します(このとき出力したページはメモリ上からは破棄されます)。このため画面上の組版結果より時間がかかることがあります。 エリア確認用のボーダーは出力されません。
- SVGバージョン
出力するSVGのバージョンを以下から選択します。
- SVG 2.0
- SVG 1.1
- SVG Basic
- SVG Tiny
- 出力範囲
出力する範囲を指定します。 評価版では指定できません。
- GZIP圧縮する(Z)
GZIP圧縮したsvgzを出力します。拡張子は .svgz となります。
- 単一ファイル出力(L)
複数ページを出力するとき、それらをひとつのSVGとして出力するか、1ページごとに別々のSVGとして出力するかを指定します。 複数のSVGを出力するとき、出力ファイル名の拡張子の前にページ番号が振られます。例えば、指定されたファイル名が document.svg なら、document1.svg、document2.svg、…となります。この番号の書式は、オプション設定ファイルなどで設定することができます。
- SVGを開く(O)
SVG作成後、拡張子 .svg に関連付けられているアプリケーションを使って、そのSVGを自動的に開きます。
SVG出力ダイアログでの変更は一時的なもので、オプション設定ファイル に反映されることはありません。 その他設定ダイアログ の SVGオプション ページを参照してください。
出力されるSVGに関しては、SVG出力を参照してください。
PostScript出力ダイアログ

組版結果を、PostScriptに出力します。 画面上の組版結果はすべてのページでないこともありますが、PostScript出力ではすべてのページを出力することができます。 画面上の組版結果の範囲を超える場合は、先頭ページから再組版しながら出力します(このとき出力したページはメモリ上からは破棄されます)。このため画面上の組版結果より時間がかかることがあります。 エリア確認用のボーダーは出力されません。
- 出力範囲
出力する範囲を指定します。 評価版では指定できません。
- PostScriptを開く(O)
PostScript作成後、拡張子 .ps に関連付けられているアプリケーションを使って、そのPostScriptを自動的に開きます。
出力されるPostScriptに関しては、Post
XPS出力ダイアログ
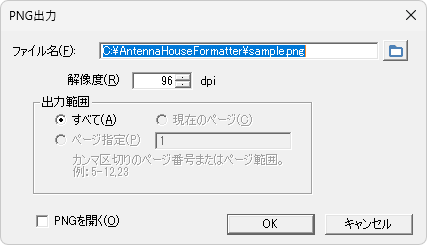
組版結果を、XPS(XML Paper Specification)に出力します。 画面上の組版結果はすべてのページでないこともありますが、XPS出力ではすべてのページを出力することができます。 画面上の組版結果の範囲を超える場合は、先頭ページから再組版しながら出力します(このとき出力したページはメモリ上からは破棄されます)。このため画面上の組版結果より時間がかかることがあります。 エリア確認用のボーダーは出力されません。
- 出力範囲
出力する範囲を指定します。 評価版では指定できません。
- XPSを開く(O)
XPS作成後、拡張子 .xps に関連付けられているアプリケーションを使って、そのXPSを自動的に開きます。
出力されるXPSに関しては、XPS出力を参照してください。
Word(docx)出力ダイアログ

組版結果を、OOXML(Office Open XML)の WordprocessingML で出力します。 画面上の組版結果はすべてのページでないこともありますが、Word(docx)出力ではすべてのページを出力することができます。 画面上の組版結果の範囲を超える場合は、先頭ページから再組版しながら出力します(このとき出力したページはメモリ上からは破棄されます)。このため画面上の組版結果より時間がかかることがあります。 エリア確認用のボーダーは出力されません。
- 出力範囲
出力する範囲を指定します。 評価版では指定できません。
- Docxを開く(O)
Word(docx)作成後、拡張子 .docx に関連付けられているアプリケーションを使って、そのWord(docx)を自動的に開きます。
出力されるWord(docx)に関しては、Word(docx)出力を参照してください。
テキスト出力ダイアログ
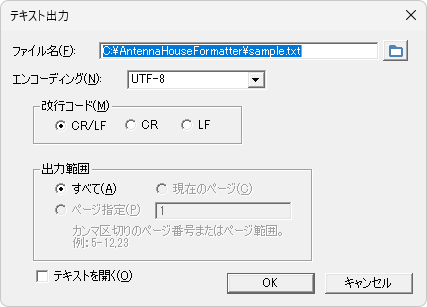
組版結果をプレーンなテキスト形式ファイルに出力します。
-
エンコーディング(N)
出力するテキストのエンコーディングを指定します。既定値はUTF-8です。リストから選択するか、指定したいエンコーディングを入力してください。指定できる値に関しては、テキスト出力の設定の encoding 属性を参照してください。
-
改行コード(M)
改行コードを以下から選択します。
- CR/LF
- CR
- LF
-
出力範囲
出力する範囲を指定します。 評価版では指定できません。
- テキストを開く(O)
テキストファイルを作成後、拡張子 .txt に関連付けられているアプリケーションを使って、そのテキストファイルを自動的に開きます。
出力されるテキストに関しては、テキスト出力を参照してください。
文書情報ダイアログ
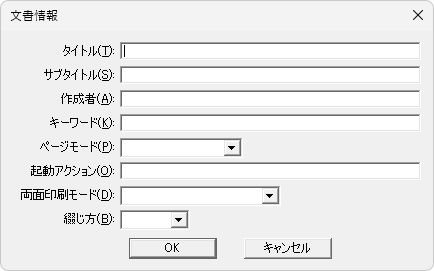
ドキュメント中に指定されているいくつかの文書情報が表示されます。ここで設定を変更して、PDF出力でそれを反映させることができます。変更内容は、元のドキュメントへは反映されません。
FOでは、文書情報は axf:document-info 拡張要素で指定します。
- タイトル(T)
document-title の情報が表示されます。 - サブタイトル(S)
subject の情報が表示されます。 - キーワード(K)
keywords の情報が表示されます。 - ページモード(P)
pagemode の情報が表示されます。 - 起動アクション(O)
openactionの情報が表示されます。 - 両面印刷モード(D)
duplex の情報が表示されます。 PDF1.7以降で有効です。 - 綴じ方(B)
binding の情報が表示されます。
詳細は axf:document-info を参照してください。
文字列検索ダイアログ

検索したい文字列を指定します。このダイアログは、閉じるまで表示され続けます。 検索は、前回の検索で何か見つかっているときはその次の文字から検索が開始されます。例えば、ABCDE と検索して見つかったとき、次の検索は B から始まります。 何も見つかっていないときは、先頭または最後から検索が始まります。 検索結果のハイライトを解除するには、どこか画面の中をクリックしてください。
- 大文字と小文字を区別しない(C)
大文字と小文字を区別せずに検索します。すべての大文字と小文字のあるラテン文字やキリル文字などに適用されます。
- 先頭から(P) / 最後から(P)
これをチェックすると先頭または最後から検索が行われます。[上検索] がチェックされていないときは [先頭から]、[上検索] がチェックされているときは [最後から] と表示が変わります。
- 上検索(R)
これをチェックすると、先頭に向かって検索します。
検索には、次のような制約があります。
- 空白など、削除されてしまったものやひとつにまとめられてしまったものは検索できません。
- ハイフネーションで綴りが変化したものは検索できません。
- その他、XSL仕様上加工されてしまうテキストは検索できません。
属性検索ダイアログ
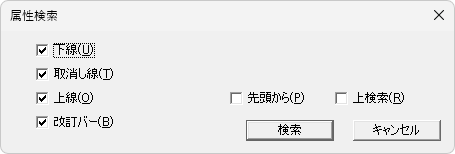
検索したい属性を指定します。このダイアログは、閉じるまで表示され続けます。
-
下線(U)
/ 取消し線(T)
/ 上線(O)
/ 改訂バー(B)
検索したい属性を指定します。
- 先頭から(P) / 最後から(P)
これをチェックすると先頭または最後から検索が行われます。[上検索] がチェックされていないときは [先頭から]、[上検索] がチェックされているときは [最後から] と表示が変わります。
- 上検索(R)
これをチェックすると、先頭に向かって検索します。
ページ指定ダイアログ
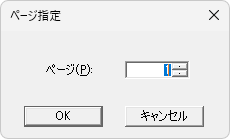
移動したいページを指定します。1以上、組版済みページ数以下が指定できます。全部で何ページあるのかは、ステータスバーに表示されています。
倍率指定ダイアログ

表示倍率を指定します。指定できるのは、5% から 2000% までです。
レイヤ言語ダイアログ
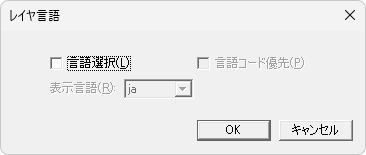
axf:layer-settings で lang が指定されているとき、どの言語のレイヤを表示するかを指定します。
-
言語選択(L)
レイヤウィンドウやレイヤサブメニューで表示が指定されているレイヤに対して、axf:layer-settings で指定されている lang によって、表示されるレイヤを切り替えることができます。
-
表示言語(R)
表示したいレイヤの言語をリストから選択します。リストには、次の言語が含まれています。(en-us、en-USA、ENG-us など仕様上等価な指定はひとつにまとめられます)
- GUIの言語:その他設定ダイアログのその他ページの [言語] で指定されている言語です。これは、ja や en のように国名コードは含まれていません。
- ドキュメントのルート要素に指定された言語:xml:lang などの指定です。指定がないときはリストには含まれません。
- axf:layer-settings の lang で指定された言語
リストから選択された言語によって次のようにレイヤが選択されます。(言語コードと国名コードの一致性は、大文字小文字、2文字コード3文字コードの違いなどは無視されます)
- axf:layer-settings で lang の指定がないレイヤ。
- en のように国名コードを含まないとき:axf:layer-settings の lang がそれと完全に一致するレイヤ、または lang の言語コードが一致して preferred が指定されているレイヤが選択されます。
- en-US のように言語コードと国名コードを含むとき:axf:layer-settings の lang がそれと完全に一致するレイヤが選択されます。もし、何も選択されなかったら、その言語コードのみの lang のレイヤ、または lang の言語コードが一致して preferred が指定されているレイヤが選択されます。
-
言語コード優先(P)
レイヤの言語による選択を国名コードは使わず言語コードのみによって行うかを指定します。例えば、en-US が選択されたとき、それを en とみなしてレイヤの選択を行います。
組版オプション設定ダイアログ
アプリケーションデータディレクトリに AHFSettings.xml (Windows x86版ではAHFSettings(x86).xml) というファイルが存在していれば、それを オプション設定ファイル として起動時に自動的に読み込みます。 アプリケーションデータディレクトリは、環境変数APPDATAで示され、[APPDATA]\AntennaHouse\Formatter\7.4\ です。 その他の設定ファイルを読み込ませたいときは、[組版]-[オプション設定読み込み] を行って読み込ませることができます。 組版オプション設定ダイアログでは、オプション設定ファイル に設定されている組版に関する項目の調整を行います。 ここで変更した内容は、[OK] ボタンにより、アプリケーションデータディレクトリの AHFSettings.xml (Windows x86版ではAHFSettings(x86).xml) に書き出されます。
フォント
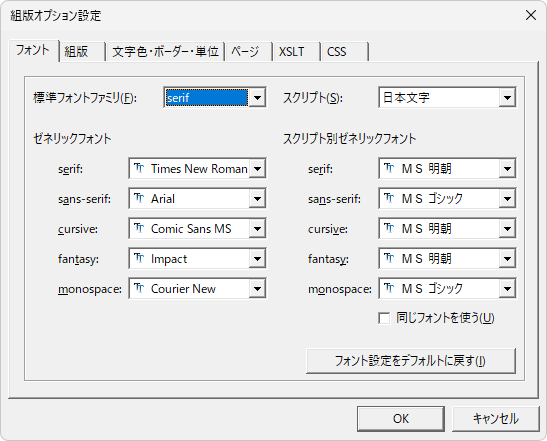
フォント選択のドロップダウンリストには、Windowsにインストールされているフォントと、フォント構築ファイルで指定されているフォントが一覧されます。リストの先頭にはフォントの種類を示すアイコンが表示されます。
Windowsにインストールされていないフォントには、フォント名末尾に * が付加されています。
- 標準フォントファミリ(F)
FOやCSSにフォントファミリの指定がない場合に、自動的に利用するゼネリックフォントファミリを指定します。FOやCSS中に指定がある場合は、ここでの指定は採用されません。次の5つの中から選択します。
- serif
- sans-serif
- cursive
- fantasy
- monospace
これらについては、次の [ゼネリックフォント] を参照してください。
- ゼネリックフォント
各ゼネリックフォントファミリに対して、実際のフォントを割り当てます。 FOやCSS中でゼネリックフォントファミリが指定された場合で、そのときのスクリプトに対する [スクリプト別ゼネリックフォント] が指定されていないときに、ここで割り当てられているフォントが採用されます。
<fo:block font-family="serif">ゼネリックフォントファミリとは、CSS2仕様で定められているフォントファミリの記号名称で、XSL仕様でもこのゼネリックフォントファミリの仕様が受け継がれています。 serif は、筆致の先端に髭のようなセリフを持った書体のフォントファミリです。Times New Roman、明朝体などが対応します。 sans-serif は、筆致の先端にセリフを持たない書体のフォントファミリです。Arial、Helvetica、ゴシック体などが対応します。 cursive は、手書きのような書体のフォントファミリです。 fantasy は、装飾用の書体のフォントファミリです。 monospace は、文字の幅が固定の書体のフォントファミリです。Courier などが対応します。
- スクリプト(S)
[スクリプト別ゼネリックフォント] での設定対象となるスクリプトを指定します。これを切り替えると、[スクリプト別ゼネリックフォント] の設定も連動して切り替わります。
- スクリプト別ゼネリックフォント
FOやCSS中でスクリプトが明示されている場合や、テキストから判断されるスクリプトでのゼネリックフォントファミリに対するフォントを設定します。この組は、各スクリプトごとに独立です。 スクリプトが不明なときや、そのスクリプトに対するフォントが定義されていないときは、[ゼネリックフォント] での設定が採用されます。 どのフォントが採用されるのか例を示します。ここで、[標準フォントファミリ] が serif に設定されているものとし、FOやCSS中には font-family プロパティや script プロパティがここで示したもの以外は指定されていないものとします。また、TEXTのスクリプトは不明であるとします。
- <fo:block>TEXT...
TEXTには、ゼネリックフォントの serif に設定されているフォントが採用されます。
- <fo:block font-family="sans-serif">TEXT...
TEXTには、ゼネリックフォントの sans-serif に設定されているフォントが採用されます。
- <fo:block script="Jpan">TEXT...
TEXTには、日本語用のスクリプト別ゼネリックフォント設定の serif に設定されているフォントが採用されます。もし、それが設定されていないときは、ゼネリックフォントの serif に設定されているフォントが採用されます。
- <fo:block script="Jpan" font-family="sans-serif">TEXT...
TEXTには、日本語用のスクリプト別ゼネリックフォント設定の sans-serif に設定されているフォントが採用されます。もし、それが設定されていないときは、ゼネリックフォントの sans-serif に設定されているフォントが採用されます。
詳細なフォントの選択方法については、「フォントの選択」を参照してください。
- <fo:block>TEXT...
- 同じフォントを使う(U)
スクリプト別ゼネリックフォントに同じフォントを使うかどうかを指定します。同じフォントを使うときは、serif に指定されたフォントが他でも使用されます。
- フォント設定をデフォルトに戻す(I)
このフォントページでの設定をすべてデフォルトに戻します。
組版
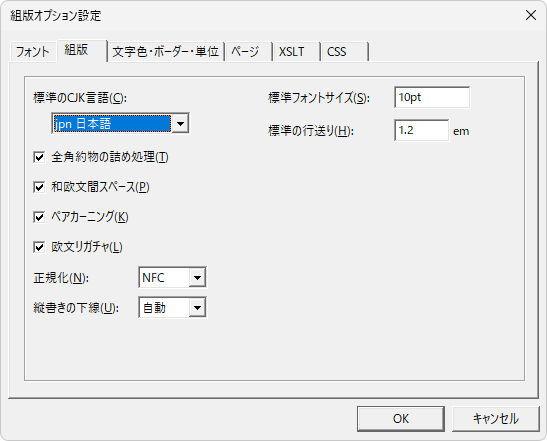
- 標準のCJK言語(C)
明示的にスクリプトが指定されていないとき、漢字だけが出現するとCJK(中国語/日本語/韓国語)の区別がつかないことがあります。そのようなとき、ここでの指定が採用されます。以下から選択します。なお、オプション設定ファイルでは default-CJK で指定しておくことができます。
- jpn 日本語
- kor 韓国語
- zho-CN 简体字中国語
- zho-TW 繁體字中国語
- 全角約物の詰め処理(T)
日本語で、全角約物の詰め処理を行うかどうかを指定します。 この設定は、拡張プロパティ axf:punctuation-trim="auto" と axf:text-justify-trim="auto" の値に影響します。
- 和欧文間スペース(P)
日本語で、和欧文間にスペースを空けるかどうかを指定します。 この設定は、拡張プロパティ axf:text-autospace="auto" の値に影響します。 チェックされているときは、axf:text-autospace="ideograph-numeric ideograph-alpha" と等価です。
- ペアカーニング(K)
ペアカーニングを処理するかどうかを指定します。 この設定は、拡張プロパティ axf:kerning-mode="auto" の値に影響します。
- 欧文リガチャ(L)
欧文のリガチャを処理するかどうかを指定します。 この設定は、拡張プロパティ axf:ligature-mode="auto" の値に影響します。
- 正規化(N)
FOやXML中のテキストに対して Unicode の正規化処理(UAX#15: Unicode Normalization Forms)を行うかどうかを指定します。 この設定は、拡張プロパティ axf:normalize="auto" の値に影響します。
- 縦書きの下線(U)
縦書きのときの下線を文字の左側に配置するか右側に配置するかを指定します。自動を指定すると、languageプロパティでの言語が日本語(jpn)または韓国語(kor)のときは右側に、その他の言語では左側に配置されます。languageプロパティの指定がないときは、標準のCJK言語 の設定によります。 この設定は、拡張プロパティ axf:vertical-underline-side="auto" の値に影響します。
- 標準フォントサイズ(S)
FOやCSS中で font-size プロパティが指定されていなかったときに採用されるフォントサイズを指定します。
- 標準の行送り(H)
FOやCSS中で line-height プロパティが指定されていなかったときに採用される行送りの量を指定します。値は、フォントサイズに対する比率、つまり em で指定します。
文字色・ボーダー・単位
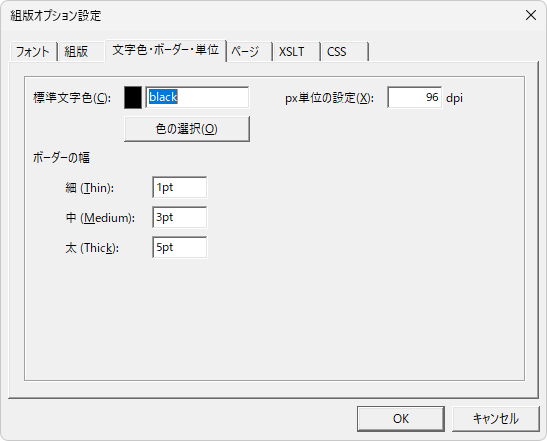
- 標準文字色(C)
FOやCSS中で color プロパティが指定されていなかったときに採用される前景色を指定します。rgb-icc() などの関数形式の指定もできます。例えば cmyk(0,0,0,1) とすれば K100 となります。また、[色の選択] ボタンで色を選択することもできます。 表示されている色見本はRGBです。RGB以外の色や、α値を含む色などを指定したときは、近似した色が表示されます。
-
ボーダーの幅
FOやCSS中で、ボーダーなどの太さの指定で、thin、medium、thick に対する実際の太さを指定します。
<fo:block border-width="thin"> - px単位の設定(X)
FOやCSS中で指定される px単位の換算率をインチあたりのポイント数で指定します。この値は、実際に画面やPDFなどに描画するときに利用されます。
ページ
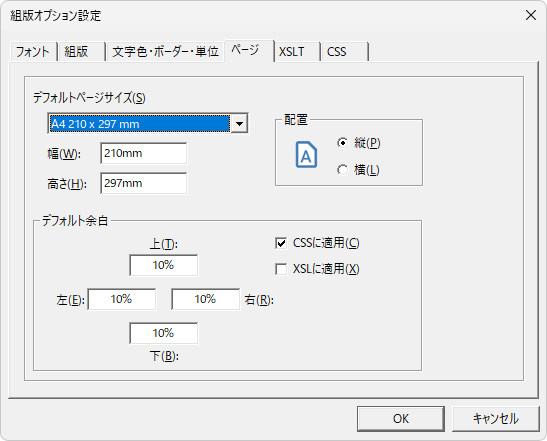
- デフォルトページサイズ(S)
FOやCSS中で、page-width や page-height プロパティが指定されていなかったときに採用されるページサイズを指定します。 コンボボックスから選んだ用紙サイズが [幅]、[高さ] に反映されますが、その値は任意に変更できます。 [配置] で、用紙の向きを変更すると、[幅] と [高さ] の値が入れ替わります。
- デフォルト余白
FOやCSSで、余白(margin)の指定がないときに採用するページの余白を指定します。
- CSSに適用(C)
CSSで、@pageによるmargin指定がないときに、デフォルト余白で指定した値をCSSに適用します。ここでのチェックがないときは、ゼロとなります。
- XSLに適用(X)
XSLで、fo:simple-page-masterにmargin指定がないときに、デフォルト余白で指定した値をXSLに適用します。ここでのチェックがないときは、XSLの仕様どおりゼロとなります。
XSLT
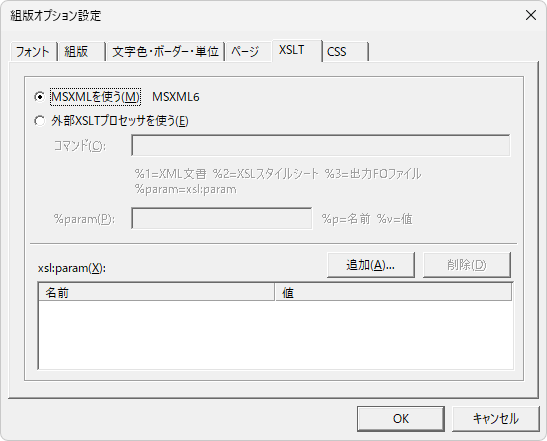
XSLTプロセッサに関する設定を行います。詳細は XSLTの設定 を参照してください。
- MSXMLを使う(M)
XSLTプロセッサに、MSXMLを使用するときにチェックします。
注意: MSXML6では、セキュリティ強化に伴ってXSLT変換に失敗することがあります。例えば、<xsl:script language="JScript"> が含まれるようなXSLTがエラーになるかも知れません。オプション設定ファイルで、MSXMLに関する設定を調整してください。 - 外部XSLTプロセッサを使う(E)
XSLTプロセッサに、外部XSLTプロセッサを使うときにチェックします。このとき、使いたいXSLTプロセッサのコマンドラインの書式を [コマンド] に、xsl:param のパラメータ形式を [%param] に指定しなければなりません。 コマンドラインが指定されていないときは、MSXMLを使うとみなされます。
- xsl:param(X)
XSLTプロセッサに与える xsl:param のパラメータ名とパラメータ値を指定します。 パラメータの追加は [追加...] ボタンで、削除は [削除] ボタンで行います。
いくつかの代表的なXSLTプロセッサの設定例を示します。
- msxsl
コマンド: msxsl %1 %2 -o %3 %param %param: %p=%v - Saxon-HE 11.4
コマンド: java -cp saxon-11.4-he.jar net.sf.saxon.Transform -s:%1 -xsl:%2 -o:%3 %param %param: %p=%v - Saxon-HE 10.9N
コマンド: Transform -s:%1 -xsl:%2 -o:%3 %param %param: %p=%v - libxslt
コマンド: xsltproc --output %3 %param %2 %1 %param: --param %p %v
| 注意: | ここに示した例は不正確です。それぞれのサイトやドキュメントを参照してください。 |
|---|
CSS
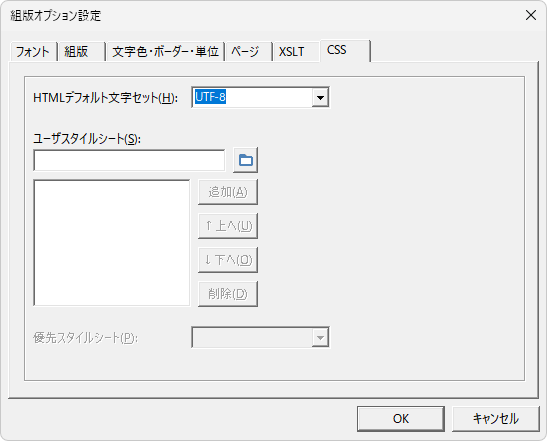
HTMLに適用するCSSに関する設定を行います。
-
HTMLデフォルト文字セット(H)
HTMLのデフォルトの文字セットを設定します。既定値はUTF-8です。リストから選択するか、指定したい文字セットを入力してください。対応エンコーディングにある文字セットを指定できます。
-
ユーザスタイルシート(S)
ユーザが使用するCSSを指定します。ここで指定したスタイルシートは、デフォルトスタイルシート(html.css)に続いて指定した順序どおりに適用されます。CSSの適用順序を参照してください。ユーザスタイルシートのサンプルは次からダウンロードできます。
PDFオプション設定ダイアログ
PDFオプション設定ダイアログでは、オプション設定ファイル に設定されているPDFに関する項目の調整を行います。 ここで変更した内容は、[OK] ボタンにより、アプリケーションデータディレクトリの AHFSettings.xml (Windows x86版ではAHFSettings(x86).xml) に書き出されます。
バージョン
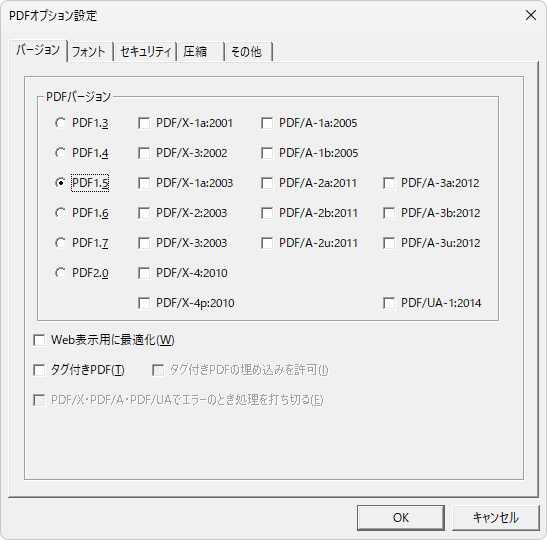
- PDFバージョン
出力するPDFのバージョンを以下から選択します。
PDFバージョン 仕様 PDF1.3 Acrobat 4.0 PDF1.4 Acrobat 5.0 PDF1.5 Acrobat 6.0 PDF1.6 Acrobat 7.0 PDF1.7 Acrobat 8.0 PDF2.0 ISO 3200-2:2017 PDFバージョン 仕様 PDF/X-1a:2001 ISO 15930-1:2001 PDF/X-3:2002 ISO 15930-3:2002 PDF/X-1a:2003 ISO 15930-4:2003 PDF/X-2:2003 ISO 15930-5:2003 PDF/X-3:2003 ISO 15930-6:2003 PDF/X-4:2010 ISO 15930-7:2010 PDF/X-4p:2010 PDF/A-1a:2005 ISO 19005-1:2005 PDF/A-1b:2005 PDF/A-2a:2011 ISO 19005-2:2011 PDF/A-2b:2011 PDF/A-2u:2011 PDF/A-3a:2012 ISO 19005-3:2012 PDF/A-3b:2012 PDF/A-3u:2012 PDF/UA-1:2014 ISO 14289-1:2014 オプション設定ファイルでは pdf-version で指定しておくことができます。
-
Web表示用に最適化(W)
リニアライズドPDF(Linearized PDF)を生成します。PDFはその性格上、一度通常のPDFを生成してからでないと最適化できません。そのため、リニアライズドPDFの生成は通常よりも時間がかかりますが、生成されたPDFのWebでの表示は高速となります。なお、オプション設定ファイルでは linearized で指定しておくことができます。
- タグ付きPDF(T)
出力されるPDFをタグ付きPDF(Tagged PDF)にします。なお、オプション設定ファイルでは tagged-pdf で指定しておくことができます。出力するPDFがPDF1.3のときは、タグ付きPDFを指定することはできません。
- タグ付きPDFの埋め込みを許可(I)
タグ付きPDFにタグ付きPDFを埋め込むことを許可するかどうかを指定します。なお、オプション設定ファイルでは import-tagged-pdf で指定しておくことができます。埋め込みについての詳細は、PDFの埋め込み を参照してください。
- PDF/X・PDF/A・PDF/UAでエラーのとき処理を打ち切る(E)
PDF/XやPDF/A、PDF/UAを作成するとき、回避不可能な不適合な内容、例えば埋め込めないフォント、不適合な画像が指定されたときに処理を続行するかどうかを指定します。
- チェックボックスがチェックされていないときは、処理を続行しますが、生成されたPDFは、PDF/XやPDF/A、PDF/UAとしては不適合のことがあります。例えば不適合な画像であるときは、何もせずにそのまま画像を埋め込むか、transparency などの指定により画像、形式やカラースペースなどを変換します。そのとき、画像の色合いなどが変化してしまうことがありますので、注意してください。
- チェックボックスがチェックされているときは、エラーとしてPDFは生成されません。回避可能な不適合な内容は、それを回避して処理が続行されます。例えば、PDF/Xでの注釈は捨てられます。
オプション設定ファイルでは error-on-pdfx-fault で指定しておくことができます。
フォント
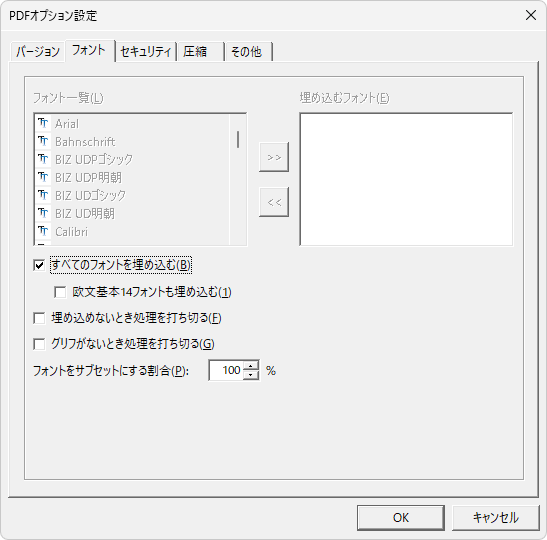
PDFに埋め込みたいフォントを [フォント一覧] から選び [>>] ボタンで [埋め込むフォント] のリストに移動させることで、そのフォントをPDFに埋め込むことができるようになります。[<<] ボタンによって埋め込みリストから除外することができます。移動、除外するフォントは複数指定できます。 淡色表示されているフォントは、埋め込むことができません。しかし、オプション設定ファイル を独自に編集した場合は、埋め込みが許可されていないフォントでも、埋め込むフォントリストに含まれていることがあります。しかし、そのフォントを埋め込むことはできません。
フォント名の末尾に * 印が付いているフォントは、Windowsのフォントフォルダにインストールされていないフォントです。
出力するPDFが、PDF/XやPDF/A、PDF/UAのとき、このページのフォントの埋め込みに関する項目は淡色表示されています。
-
すべてのフォントを埋め込む(B)
ここをチェックすると、すべてのフォントをPDFに埋め込みます。 このとき、[フォント一覧] と [埋め込むフォント] は淡色表示されます。なお、オプション設定ファイルでは embed-all-fonts で指定しておくことができます。
- 欧文基本14フォントも埋め込む(1)
通常、[すべてのフォントを埋め込む] を指定しても、欧文基本14フォントは埋め込まれませんが、これをチェックすることによって欧文基本14フォントも埋め込むことができます。
-
埋め込めないとき処理を打ち切る(F)
埋め込みを指定されたフォントが埋め込めなかったとき、処理を打ち切るかどうかを指定します。 このチェックを外した状態では、埋め込めないフォントは埋め込まずに処理を続行します。 処理を打ち切るときは、エラーを報告してPDFの生成を打ち切ります。オプション設定ファイルでは error-on-embed-fault で指定しておくことができます。
ただし、axf:font-face で指定されているフォントは常に埋め込まれます。埋め込めなかった場合はエラーを報告してPDFの生成を打ち切ります。 - グリフがないとき処理を打ち切る(G)
ある文字を表示しようとして、指定されているフォントにそのグリフがないときにエラーとして処理を打ち切るかどうかを指定します。 このチェックを外した状態でPDFを生成したとしても、グリフがない場合はPDF中では空白になったり□になったりします。 また、GUIの画面上で見えている場合でも、実際には指定されたフォントにグリフがない場合があります。なお、オプション設定ファイルでは error-on-missing-glyph で指定しておくことができます。
- フォントをサブセットにする割合(P)
PDFにフォントを埋め込むとき、そのPDF中で使っているそのフォントの文字が、そのフォントの持っている全文字に対して、ここで指定したパーセンテージ以上のとき、そのフォントを(使っていない文字も含めて)すべて埋め込みます。そうでないときは、実際に使用している文字のみが埋め込まれます。なお、オプション設定ファイルでは embed-subset-font-percentage で指定しておくことができます。
セキュリティ
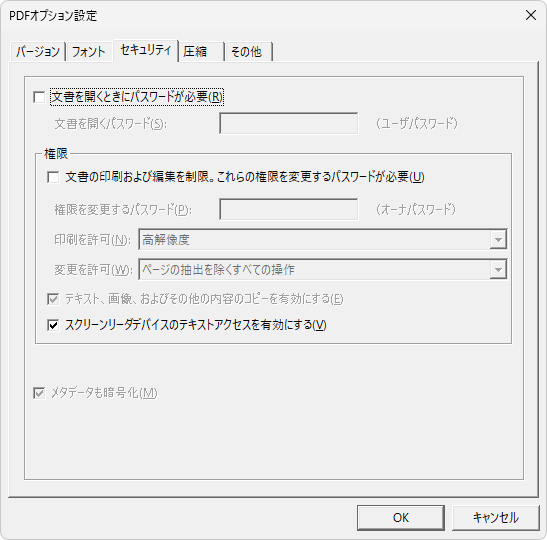
出力するPDFが、PDF/XやPDF/Aのとき、このページの多くの項目は淡色表示されています。
-
文書を開くときにパスワードが必要(R)
PDF文書を開くパスワードを指定するときにチェックします。
-
文書を開くパスワード(S)
PDF文書を開くためのパスワードを指定します。 ここでの設定内容は、オプション設定ファイル には書き出されません。
-
文書の印刷および編集を制限。これらの権限を変更するパスワードが必要(U)
PDF文書の印刷や編集の制限に関する権限を変更するパスワードを指定するときにチェックします。 これがチェックされていないときは、すべての権限がPDF文書を開く者に与えられます。
-
権限を変更するパスワード(P)
PDF文書の印刷や編集の制限に関する権限を変更するためのパスワードを指定します。 ここでの設定内容は、オプション設定ファイル には書き出されません。
- 印刷を許可(N)
PDF文書の印刷を許可するかどうかを指定します。PDF1.3では以下から選択します。
- 許可しない
- 高解像度
PDF1.4以降では以下から選択します。
- 許可しない
- 低解像度(150 dpi)
- 高解像度
- 変更を許可(W)
PDF文書の変更を許可するかどうかを指定します。PDF1.3では以下から選択します。
- 許可しない
- 注釈の作成、フォームフィールドの入力、既存の署名フィールドに署名
- ページレイアウト、フォームフィールドの入力、既存の署名フィールドに署名
- ページの抽出を除くすべての操作
PDF1.4以降では以下から選択します。
- 許可しない
- ページの挿入、削除、回転
- フォームフィールドの入力と既存の署名フィールドに署名
- 注釈の作成、フォームフィールドの入力、既存の署名フィールドに署名
- ページの抽出を除くすべての操作
- テキスト、画像、およびその他の内容のコピーを有効にする(E)
PDF文書中のテキストや画像などのクリップボードへのコピーを許可するかどうか指定します。PDF1.3では、ダイアログ上の表現が多少変化します。 この指定は、PDF/UAのときは常に有効です。
- スクリーンリーダデバイスのテキストアクセスを有効にする(V)
PDF文書中のスクリーンリーダデバイスのテキストアクセスを許可するかどうか指定します。この指定は、PDF1.4以降のとき有効です。
- メタデータも暗号化(M)
パスワードによって暗号化するとき、メタデータも暗号化するかどうか指定します。 PDF1.5以降で、[文書を開くときにパスワードが必要] または [権限を変更するにパスワードが必要] がチェックされているときに有効です。
圧縮

-
カラー画像、グレイスケール画像、白黒画像
本項目はラスタ画像のみに適用されます。ラスタ画像のダウンサンプリング・圧縮方法を、カラー画像、グレイスケール画像、白黒画像それぞれに対して指定します。
- ダウンサンプリング
ダウンサンプリングの方法を以下から選択します。
- なし
- バイリニア法
- バイキュービック法
- ニアレストネイバー法
なし以外では、何dpiを超える画像を何dpiにダウンサンプリングするのかを指定します。なお、オプション設定ファイルではカラー画像は color-downsampling、グレイスケール画像は grayscale-downsampling、白黒画像は monochrome-downsampling で指定しておくことができます。
注意: dpiは、画像が持っているdpiではありません。画像のピクセル数と出力されるサイズから計算された値です。 - 圧縮
カラー画像、グレイスケール画像では、圧縮方法を以下から選択します。
- 自動 (JPEG)
- ZLIB
- JPEG
- JPEG 2000
- LZW維持 (JPEG)
- 自動 (JPEG 2000)
- LZW維持 (JPEG 2000)
自動 (JPEG) の場合は、JPEG、ZLIB圧縮を行ってみてサイズの小さい方を採用します。 LZW維持の場合は、元画像がLZW圧縮されているときはLZW圧縮で、そうでない場合は 自動 (JPEG) と同じです。 このとき、JPEG 2000圧縮は考慮されません。
JPEG圧縮が可能なのは以下の場合です。条件を満たさない場合はZLIB圧縮となります。
- BitsPerComponentが8
- カラースペースが、CMYK、RGB、グレイスケール、CIE L*a*b* のいずれか
JPEG 2000圧縮が可能なのは以下の場合です。条件を満たさない場合はJPEG圧縮となります。
- PDF1.5以降
- BitsPerComponentが8
- カラースペースが、RGB、グレイスケール、CIE L*a*b* のいずれか
自動 (JPEG 2000) または LZW維持 (JPEG 2000) は、それぞれ 自動 (JPEG) または LZW維持 (JPEG) と同じですが、JPEG 2000圧縮が可能なときは、JPEG 2000圧縮も考慮してサイズの小さい方を採用します。
白黒画像では、圧縮方法を以下から選択します。
- CCITT Group 4
- CCITT Group 3
- Run Length
- ZLIB
- なし
これらの圧縮で、圧縮処理後のサイズが増大してしまうような場合は圧縮を行いません。
オプション設定ファイルではカラー画像は color-compression、グレイスケール画像は grayscale-compression、白黒画像は monochrome-compression で指定しておくことができます。
-
JPEG画質
カラー画像、グレイスケール画像でのJPEG圧縮のときの画質を 1~100 の値で指定します。JPEG 2000圧縮のときは、この値を圧縮率に換算して使用します。
数値は、コマンドラインインターフェイスの -pjq などでの対応する値を示しています。なお、オプション設定ファイルではカラー画像は color-jpeg-quality、グレイスケール画像は grayscale-jpeg-quality で指定しておくことができます。
- パススルー(P)
画像の処理で、PDFへそのまま埋め込める画像をそのまま埋め込む(パススルー)かどうかを指定します。パススルーのチェックがないときは、そのまま埋め込まれずに圧縮、JPEG画質の設定などの対象になります。パススルーとダウンサンプリングが同時に指定されているときは、ダウンサンプリングの指定が優先されます。オプション設定ファイルの pass-through、pass-through-default、pass-through-minimum でパススルーしたい画像の種類を指定しておくことができます。
オプション設定ファイルの pass-through、pass-through-default、pass-through-minimum いずれかの指定で all、none 以外のパススルーする画像の種類が指定されている場合、パススルーのチェックボックスがチェック、グレーチェック、チェックなしの3種類の選択状態になります。チェックを入れると all が設定されます。チェックを入れないと none が設定されます。グレーチェックを選ぶと設定ファイルで指定した all、none 以外の値が反映されます。その値は、パススルーの項目の右側に表示されます。
- テキストとラインアートの圧縮(T)
PDF中のテキストとラインアートを圧縮して、PDFのサイズを小さくするかどうかを指定します。なお、オプション設定ファイルでは text-and-lineart-compression で指定しておくことができます。
- オブジェクトの圧縮(B)
テキスト、ラインアート以外のオブジェクトを圧縮して、PDFのサイズを小さくするかどうかを指定します。出力するPDFのバージョンが1.5以降で、テキストラインアートの圧縮がオンのときのみ有効になります。なお、オプション設定ファイルでは object-compression で指定しておくことができます。
- 小数点以下(I)
PDFに出力する実数の小数点以下の桁数を指定します。なお、オプション設定ファイルでは decimal-part-digits で指定しておくことができます。
- デフォルト設定に戻す(R)
この圧縮ページでの設定をすべてデフォルトに戻します。採用される設定値は、オプション設定ファイルの color-compression-default grayscale-compression-default monochrome-compression-default などで指定しておくことができます。
- 高圧縮設定(H)
この圧縮ページでの設定を高圧縮設定にします。PDFのサイズは小さくなりますが、画質は低下します。採用される設定値は、オプション設定ファイルの color-compression-minimum grayscale-compression-minimum monochrome-compression-minimum などで指定しておくことができます。
その他

- ローカルファイル指定外部リンクの処理(E)
ローカルファイルで指定された外部へのリンクを、PDFのリンクプロパティにどのように変換するかを、以下から選択します。
- ファイルから開く
- World Wide Web リンク
オプション設定ファイルでは use-launch-for-local-file で指定しておくことができます。
- 色変換(C)
RGB(DeviceRBG)またはCMYK(DeviceCMYK)のカラースペースを DeviceGray または DeviceCMYK に変換する方法を指定します。
- 変換しない
何もしません。
- 黒をデバイスグレイ
RGBの黒を DeviceGray で出力します。
- グレイをデバイスグレイ
RGBのグレイ調(モノトーン)を DeviceGray で出力します。
- すべてデバイスグレイ
すべてのRGBまたはCMYKをDeviceGrayに変換して出力します。この変換は
gray = 0.3×red + 0.59×green + 0.11×blue (0.0 ≤ red,green,blue ≤ 1.0)で行われます。CMYKのときは、CMYKをRGBに変換してからグレイに変換します。
- すべてCMYK
すべてのRGBをCMYKに変換して出力します。CMYK のときは何もしません。
- すべてCMYK (黒をK100)
すべてCMYK のとき、ICCプロファイルによっては、RGBの黒(rgb(0,0,0))が必ずしもK100(cmyk(0,0,0,1))になりません。すべてCMYK (黒をK100) を指定すると、黒を常にK100に変換します。 V7.4
オプション設定ファイルでは color-conversion で指定しておくことができます。 独自描画エンジンを使って描かれる SVG、CGM、MathML、EMF、WMF については、同様に変換処理されます。それ以外の画像については次のように処理されます。
- すべてデバイスグレイ と すべてCMYK のときは、変換処理を行います。
- すべてデバイスグレイ と すべてCMYK 以外のときは、何も変換しません。
出力するPDFがPDF/X-1aのときは、[すべてデバイスグレイ] または [すべてCMYK] とみなされます。そのとき、このコンボボックスは淡色表示されています。PDF/X での RGB の扱いは、PDF/X を参照してください。
- 変換しない
- 透明を非透明に変換する(T)
PDFへ出力する透明を非透明に変換するかどうかを指定します。なお、オプション設定ファイルでは transparency で指定しておくことができます。
- 画像のICCプロファイルを出力(P)
元画像に含まれるICCプロファイルをPDFへも出力するかどうかを指定します。なお、オプション設定ファイルでは image-color-profile で指定しておくことができます。
出力するPDFがPDF/X-1aのときは、この指定は無視され常に出力されません。
- ページラベルを出力(L)
PDFを Adobe Acrobat または Reader で表示させたとき、複数の fo:page-sequence があるFOなどでは、ウィンドウ下部にあるページ番号の表示が 1(1/9) のようになることがあります。これはページラベルという機能です。 このチェックをオフにすると、ページラベルを表示せず、通しのページ番号だけにすることができます。なお、オプション設定ファイルでは page-labels で指定しておくことができます。
- PDFの埋め込み
埋め込まれるPDFについて指定します。
- すべての注釈をインポートする(I)
埋め込まれるPDFにある埋め込み可能な注釈をすべてインポートします。埋め込む注釈を個別に指定する場合は、以下から選択します。
- Text
- Link
- Free
Text - Line
- Square
- Circle
- Polygon
- Poly
Line - Highlight
- Underline
- Squiggly
- Strike
Out - Stamp
- Caret
- Ink
- Popup
- File
Attachment - Sound
- Movie
- Screen
- 3D
- RichMedia
- Other
Other は選択にない種類の注釈を埋め込む場合に指定します。 オプション設定ファイルでは import-annotation-types で指定しておくことができます。 埋め込みについての詳細は、PDFの埋め込み を参照してください。
その他設定ダイアログ
SVGオプション
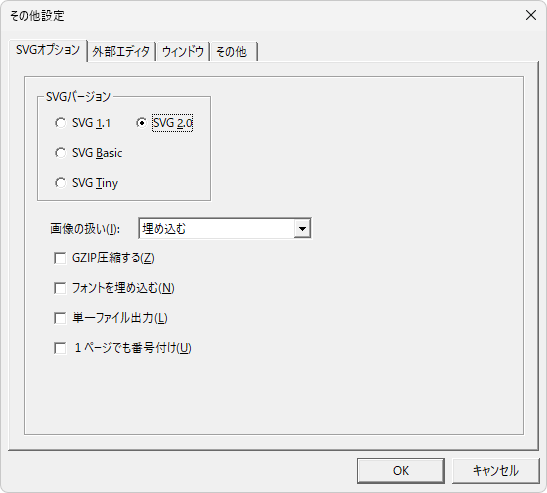
SVGオプション設定ページ では、オプション設定ファイル に設定されているSVGに関する項目の調整を行います。 ここで変更した内容は、[OK] ボタンにより、アプリケーションデータディレクトリの AHFSettings.xml (Windows x86版ではAHFSettings(x86).xml) に書き出されます。
- SVGバージョン
出力するSVGのバージョンを以下から選択します。
- SVG 1.1
- SVG Basic
- SVG Tiny
- 画像の扱い(I)
SVGに画像を埋め込むかリンクするかを以下から選択します。
- 埋め込む
- すべて複写してリンク
- 外部ファイルをリンク
- 外部ファイルを複写してリンク
- GZIP圧縮する(Z)
GZIP圧縮したsvgzを出力します。拡張子は .svgz となります。
- 単一ファイル出力(L)
複数ページを出力するとき、それらをひとつのSVGとして出力するか、1ページごとに別々のSVGとして出力するかを指定します。 複数のSVGを出力するとき、出力ファイル名の拡張子の前にページ番号が振られます。例えば、指定されたファイル名が document.svg なら、document1.svg、document2.svg、…となります。この番号の書式は、オプション設定ファイルなどで設定することができます。
-
1ページでも番号付け(U)
単一ファイル出力が指定されていないとき、SVGが1ページしかないときでもファイル名に番号付けを行うかを指定します。
外部エディタ
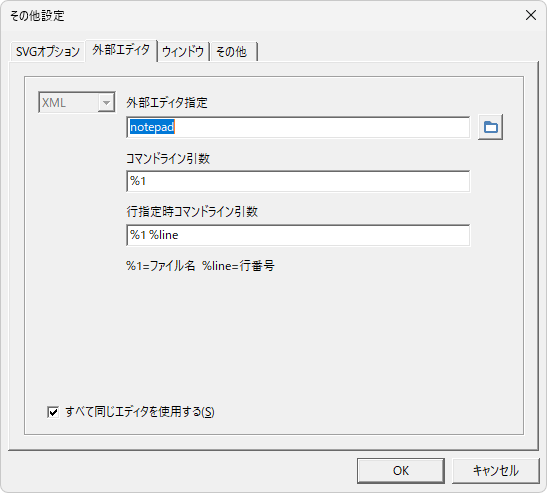
現在組版の対象となっているドキュメントやスタイルシートを、ここで指定されているエディタを使って編集することができます。 空のときは、Windows で関連付けられているアプリケーションを使用します。そのとき、[編集] に関連付けられているものがあればそれを、なければ [開く] に関連付けられているものを使用します。 この設定は、[編集]-[ドキュメントの編集] や [編集]-[スタイルシートの編集] で利用されます。
ログウィンドウに表示されるドキュメントへのリンクをクリックすると、ここで指定されているエディタを使って編集することができます。[行指定時コマンドライン引数] にメタ文字を含んだ引数を指定することで、エラーのある行を指定してドキュメントを編集することができます。メタ文字の説明は以下になります。
- %1 はファイル名を表します。
- %line は行番号を表します。
例えば、エディタに o
ウィンドウ
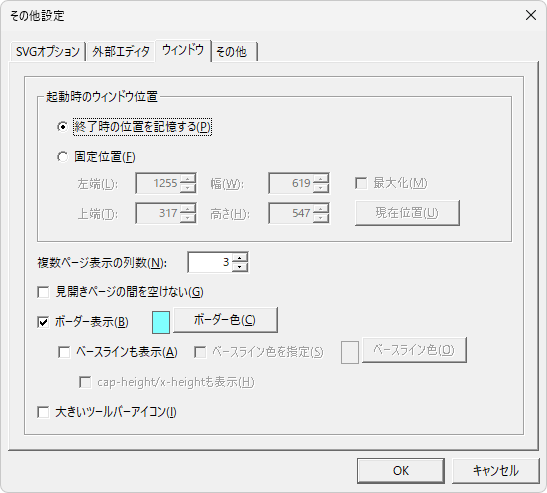
- 起動時のウィンドウ位置
起動時のGUIのウィンドウの位置を指定します。 固定位置を選んで [現在位置] ボタンを押すと、そのときの情報が入力されます。
- 複数ページ表示の列数(N)
複数ページ表示のとき、表示されるページの列数を指定します。
- 見開きページの間を空けない(G)
見開きページ表示のとき、その間を空けるか空けないかを指定します。
-
ボーダー表示(B)
組版結果がどのようにエリア分割されているのかを確認することができます。このボーダーは、PDF出力や印刷などには影響しません。 メニューの [ボーダー表示] と同じです。 MathML 中では、各要素に対してボーダーが表示されます。
-
ボーダー色(C)
カラーピッカーダイアログ が表示され、ボーダー色を変更することができます。
-
ベースラインも表示(A)
エリアのボーダー表示に加えて、テキストのベースラインも表示するかどうか指定します。このボーダーは、PDF出力や印刷などには影響しません。
MathML 中では、ベースラインまたはセンターラインが表示されます。 -
ベースライン色を指定(S)
ベースラインの色を指定します。指定しない場合は、文字色から計算された色となります。
-
ベースライン色(O)
カラーピッカーダイアログ が表示され、ベースライン色を変更することができます。
-
大きいツールバーアイコン(I)
ツールバーアイコンのサイズを大きめにすることができます。
その他
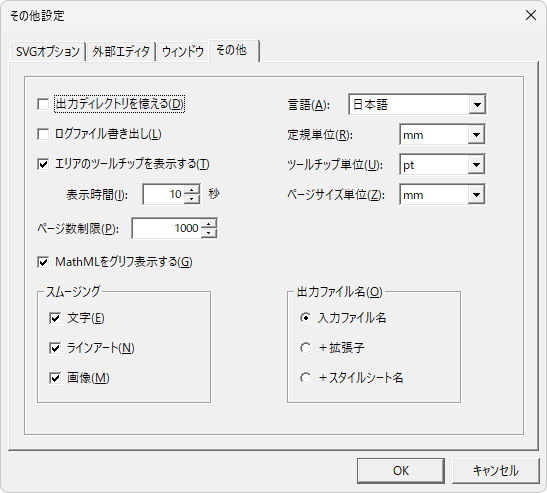
- 出力ディレクトリを憶える(D)
PDF出力ダイアログ などでのファイル名の基準となるディレクトリに対して、前回の位置を憶えておくかどうか指定します。 チェックしていないときは、組版した文書と同じディレクトリが仮定されます。
- ログファイル書き出し(L)
ログウィンドウへの出力内容を、アプリケーションデータディレクトリに AHFormatter.log という名前で出力します。 AHFormatter.exe 起動時に、このファイルの内容は消去されます。
- エリアのツールチップを表示する(T)
画面上の文字列や画像などのエリア上にマウスを持っていったときに、そのエリアに関する情報をツールチップとして表示するかどうかを指定します。ツールチップは、マウスを動かしたり、指定された表示時間に達すると自動的に消えます。
- ページ数制限(P)
GUIでは表示できるページ数に限界を設けています。たくさんのページを表示するには、たくさんのメモリ資源が必要です。作業上ストレスのない適切な値を設定してください。 制限事項を参照してください。なお、コマンドラインインターフェイスなど、他のインターフェイスではこのような制限はありません。
- MathMLをグリフ表示する(G) V7.4
- スムージング
印刷または画面上でアンチエイリアス処理を行うかどうかを指定します。以下のそれぞれに対して指定することができます。
- 文字
- ラインアート
- 画像
- 言語(A)
GUI で使用する表示上の言語を選択します。変更は、次回の起動時に反映されます。
- 英語
- 日本語
- システムと同じ
注意: Windows が表示する [キャンセル] ボタンや、標準のダイアログなどには影響しません。 - 定規単位(R)
- ツールチップ単位(U)
-
ページサイズ単位(Z)
定規の単位、ツールチップ中の単位、ステータスバーに表示されるページサイズの単位を以下から選択します。
- cm
- mm
- in
- pt
- pc
- px
- q
- 出力ファイル名(O)
PDF出力ダイアログなどの出力ファイル名のデフォルトの形式を選択します。
- 入力ファイル名
拡張子を除く入力ファイル名に目的の拡張子を付けたものにします。 例えば、入力ファイル名が foo.fo ならば、foo.pdf のようになります。
- +拡張子
拡張子を含む入力ファイル名に目的の拡張子を付けたものにします。 例えば、入力ファイル名が foo.fo ならば、foo.fo.pdf のようになります。
- +スタイルシート名
スタイルシートがある場合は、入力ファイル名とスタイルシート名を連結したものに目的の拡張子を付けたものにします。 スタイルシートがない場合は +拡張子 と同じです。 例えば、入力ファイル名が foo.xml で、スタイルシートが bar.xsl ならば、foo.xml+bar.xsl.pdf のようになります。
- 入力ファイル名
オプション設定読み込みダイアログ
オプション設定ファイルを読み込み、現在の設定とします。 主要な設定内容は、オプション設定ダイアログ で確認することができます。 起動時に、アプリケーションデータディレクトリに AHFSettings.xml (Windows x86版ではAHFSettings(x86).xml) というファイルが存在していれば、それをオプション設定ファイルとして自動的に読み込みます。アプリケーションデータディレクトリは、環境変数APPDATAで示され、[APPDATA]\AntennaHouse\Formatter\7.4\ です。
オプション設定書き出しダイアログ
バージョン情報ダイアログ
Antenna House Formatter V7.4 のバージョン情報と、ライセンス情報を表示します。評価版のときは、その旨表示され、利用期限もそこで確認することができます。
起動時パラメータ
GUIプログラム AHFormatter.exe は、パラメータを付けて起動することができます。
| パラメータ | 既定値 | 機能 |
|---|---|---|
| -s |
すでに Antenna House Formatter V7.4 が起動されていたら、起動済みの Antenna House Formatter V7.4 で組版をします。
-d が指定されていないときは起動されている Antenna House Formatter V7.4 で再組版を行います。
-d が指定されているときは -t -i -param の指定も有効で、-d で指定されている文書を組版します。
このパラメータが指定されていないときは、別の Antenna House Formatter V7.4 が起動されます。 起動されている Antenna House Formatter V7.4 がないときは、-s は無効です。 | |
| -d ドキュメント | 組版対象のXML/FO/HTMLドキュメントの URIを指定します。 GUI画面が表示されます。 | |
| -t スタイルシート | 組版で使用するXSL/CSSスタイルシートのURIを指定します。-d、-p、-pt のいずれかのパラメータが指定されていないときは無効です。 | |
| -i オプション設定ファイル | Antenna House Formatter V7.4 のオプションを記述したXML形式のオプション設定ファイルのパスを指定します。 このパラメータはいくつでも指定することができます。後から指定された設定内容は、前の内容を上書きします。デフォルトの AHFSettings.xml(Windows x86版ではAHFSettings(x86).xml) は常にこのパラメータよりも前に読み込まれます。 | |
| -p ドキュメント | GUI画面を表示せず、印刷ダイアログ を表示してドキュメントを印刷します。-s パラメータは無効です。 | |
| -pt ドキュメント プリンタ名 | GUI画面を表示せず、印刷ダイアログ も表示しないでドキュメントを印刷します。プリンタ名が省略された場合は、通常使うプリンタが採用されます。-s パラメータは無効です。 | |
| -pts ドキュメント プリンタ名 | -pt と同じですが、印刷中の中止ダイアログボックスも表示しません。プリンタ名が省略された場合は、通常使うプリンタが採用されます。-s パラメータは無効です。 | |
| -ps プリンタ設定ファイル | プリンタ設定ファイルのパス名を指定します。このファイルの作成方法は「プリンタ設定ファイル」を参照してください。-d でドキュメントが指定されたときは、印刷ダイアログ を表示してXMLドキュメントを印刷してください。 | |
| -c 印刷部数 | 1 | -pt または -pts パラメータが指定されたときのみ有効で、印刷する部数を指定します。省略された場合は 1とみなされます。 |
| -pdf ドキュメント PDFファイル | GUI画面を表示せず、PDF出力ダイアログ を表示してドキュメントをPDF出力します。PDFファイルは省略できます。 -s パラメータは無効です。 | |
| -pdft ドキュメント PDFファイル | GUI画面を表示せず、PDF出力ダイアログ も表示しないでドキュメントを指定されたファイルへPDF出力します。 -s パラメータは無効です。 | |
| -pdfts ドキュメント PDFファイル | -pdft と同じですが、出力中の中止ダイアログボックスも表示しません。 -s パラメータは無効です。 | |
| -param 名前=値 | xsl:param のパラメータ名と値を指定します。 値が空白を含む場合は、"名前=値" と指定してください。-param は複数指定できます。 |
- -d、-p、-pt、-pts、-pdf、-pdft、-pdfts パラメータは、どれかひとつだけを指定することができます。
制限事項
GUIでの組版には、他のインターフェイスを用いた組版と違い、いくつかの制限事項があります。
-
組版できるページ数に上限があります。 これは、その他設定ダイアログ の その他ページ で変更が可能です。 他のインターフェイスでは、組版済みの情報を積極的に破棄しながら組版するため、大規模な組版が可能となっています。しかし、GUIの場合、前のページの情報を捨てたのではそのページを画面に表示させることができなくなってしまいます。そのため、ページ数に限界を設け、ストレスなく操作ができるようにしています。 PDF出力や印刷などは、この制限とは無関係にすべてのページを対象に行われます。
-
画面上へのEMFやWMFの描画は、Windowsの機能そのものを用いて行われます。 GUIやコマンドラインインターフェイスから、Distillerを含むWindowsプリンタドライバを利用した直接印刷の場合も、同様です。 そのため、画面への描画とPDF出力が一致しない場合があります。
GUIの描画はグリフ、スムージングなど表示上の設定、オプション設定ファイルによる出力時の指定などにより、画面への描画と出力が一致しない場合があります。そのようなとき、以下のいずれかを試みてください。
- 問題のフォントをWindows以外のディレクトリに置いてフォント構築ファイルで指定する
- 文字のスムージングをオフにする
- グリフ表示をオンにする
-
画面上へ文字が表示されている場合でも、PDF出力でそのフォントが欠落することがあります。これは、Windowsがフォントの代替処理をしてしまうためです。FOやCSS中へ、正しい font-family の指定をしてください。
FOのfo:color-profileや画像に含まれるICCプロファイルは、画面上には反映されません。
- PostScriptプリンタへのモノクロ印刷で、色がモノクロにならないなどの症状が出る場合は、スムージングをすべてオフにしてください。なお、グラデーションはスムージングをすべてオフにしてもモノクロにならない場合があります。


































