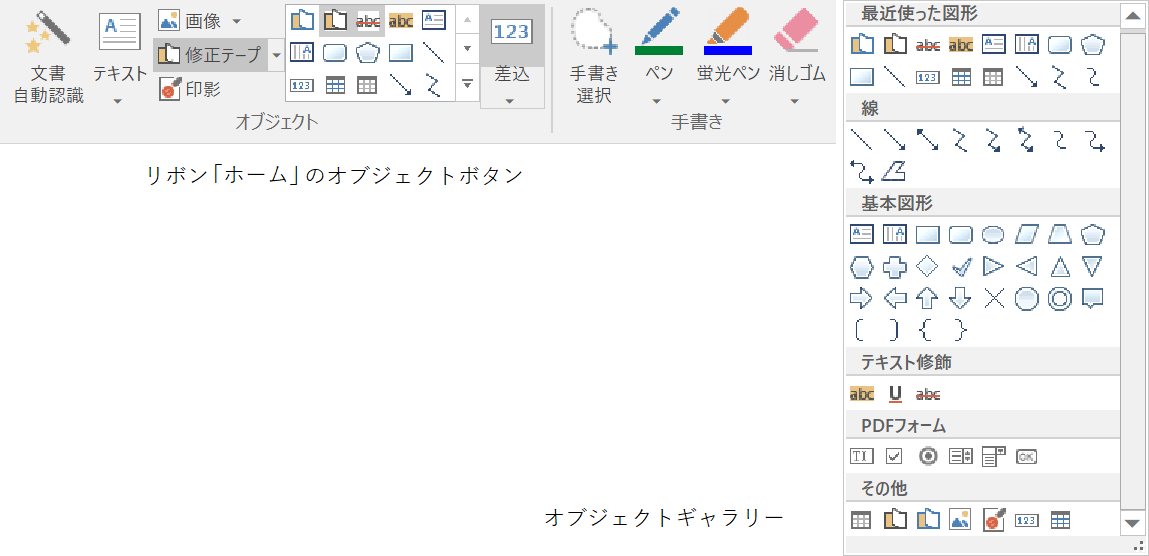本製品は、任意のPDFを読み込んで用紙/台紙とし、そのページ上にテキスト、図形、画像などを自由に配置して、用紙PDFの内容に重ねて印刷したり、用紙PDFと一体化した新しいPDFを出力したりするツールです。
1–1–1 オブジェクトの概要
オブジェクトの作成は、オブジェクトギャラリーから選択して用紙PDFの上に配置するか、リボン上に用意されているコマンドを選択して行います。
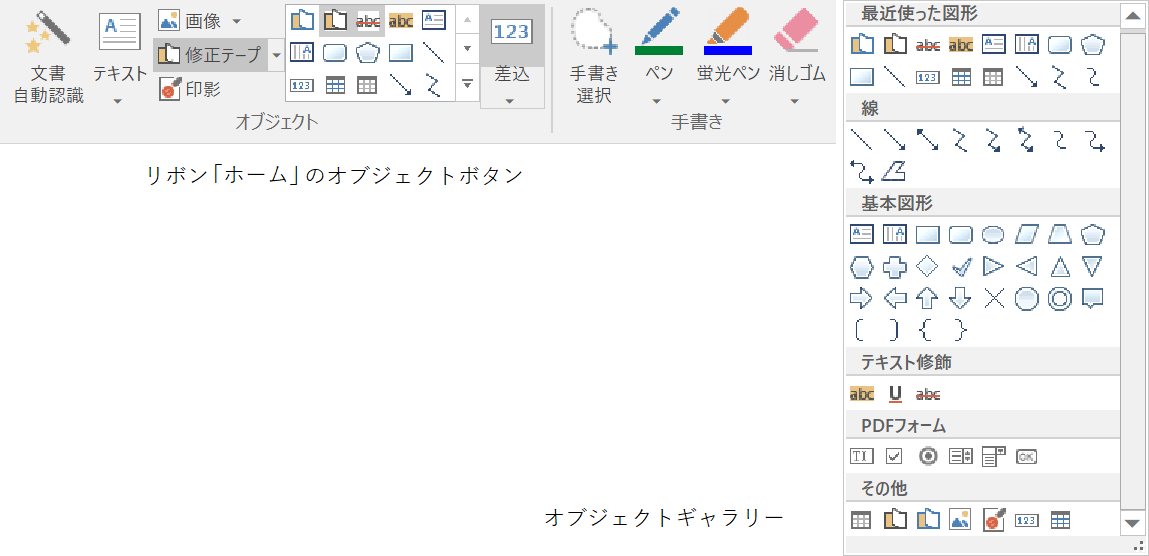
図1・2 リボン「ホーム」のオブジェクトボンと、オブジェクトギャラリー
「瞬簡PDF 書けまっせ 8」で作成できるオブジェクトの概要は次のとおりです。(アンダーラインを引いた名称がオブジェクトの種類です。)
- テキストボックス
- 用紙PDFにテキストを書き込むには、テキストボックスという四角の領域を作成してその中に文字を入力します。テキストボックスは用紙PDFの任意の位置にマウスでドラッグして作成します。罫線で囲まれた領域を自動認識してテキストボックスを作成する機能もあります。テキストボックスに対しては、背景色や境界線の色、テキストボックスの中でのテキストの配置(上下・左右への寄せなど)、計算式などを指定できます。テキストに対してはフォントの種類、フォントサイズ、色を指定できます。
詳しくは3–11 テキストボックスの作成と操作、3–13 テキストボックスの書式などを参照してください。
横書きテキストボックス、縦書きテキストボックス
- テーブル
- テーブルは、表計算ソフトのように、テキストボックスをセルとして行と列に並べたオブジェクトです。テーブルのセルをダブルクリックしてテキストを入力できます。セルには書式を設定できます。セル内のテキストにはテキスト書式を設定できます。
詳しくは3–12 テーブルの作成と操作などを参照してください。
テーブル
- 差込
- 用紙PDFにCSV形式のデータやMicrosoft Excel(Excel)で作成したデータ(データソース)を流し込む差込フィールドを設定できます。差込テーブルは差込フィールドの機能をもつセルを行と列に並べたオブジェクトです。印刷やPDF出力するとき、データソースを差込フィールドや差込テーブルに流し込んだ結果としてページを作成します。差込フィールドや差込テーブルのセルをまとめて差込オブジェクトと呼ぶことがあります。
詳しくは3–27 用紙PDFにデータを差込してPDF出力などを参照してください。
差込フィールド、差込テーブル
- 画像
- 画像ファイル(BMP、JPEG、GIF、PNG、WMF、EMF)を読み込み、用紙PDFの任意の位置に貼り付けできます。スキャナーから読み込んだ画像や、PDFファイルの指定ページから作成した画像を用紙PDFに貼り付けることもできます。
詳しくは3–18 画像の操作などを参照してください。
画像
- 線
- 直線・折れ線などで線画図形を描画できます。拡大・縮小の他、頂点の位置の変更、頂点の追加・削除、矢印の大きさの変更ができます。
詳しくは3–14 直線、折れ線、自由曲線、多角形の操作などを参照してください。
直線、矢印直線、双方向矢印直線、折れ線、矢印折れ線、双方向矢印折れ線、自由曲線、矢印自由曲線、双方向矢印自由曲線、多角形
- 基本図形
- 基本図形として、あらかじめ何種類かの図形が作成されています。基本図形を用紙PDFに配置してから、拡大・縮小、頂点の位置の変更、頂点の追加・削除、角丸の半径の変更、辺の長さの変更などができます。
詳しくは3–15 基本図形の変形などを参照してください。
四角形、角丸四角形、楕円、平行四辺形、台形、五角形、六角形、十字形、ひし形、チェックマーク、三角(右向き)、三角(左向き)、三角(上向き)、三角(下向き)、矢印(右向き)、矢印(左向き)、矢印(上向き)、矢印(下向き)、×マーク、正円、二重丸、吹き出し、括弧(左)、括弧(右)、中括弧(左)、中括弧(右)
- テキスト修飾
- 用紙PDFの上にあるテキストを選択してハイライト、取り消し線、下線を設定します。ハイライトはテキストがないところにも設定できます。テキスト修飾の対象はテキストボックスの中のテキストではありませんので注意してください。
詳しくは3–17 ハイライト、アンダーライン、取消線(テキスト修飾オブジェクト)の操作などを参照してください。
ハイライト、取り消し線、下線
- 印影
- 印影は日付印、認印を作成したり、画像を印影として作成して用紙PDFに貼り付ける機能です。
詳しくは3–20 印影の操作などを参照してください。
日付印、認印、画像読み込み
- 修正テープ
- 用紙PDFの一部を削除したり隠したりします。隠した下の文字や画像を完全に削除する墨消しと、文字や画像の上に地と同じ色のテープを貼り付ける修正テープの2種類があります。
詳しくは3–19 墨消し、修正テープの操作などを参照してください。
墨消し、修正テープ
- 手書き
- ペンを使って、手書き操作で文字や絵を描けます。
詳しくは3–21 手書きオブジェクトの操作などを参照してください。
ペン、蛍光ペン
- PDFフォーム
- 用紙PDF上にフォームオブジェクトを設定すると、PDF出力でPDFフォーム(AcroForm)を作成できます。
詳しくは3–33 PDFフォームなどを参照してください。
テキストフィールド、チェックボックス、ラジオボタン、ボタン、リストボックス、ドロップダウン