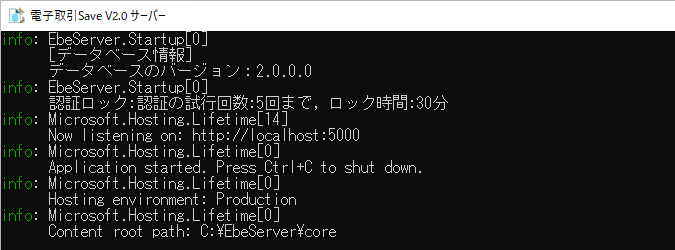『電子取引Save』『電子取引Save』で取引情報の保存をはじめる(Windows版)
Windowsマシンに「サーバー・アプリケーション」と「クライアント・アプリケーション」をインストールします。
インストール後に「クライアント・アプリケーション」を起動させるだけで、直ぐに電子取引データ保存をはじめられます。
こちらは次のように製品をインスト-ルした場合の説明となります。
- Windows版の「サーバー・アプリケーション」と「クライアント・アプリケーション」を同一のマシンにインストール
- サーバーとクライアント間の通信は非暗号化通信(http)
- インストーラで「サーバー・アプリケーション」を Windwosサービスに登録
※「サーバー・アプリケーション」と「クライアント・アプリケーション」を別々のマシンにインストールする場合、 また、Linux版をお使いの場合のサーバー設定方法は「電子取引Save サーバー・アプリケーションマニュアル」を参照してください。
※文中や画像内で使われているIPアドレスはすべて架空のものです。
製品のインストール
-
Windows版の「サーバー・アプリケーション」をインストールします。
データベースとして MariaDB がインストールされていない場合インストールします。
MariaDB に必要な初期設定、Windowsサービスへの登録もインストーラ上で行えます。 - Windows版の「クライアント・アプリケーション」をインストールします。
-
スタートメニューや、デスクトップにショートカットが追加されます。
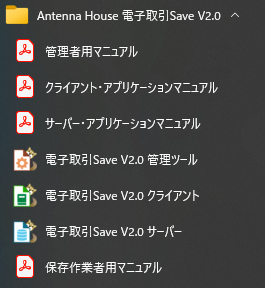
取引データの保存をはじめるための設定
-
「サーバー・アプリケーション」を起動します。Windowsサービスに登録することで自動的に起動します。
※Windowsサービスに登録していない場合は、次の操作で「サーバー・アプリケーション」を起動します。
-
「クライアント・アプリケーション」を起動してユーザーと書庫を登録します。
- デスクトップの「電子取引Save V2.0 クライアント」のショートカットアイコンをダブルクリックします。
- ユーザー認証画面が表示されます。
-
初期設定で管理者アカウントだけが登録されています。管理者で認証を行います。
- デフォルトでは管理者のユーザーID:admin、パスワード:adminpasswd です。
- 同一マシンのインストールでは接続設定の「接続先URL」はデフォルトの http://localhost:5000 です。
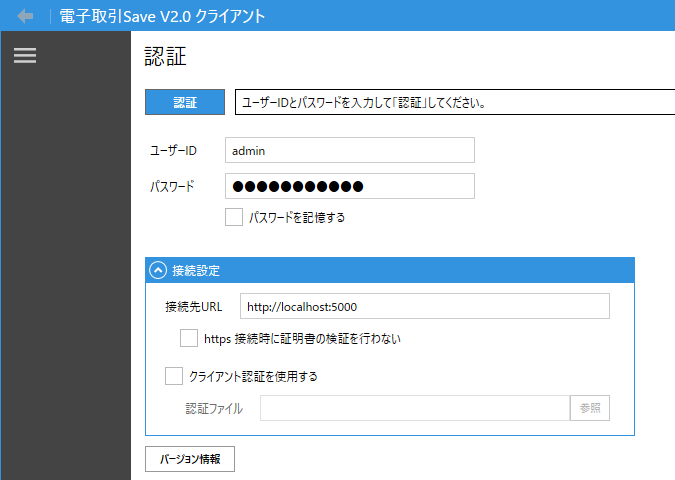
 複数のクライアントからサーバーに接続する場合
複数のクライアントからサーバーに接続する場合-
クライアントの「接続先URL」にはサーバーに設定したURLと同じURLを入力します。
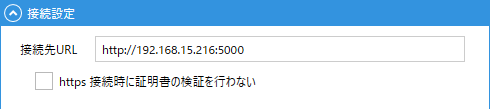
※複数のクライアントからサーバーに接続する場合、サーバーのURLにはサーバーのIPアドレスなどのURLを設定します。 サーバーのURLは、サーバー・アプリケーションのインストーラーで設定することができます。 サーバーのURLの変更後はサーバー・アプリケーションを再起動する必要があります。
- 例:サーバーのIPアドレスが 192.168.15.216 の場合。http://192.168.15.216:5000 を設定します。
 サーバーとクライアント間を暗号化通信(https)で行う場合
サーバーとクライアント間を暗号化通信(https)で行う場合-
接続先URLを https:// で始まるURLに書き換えます。
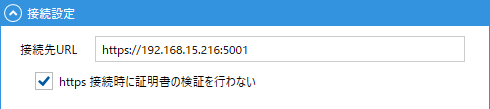
図では暗号化通信 https でIP 192.168.15.216 のサーバーへポート番号 5001 で接続を意味します。
https接続ではサーバー証明書が必要になりますが、自己証明書で接続する場合は「https接続時に証明書の検証を行わない」のチェックをONにする必要があります。https接続、サーバー証明書について詳しくは「電子取引Save サーバー・アプリケーションマニュアル」の以下をご参照ください。
-
ユーザー一覧の画面の「登録」ボタンから書類を操作・保存作業を行うユーザーを作成します。
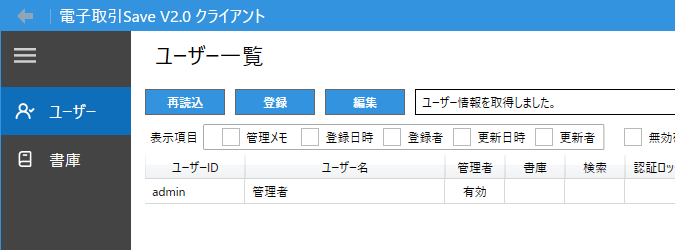
-
ユーザーID、パスワードを設定後に「登録」ボタンでユーザーが作成されます。
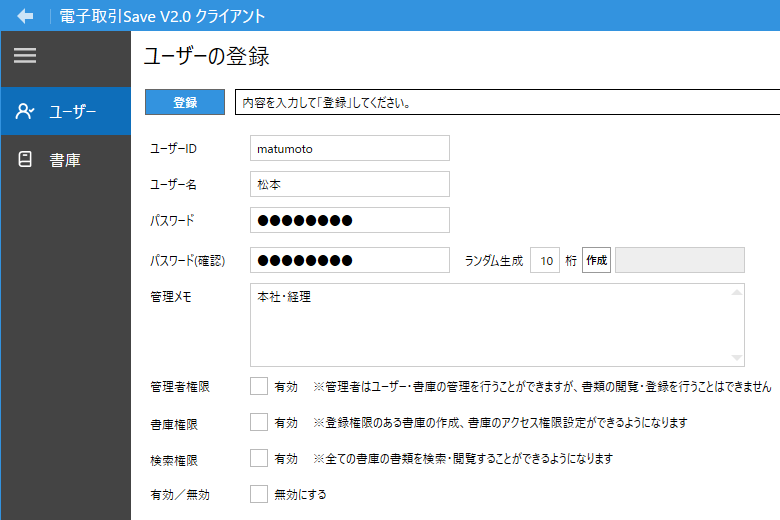
-
書庫一覧の画面の「新規登録」ボタンから取引データを保存する書庫を作成します。
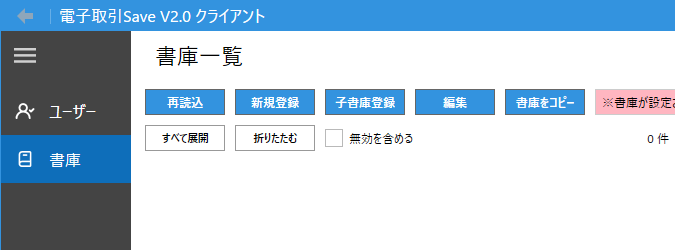
-
書庫名や保存作業を行うユーザーに対して、書庫の閲覧・登録のアクセス権限を設定します。
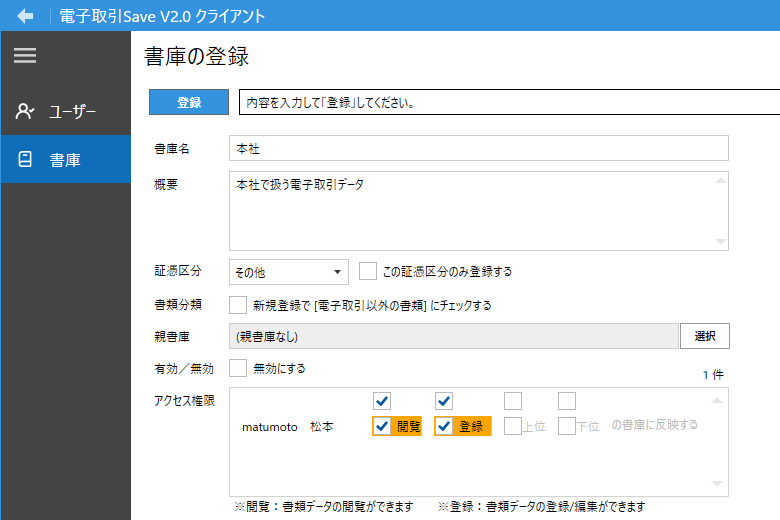
-
ここまでで、電子取引データの保存準備が整いました。
「クライアント・アプリケーション」を終了します。(または、保存作業を行うユーザーで認証をやり直します。)
取引データを保存する
- 「クライアント・アプリケーション」を起動します。
- ユーザー認証画面が表示されます。
- 管理者で作成した保存作業を行うユーザーで認証を行います。
-
接続設定の接続URLは管理者と同様にデフォルトの http://localhost:5000、またはインストール時に設定したURLを入力します。
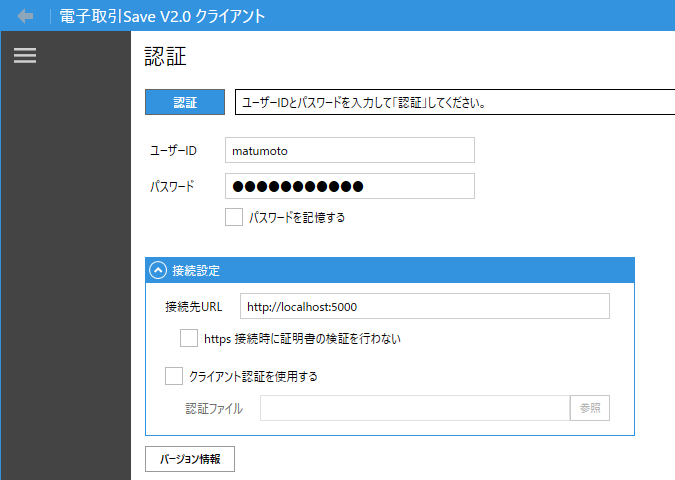
 複数のクライアントからサーバーに接続する場合
複数のクライアントからサーバーに接続する場合-
クライアントの「接続先URL」にはサーバーに設定したURLと同じURLを入力します。
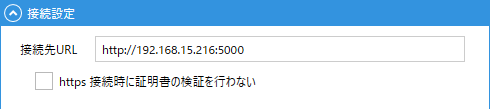
 サーバーとクライアント間を暗号化通信(https)で行う場合
サーバーとクライアント間を暗号化通信(https)で行う場合-
接続設定の「接続先URL」と「証明書の検証」は、管理者と同様の設定で認証を行います。
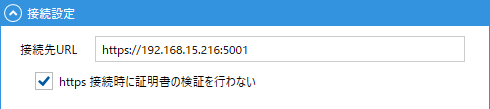
-
書類一覧の画面で次の操作で取引データを保存する書庫を選択、取引データを読み込みます。
- ① 書庫リストから取引データを保存する書庫を選択
-
② 「登録」ボタンで表示される「書類の登録」画面で取引データを読み込む
※赤で囲んだ範囲へ取引データをドラッグ&ドロップでも読み込み可能
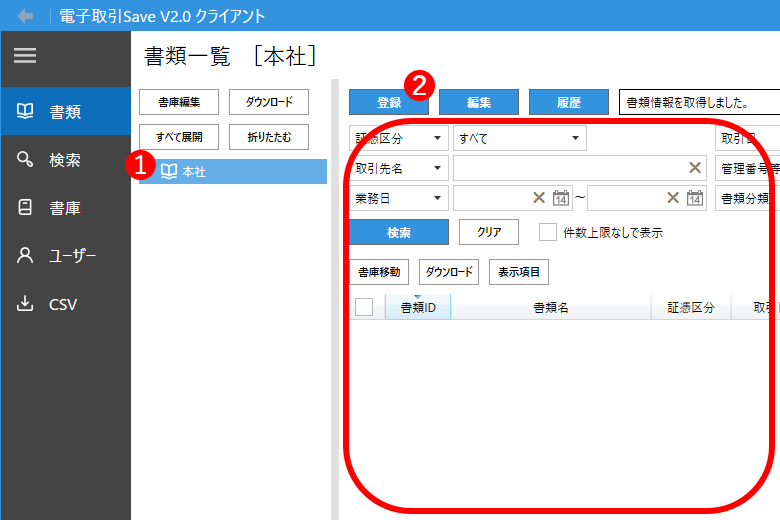
-
「書類の登録」画面で取引先名、取引金額などの情報を入力後に「登録」ボタンで書庫に取引データが登録されます。
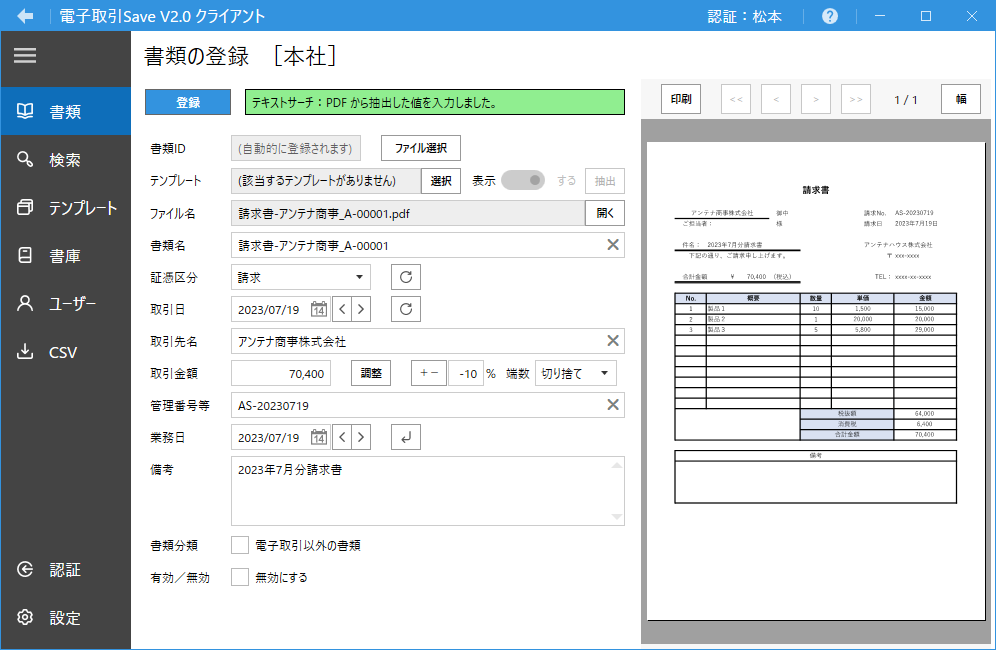
- 取引データの登録、そのほか登録した取引データの検索・編集など詳細な説明は「電子取引Save 保存作業者用マニュアル」の以下をご参照ください。
- 「クライアント・アプリケーション」は画面右上の「×」閉じるボタンで終了します。
-
「サーバー・アプリケーション」は Windowsサービスに登録している場合は、Windowsマシンのシャットダウン時に自動的に終了します。
手動で起動した場合は起動時に表示されたログウインドウにて Ctrl+C を入力するか、ログウインドウを閉じてください。
製品動画
『電子取引Save』ファーストステップガイド(初期設定~データ保存まで)
拡大してご視聴ください!